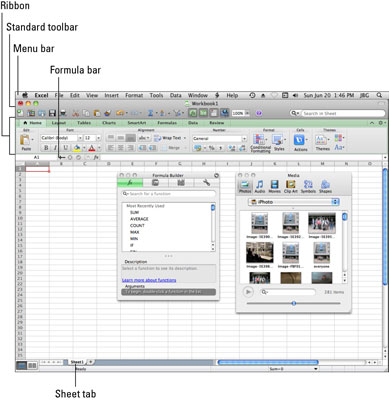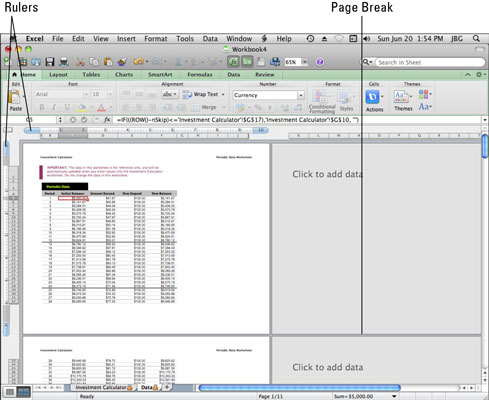Strādājot programmā Excel darbam ar Mac 2011, varat izvēlēties divus skatus: lapas izkārtojuma skatu un parasto skatu. Neatkarīgi no tā, vai vēlaties strādāt lapas izkārtojuma skatā vai parastajā skatā, lielākā daļa interfeisa komponentu abos skatos ir vienādi.
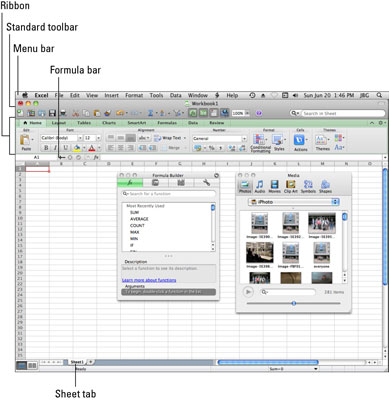
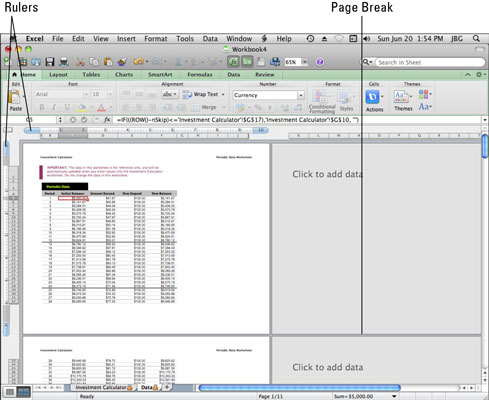
-
Darbgrāmata: katrs faila nosaukums programmā Excel ir tam atbilstošās darbgrāmatas nosaukums. Katrā darbgrāmatā ir vismaz viena darblapa.
-
Izvēļņu josla: šī ir augstākā vadīklu kopa. Izvēļņu josla ir paredzēta tikai Mac. Izvēlnes ir pielāgojamas un programmējamas, izmantojot gan VBA, gan AppleScript.
-
Standarta rīkjosla: Standarta rīkjosla atrodas katra dokumenta loga augšdaļā kopā ar standarta pogām Atvērt, Minimizēt un Aizvērt. Standarta rīkjosla ir pielāgojama programmā Excel un šajā ziņā ir aptuveni līdzvērtīga Office for Windows ātrās piekļuves rīkjoslai.
Ja vēlaties paveikt vairāk ar standarta rīkjoslu, to var arī programmēt, izmantojot VBA un AppleScript.
-
Rādīt/slēpt rīkjoslu: šī planšetdatora formas poga izslēdz un ieslēdz standarta rīkjoslas redzamību.
-
Lente: lente ir jaunums programmā Excel 2011. Lentei ir cilnes, un tā tiek rādīta starp standarta rīkjoslu un formulu joslu.
-
Formulu josla: programmas Excel 2011 formulu joslā tika veiktas būtiskas izmaiņas. Vienas formulas joslas vietā visai Excel lietojumprogrammai tagad katras darbgrāmatas logā ir Formulu josla. Strādājot ar vairākām atvērtām darbgrāmatām vienlaikus, pievērsiet uzmanību tam, kura loga formulas joslu izmantojat. Tas prasa pierašanu.
-
Darblapa: standarta Excel darblapā varat ievadīt tekstu un formulas, veikt aprēķinus un saglabāt datus. Katrai atvērtajai darblapai ir savs logs.
-
Skata pogas: noklikšķiniet uz šīm pogām, lai pārslēgtos starp lapas izkārtojuma skatu un parasto skatu.
Lapas cilne: katrai darbgrāmatas lapai ir nosaukums, kas tiek parādīts tās cilnē netālu no loga apakšas.
Beidzot vispieprasītākā Windows Excel funkcija ir nonākusi Mac datorā — krāsu lapu cilnes. Lai mainītu lapas cilnes krāsu, ar peles labo pogu noklikšķiniet uz cilnes un pēc tam kontekstuālajā izvēlnē izvēlieties Tab Color.
-
+ (Pievienot lapu): noklikšķiniet uz pluszīmes, lai darbgrāmatai pievienotu jaunu, tukšu standarta darblapu. Varat pievienot tik daudz darblapu, cik vēlaties, līdz datoram beidzas atmiņa.
-
Diapazona rīks: šis rīks, kas pazīstams arī kā nosaukuma lodziņš, ļauj nosaukt darblapas šūnu diapazonu.
-
Rīklodziņš: noklikšķiniet uz pogas Rīklodziņš standarta rīkjoslā, lai parādītu rīklodziņu.
-
Multivides pārlūks: noklikšķiniet uz pogas Multivide standarta rīkjoslā, lai parādītu multivides pārlūkprogrammu.
-
Rindas: programmā Excel katrā darblapā ir 1 048 576 rindas. Rindu numuri tiek parādīti darblapas kreisajā pusē. Ja to izmanto kā datu bāzi, katra rinda ar datiem ir ieraksts.
-
Kolonnas: programma Excel darblapā piedāvā 16 384 kolonnas. Kolonnu burti tiek parādīti darblapas augšējā malā.
-
Šūnas: Excel darblapā ir 17 179 869 184 šūnas.
Ja atklājat, ka pārsniedzat programmas Excel ierobežojumus un vēlaties precīzi zināt, kādi tie ir, meklējiet Excel palīdzībā tēmu “Excel specifikācijas un ierobežojumi”. Varat atrast tādu informāciju kā, cik rakstzīmju iekļaujas vienā šūnā un cik ligzdotu līmeņu var būt funkcijā.
Tāpat kā citas Office lietojumprogrammas, kontekstjutīgas izvēlnes varat atrast gandrīz visur, kur programmā Excel ar peles labo pogu noklikšķiniet.