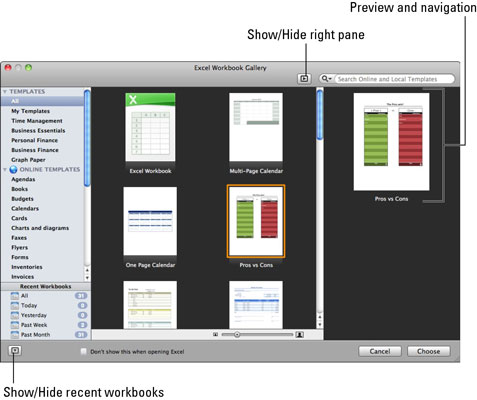Programmas Excel for Mac 2011 atvēršanas noklusējuma darbība ir Excel darbgrāmatu galerijas opcija Visas veidnes. Varat arī parādīt veidņu galeriju, izvēlņu joslā izvēloties Fails → Jauns no veidnes vai nospiežot Command-Shift-P.
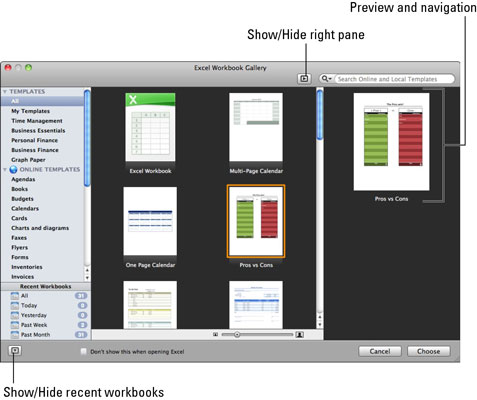
Pirmā veidne kategorijā Visas ir Excel darbgrāmata — veidne, kuru izmantojat, lai sāktu jaunu, tukšu darbgrāmatu. Pārējās veidnes ir iedalītas kategorijās un var meklēt, lai jūs varētu pārlūkot vai meklēt, lai atrastu veidni, ko izmantot vai pielāgot. Citi Excel darbgrāmatu galerijas rīki ir šādi:
-
Rādīt/slēpt labo rūti: izvēlieties, vai rādīt vai paslēpt veidnes priekšskatījumu.
-
Veidņu saraksts
-
Visas: parāda visas datorā saglabātās veidnes.
-
Manas veidnes: parāda veidnes, kuras esat saglabājis mapē Manas veidnes, kas norādītas programmas Excel preferencēs.
-
Iebūvētais I n T emplates: Daudzi kategorijām iebūvēto veidnes tiek iekļauti Office, piemēram, tos, Time Management, Biznesa Essentials, personiskās finanses, un tā tālāk.
-
Par l ine Templates : noklikšķiniet uz izpaušanas trīsstūra blakus Veidnes slēpt vietējo veidnes. Pēc tam noklikšķiniet uz informācijas trīsstūra blakus tiešsaistes veidnēm, lai parādītu daudzās tiešsaistes veidņu kategorijas. Šim līdzeklim ir nepieciešams tiešraides interneta savienojums, un tas ir jaunums Office 2011.
-
Meklēt: pēc noklusējuma šis tekstlodziņš meklē vietējo veidņu veidņu nosaukumus un atslēgvārdus. Varat arī meklēt tiešsaistes veidnes, ja ir aktivizēts tiešsaistes informācijas atklāšanas trīsstūris. Ja ir atlasīts kāds no jaunākajām darbgrāmatām laika periodiem, šis tekstlodziņš meklē jaunākās darbgrāmatas, nevis veidnes.
-
Priekšskatījums un navigācija: parāda lielākajā rūtī atlasītās veidnes priekšskatījumu. Ja veidnei ir vairākas lapas, noklikšķiniet uz navigācijas bultiņām, lai ritinātu veidni.
-
Jaunākās darbgrāmatas: ir pieejamas līdz vienam mēnesim nesen atvērtas darbgrāmatas. Varat rādīt visu vai filtrēt pēc šodienas, vakardienas, pagājušās nedēļas vai pagājušā mēneša. Ja ir atlasīta kāda opcija Jaunākās darbgrāmatas, meklēšana darbojas jaunākajās darbgrāmatās, nevis vietējās veidnēs.
-
Rādīt/slēpt jaunākās darbgrāmatas: šī pārslēgšanas poga parāda vai paslēpj šo galerijas sadaļu.
-
Nerādīt šo, atverot programmu Excel: ja ir atzīmēta izvēles rūtiņa, Excel darbgrāmatu galerija netiks rādīta, kad programma Excel tiks atvērta. Jūs joprojām varat tai piekļūt, izvēloties Fails → Jauns no veidnes.
-
Izmērs: velciet slīdni pa kreisi un pa labi, lai mainītu priekšskatījumu lielumu lielākajā rūtī. Noklikšķiniet uz ikonas kreisajā pusē, lai izvēlētos mazāko izmēru. Izvēlieties ikonu slīdņa labajā galā, lai izvēlētos lielāko.
-
Atcelt: ja tikko atvērāt programmu Excel, noklikšķinot uz Atcelt, tiek atvērta jauna, tukša Excel darbgrāmata. Ja Excel jau darbojās, kad atvērāt Excel darbgrāmatu galeriju, noklikšķinot uz Atcelt, galerija tiek aizvērta, darbgrāmatu neatverot.
-
Izvēlieties: atver atlasīto veidni programmā Excel.