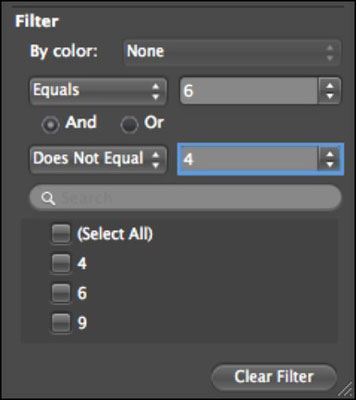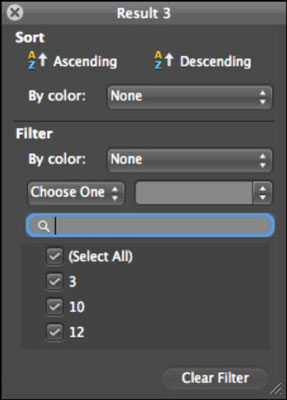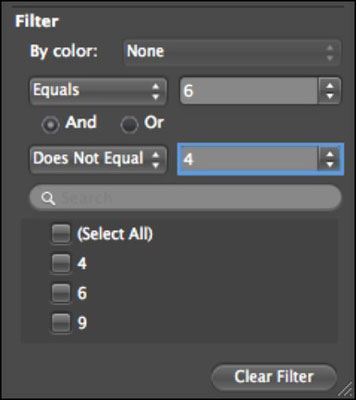Šķirot Excel tabulas un darblapas programmā Office 2011 darbam ar Mac, visticamāk, visbiežāk izmantosiet augošu un dilstošu kārtošanas secību. Ātrais veids, kā kārtot tabulu vai datu diapazonu, ir atlasīt šūnu kolonnā, kuru vēlaties kārtot. Pēc tam atveriet cilni Lentes dati, atrodiet grupu Kārtot un filtrēt un noklikšķiniet uz Kārtot. Pirmo reizi noklikšķinot uz šīs pogas, kārtošana notiek no zemākās uz augstāko vai alfabētiskā secībā. Noklikšķiniet uz pogas vēlreiz, lai kārtotu no augstākā uz zemāko vai apgrieztu alfabētiskā secībā.
Pirms kārtošanas neklikšķiniet uz kolonnas burta. Ja to izdarīsit, kārtošana tiks piemērota tikai kolonnas saturam, nevis visai tabulai vai datu diapazonam.
Pēc 27 gadiem Microsoft mainīja šīs funkcijas nosaukumu no AutoFilter uz tikai Filter ? RIP, automātiskais filtrs. Filtra līdzeklis tabulas vai datu diapazona galvenes rindā katras šūnas labajā pusē ievieto pogu. Filtrs pēc noklusējuma ir ieslēgts, kad veidojat tabulu, un šīs pogas var redzēt tabulas galvenes rindā. Filtru var ieslēgt vai izslēgt, nospiežot Command-Shift-F. Noklikšķinot uz pogas Filtrs kolonnas galvenē, tiek parādīts dialoglodziņš Filtrs. Kolonnas galvenes apzīmējums ir dialoga nosaukums. Filtrs ļauj kārtot un filtrēt.
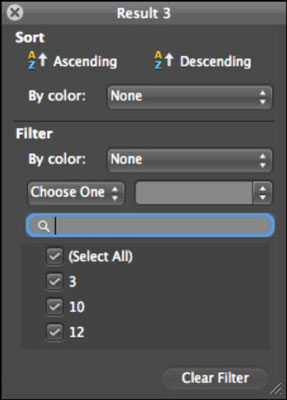
Datu kārtošana Excel tabulās
Dialoglodziņa Filtrs augšējā daļa ir paredzēta kārtošanai:
-
Augošā secībā: noklikšķiniet uz šīs pogas, lai kārtotu kolonnu no zemākās uz augstāko vai alfabētiskā secībā.
-
Dilstošā secībā: noklikšķiniet uz šīs pogas, lai kārtotu kolonnu no augstākās uz zemāko vai apgrieztu alfabētiskā secībā.
-
Pēc krāsas: ja tabulai esat lietojis krāsu formātus, varat izmantot šo uznirstošo izvēlni, lai kārtotu pēc šūnas krāsas vai fonta krāsas.
Datu filtrēšana Excel tabulās
Zem funkcionalitātes Kārtot ir dialoglodziņa Filtrs sadaļa Filtrs. Parasti jūs zināt, ko meklējat kolonnā, tāpēc vispirms ir jāievada meklēšanas filtrā meklētais vai jāizvēlas to uznirstošajā izvēlnē un veidlapas laukā. Sākot no filtra opciju augšdaļas, varat izvēlēties:
-
Pēc krāsas: kolonnā rādiet ierakstus, kas atbilst šūnas krāsai, fonta krāsai vai šūnas ikonai. Ja neesat lietojis krāsas vai nosacījumu formatējumu, šī uznirstošā izvēlne ir neaktīva.
-
Izvēlieties vienu: atlasiet kritēriju šajā uznirstošajā izvēlnē. Pēc tam labajā pusē esošajā uznirstošajā izvēlnē kolonnā varat atlasīt ierakstu, kas atbilst nosacījumu kopai.
-
Izvēles rūtiņas: varat atlasīt šīs rūtiņas un noņemt atzīmi no tām, lai tiktu rādītas tikai rindas, kas atbilst atlasītajiem vienumiem.
-
Poga Notīrīt filtru: noņem visus kritērijus no visa dialoglodziņa Filtrs, lai netiktu veikts filtrs vai kārtošana.