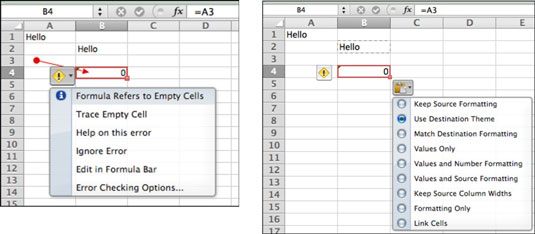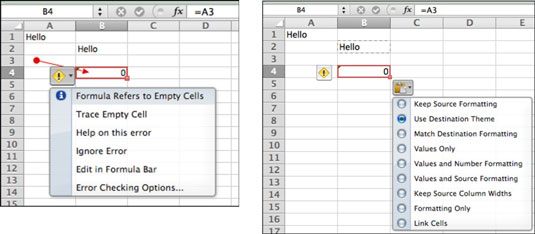Šūnu un šūnu formulu kopēšana un ielīmēšana darbojas atšķirīgi no teksta un citu objektu Excel programmā Office 2011 darbam ar Mac, tāpēc tie var būt nedaudz mulsinoši, ja nezināt atsauces noslēpumus.
Pieņemsim, ka vēlaties formulā izmantot šūnas A1 vērtību, tāpēc formulā ierakstiet =A1 , lai izmantotu šūnas A1 vērtību, un dodaties prom. Jūsu formula darbojas, un viss šķiet labi. Tas, ko Excel patiesībā domā, kad ierakstāt =A1, ir tas, ka vēlaties izmantot tās šūnas vērtību, kas ir rindu un kolonnu skaits, kas atrodas tālāk no šūnas, kurā rakstāt formulu.
Jūsu formula darbojas kā paredzēts tās sākotnējā atrašanās vietā, taču, ja nokopējat šūnu, kurā ir formula, un pēc tam ielīmējat šo šūnu kaut kur citur, ielīmētajā šūnā esošā formula vairs neatsaucas uz vērtību šūnā A1. Tā vietā tas attiecas uz šūnu relatīvajā atrašanās vietā (tikpat rindu un kolonnu attālumā no kopētās šūnas). Šī koncepcija relativitātes Tāpēc šis atsauces stils ir r elative atsauces.
Šeit ir mazs jautrs piemērs ar relatīvu atsauci. Sāciet ar tukšu darblapu un veiciet šīs darbības:
Noklikšķiniet šūnā, jebkurā šūnā.
Ierakstiet kaut ko šūnā.
Noklikšķiniet jebkurā citā šūnā.
Šūnā, kuru izvēlējāties 3. darbībā, ierakstiet formulu, kas ir vienāda ar 1. darbības šūnā, un pēc tam noklikšķiniet uz zaļās pogas Enter.
Šūnas B2 formulai ir relatīva atsauce uz šūnu A1, kas atrodas vienu kolonnu pa kreisi un vienu rindu uz augšu.
Atlasiet šūnu, kuru tikko ierakstījāt, un pēc tam nospiediet Command-C.
Tas kopē šūnu, kurā tikko ievietojāt formulu.
Noklikšķiniet uz jebkuras neizmantotās šūnas un izvēlieties Rediģēt → Ielīmēt vai nospiediet Command-V.
Ņemiet vērā, ka ielīmētajā šūnā šūnas A1 vērtības vietā tiek rādīta nulle. Ielīmētā šūna attiecas uz tukšu šūnu A3, kā to varat redzēt formulu joslā un kļūdas logrīkā izvēloties Trace Empty Cell. Šūna A3 atrodas vienu rindu uz augšu un vienu rindu tālāk no ielīmētās šūnas B4. Tas ir tāpēc, ka kopēšanas/ielīmēšanas darbība pēc noklusējuma ielīmē relatīvu atsauci.
Programma Excel pamana divas lietas un parāda divus logrīkus:
-
Izsaukuma zīmes logrīks: norāda uz sava veida kļūdu. Noklikšķiniet, lai parādītu brīdinājumu, ka formula atsaucas uz tukšu šūnu.
-
Starpliktuves logrīks: noklikšķinot uz starpliktuves logrīka, tiek parādītas īpašās ielīmēšanas opcijas.