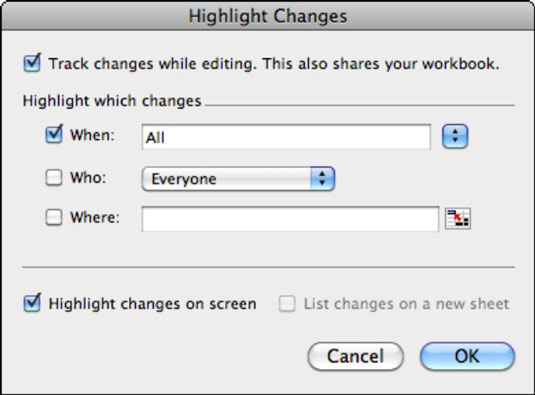Pieņemsim, ka vēlaties, lai vairāki cilvēki strādātu ar Excel darbgrāmatu programmā Office 2011 darbam ar Mac, kuru plānojat izplatīt, izmantojot e-pastu, SkyDrive, SharePoint vai citus līdzekļus. Jūs izplatāt darbgrāmatu vairākiem cilvēkiem. Katra persona veic izmaiņas un pēc tam atdod jums mainīto darbgrāmatu. Pēc tam jūs izlemjat, kuras izmaiņas pieņemt vai noraidīt galīgajā versijā.
Pirms koplietošanas darbgrāmatas izmantošanas apsveriet iespēju ieslēgt funkciju Aizsargāt koplietojamo darbgrāmatu, lai tikai jums būtu tiesības dzēst izmaiņu vēsturi.
Lai ieslēgtu ierakstu izmaiņas, veiciet tālāk norādītās darbības.
Atveriet darbgrāmatu.
Izvēlieties Rīki → Izsekot izmaiņas → Iezīmēt izmaiņas. Vai arī lentē atlasiet cilni Pārskatīšana, dodieties uz grupu Kopīgot un izvēlieties Izsekot izmaiņām → Iezīmēt izmaiņas.
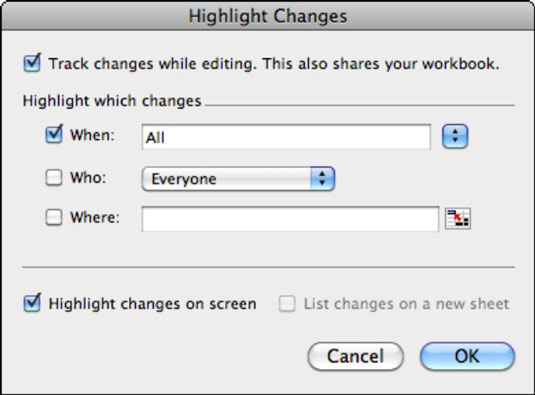
Atzīmējiet izvēles rūtiņu Izsekot izmaiņas rediģēšanas laikā.
Jūsu darbgrāmata tagad ir darbgrāmatas koplietošanas režīmā. Dažas funkcijas ir atspējotas koplietošanas režīmā.
Sadaļā Izcelt, kuras izmaiņas atzīmējiet izvēles rūtiņu Kad, lai parādītu uznirstošo izvēlni, un izvēlieties opciju.
Pastāstiet programmai Excel, kad jāsāk izsekot. Parasti jūs izvēlaties Visas, kas nozīmē, ka Excel visu laiku izseko izmaiņas.
Atzīmējiet izvēles rūtiņu Kas un pēc tam noklikšķiniet uz uznirstošās izvēlnes un izvēlieties, kuru izmaiņas vēlaties izsekot programmā Excel.
Lai ierobežotu izsekošanu līdz noteiktam diapazonam, atzīmējiet izvēles rūtiņu Kur un laukā Kur ierakstiet esoša šūnu diapazona vai tabulas nosaukumu.
Varat arī atlasīt diapazonu, noklikšķinot uz šūnu atlasīšanas pogas blakus laukam Kur un velkot pāri vajadzīgajam apgabalam darblapā.
(Neobligāti) Atlasiet opciju Iezīmēt izmaiņas ekrānā, ja vēlaties, lai programma Excel iezīmētu mainītās šūnas.
Ja atlasāt šo opciju, Excel mainītajām šūnām piešķir īpašas apmales un zila trīsstūra komentāru indikatorus, virs kuriem varat virzīt kursoru, lai atklātu izmaiņas.
Atlasiet Izmaiņu saraksts jaunā lapā, lai izveidotu jaunu lapu, kurā tiek parādīts pārskats par veiktajām izmaiņām.
Noklikšķiniet uz Labi, lai aizvērtu dialoglodziņu Highlight Changes.
Programma Excel aicina saglabāt darbgrāmatu. Jūsu darbgrāmatu tagad var vienlaikus atvērt visi, kam ir piekļuve mapei.