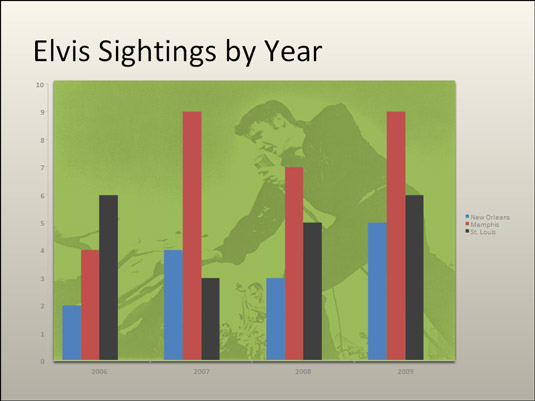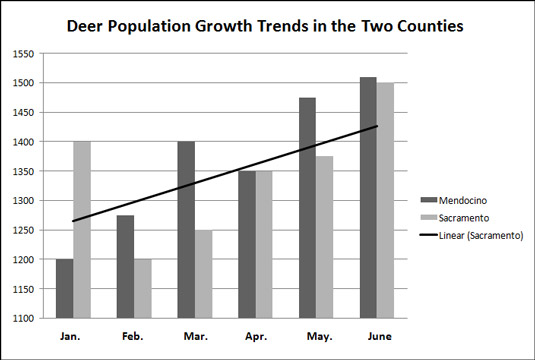Katram Mac lietotājam ir nepieciešami daži Excel diagrammu triki, lai pārsteigtu savus draugus un iebiedētu savus ienaidniekus. Šeit jūs uzzināsit, kā padarīt diagrammas apgāztas un atskaņot mirušos. Varat arī uzzināt, kā izrotāt diagrammu ar attēlu, parādīt darblapas datus līdzās diagrammai un novietot diagrammā tendenču līniju.
Diagrammas dekorēšana ar attēlu
Attēls izskatās ļoti jauki diagrammas, it īpaši kolonnu diagrammas, apgabalā. Ja jūsu datorā ir kāds attēls, kas lieliski noder diagrammas dekorēšanai, jūs aicinām sākt dekorēšanu. Veiciet šīs darbības, lai ievietotu attēlu diagrammas gabala apgabalā:
Izvēlieties savu diagrammu.
Cilnē Formāts atveriet nolaižamo sarakstu Pašreizējā atlase un izvēlieties Plot Area.
Atveriet pogas Aizpildīt nolaižamo sarakstu un nolaižamajā sarakstā izvēlieties Aizpildīšanas efekti.
Tiek parādīts dialoglodziņš Format Plot Area.
Dodieties uz cilni Tekstūras attēls.
Noklikšķiniet uz pogas Izvēlēties attēlu.
Tiek atvērts dialoglodziņš Attēla izvēle.
Atrodiet vajadzīgo attēlu un atlasiet to.
Mēģiniet izvēlēties gaišas krāsas attēlu, kas kalpos kā fons.
Noklikšķiniet uz pogas Ievietot.
Jūs atgriežaties dialoglodziņā Format Plot area.
Noklikšķiniet uz pogas Labi.
Attēls nonāk jūsu diagrammā. Kamēr attēls joprojām ir atlasīts, eksperimentējiet, velkot slīdni Caurspīdība cilnē Formatēt. Mainot caurspīdīguma iestatījumu, attēls tiek pārvietots tuvāk diagrammas fonam.
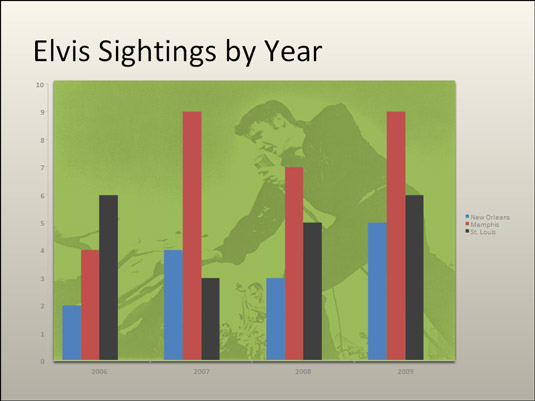
Attēla izmantošana kā diagrammas fons.
Neapstrādāto datu parādīšana blakus diagrammai
Diagrammas izveidošanai izmantoto darblapas datu parādīšana līdzinās policistiem jūsu ID parādīšanai. Tas pierāda, ka esat īsts. Tas padara jūsu diagrammu autentiskāku. Ja jums ir vienkārša sektoru diagramma vai cita diagramma, kas nav ģenerēta, izmantojot lielu neapstrādātu datu apjomu, varat parādīt datus līdzās diagrammai datu tabulā. Ikviens, kurš redz tabulu, zina, ka jūs nejokojat un nejaucat skaitļus.
Izvēlieties savu diagrammu un izmantojiet kādu no šīm metodēm.
Veiciet šīs darbības, lai zem diagrammas novietotu tabulu ar neapstrādātajiem datiem.
Izvēlieties diagrammu.
Dodieties uz cilni Diagrammas izkārtojums.
Noklikšķiniet uz pogas Datu tabula un nolaižamajā sarakstā izvēlieties opciju Datu tabula.
Lai formatētu datu tabulu, atveriet cilni Formatēt un noklikšķiniet uz tabulas datiem diagrammā. Tiek parādīts dialoglodziņš Datu tabulas formatēšana, kurā varat aizpildīt tabulu ar krāsu un izvēlēties krāsas tabulas rindām.
Tendenču līnijas izvietošana diagrammā
Īpaši kolonnu diagrammās tendenču līnija var palīdzēt skatītājiem skaidrāk redzēt izmaiņas datos. Skatītāji var redzēt, piemēram, ka pārdošanas apjomi pieaug vai samazinās, ienākumi pieaug vai samazinās vai ikgadējais nokrišņu daudzums palielinās vai samazinās.
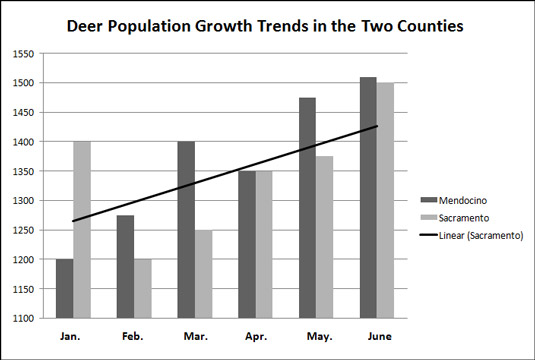
Tendenču līnija palīdz skatītājiem atpazīt datu izmaiņas.
Lai diagrammā ievietotu tendenču līniju, veiciet šīs darbības:
Cilnē Diagrammas izkārtojums atveriet nolaižamo sarakstu Diagrammas elementi un izvēlieties datu sēriju, kuru vēlaties izcelt ar tendenču līniju.
Noklikšķiniet uz pogas Trendline un nolaižamajā sarakstā izvēlieties tendenču līniju.
Nolaižamajā sarakstā varat izvēlēties Trendline Options, lai atvērtu dialoglodziņu Trendline formatēšana un izvēlētos papildu tendenču līniju veidus.
Lai mainītu tendenču līnijas izskatu, ar peles labo pogu noklikšķiniet uz tās un izvēlieties Format Trendline. Dialoglodziņā Trendline formatēšana izvēlieties līnijas krāsu un līnijas stilu.
Lai noņemtu tendenču līniju no diagrammas, atveriet cilni Diagrammas izkārtojums, noklikšķiniet uz pogas Trendline un nolaižamajā sarakstā izvēlieties Nav tendences.