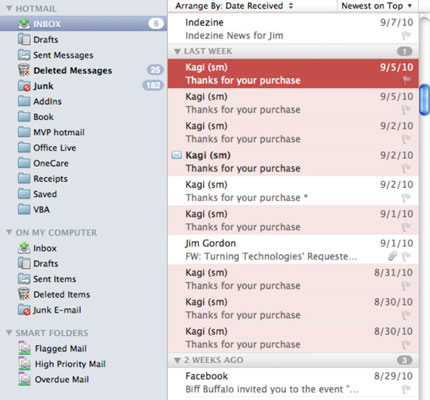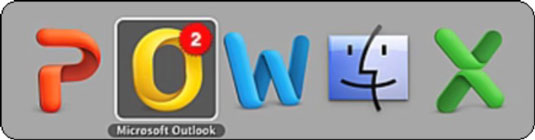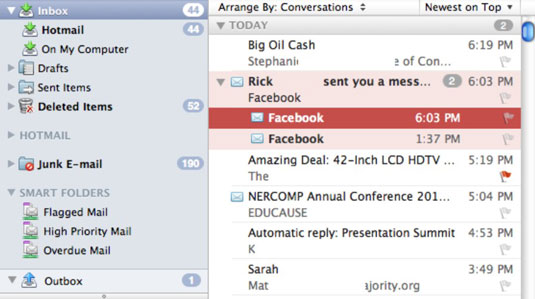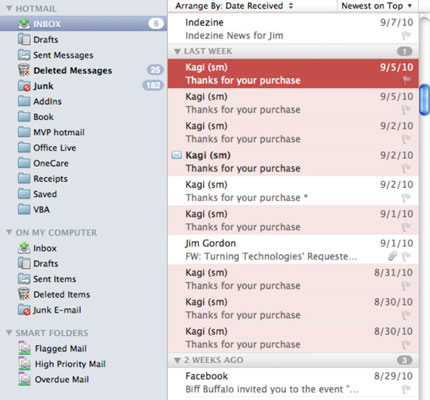Atverot programmu Outlook 2011 darbam ar Mac, programma ir pasta skatā. Kamēr darbojas programma Outlook 2011 darbam ar Mac, jūs vienmēr varat redzēt, cik daudz nelasītu e-pasta ziņojumu jums ir, paskatoties uz Outlook doka ikonu un meklējot ciparu burbuli. Pat tad, kad nospiežat Command-Tab, lai pārslēgtu lietojumprogrammas, jūs redzat burbuli.
Programma Outlook arī norāda, cik nelasītu ziņojumu jums ir mapē vai iesūtnē mapju rūtī:
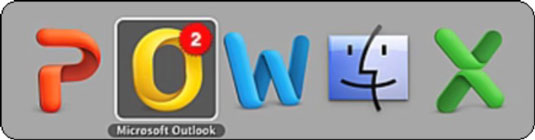
Noklusējuma pasta skata skatīšana programmā Outlook 2011 darbam ar Mac
Programma Outlook 2011 ievieš divus jaunus pasta skatīšanas jēdzienus. Noklusējuma skatā ir ieslēgtas abas šīs funkcijas:
-
Grupētas mapes: ievērojiet mapju organizāciju. Šajā jaunajā izkārtojumā tieši zem iesūtnes atrodat vienumu Manā datorā. Ja jūsu identitātē ir vairāki konti, mapes ar līdzīgiem nosaukumiem tiek grupētas kopā.
-
Sakārtoti pēc sarunām: ziņojumi tiek sakārtoti pēc sarunām ar pavedieniem, kas nozīmē, ka visi ziņojumi par vienu un to pašu tēmu tiek grupēti kopā.
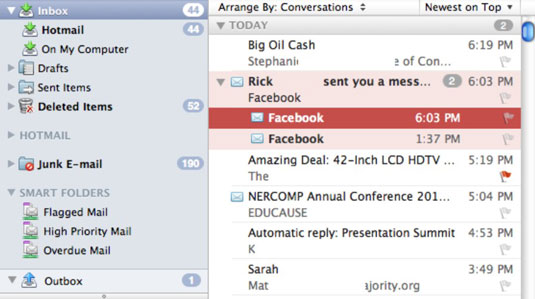
Noklusējuma skata iestatījums ir ziņojumu pamattekstam, kas tiek rādīts pa labi no ziņojumu saraksta, un jaunākie ziņojumu pavedieni tiek parādīti ziņojumu saraksta augšdaļā, kas atrodas starp mapju sarakstu un ziņojuma pamattekstu. Ja sarunā ir nelasīti ziņojumi, ziņojuma tēma tiek parādīta treknrakstā. Izlasītie ziņojumi tiek parādīti parastā (ne treknrakstā) fontā.
Pārslēgšanās uz mapes/apakšmapes izkārtojumu programmā Outlook 2011 darbam ar Mac
Lai izmantotu tradicionālo mapju/apakšmapju izkārtojumu savam mapju sarakstam, jums ir jāmaina tikai viens iestatījums. Izvēlņu joslā izvēlieties Outlook → Preferences. Dialoglodziņā Preferences atrodiet grupu Personiskie iestatījumi un noklikšķiniet uz Vispārīgi. Grupā Mapju saraksts noņemiet atzīmi no izvēles rūtiņas ar nosaukumu Grupēt līdzīgas mapes, piemēram, iesūtnes, no dažādiem kontiem. Ņemiet vērā, ka mapes zem virsraksta Manā datorā (tas nozīmē, ka tās neatrodas serverī, bet ir saglabātas lokāli jūsu Mac datorā) tagad ir atdalītas no iesūtnes tradicionālajās mapēs ar apakšmapēm.