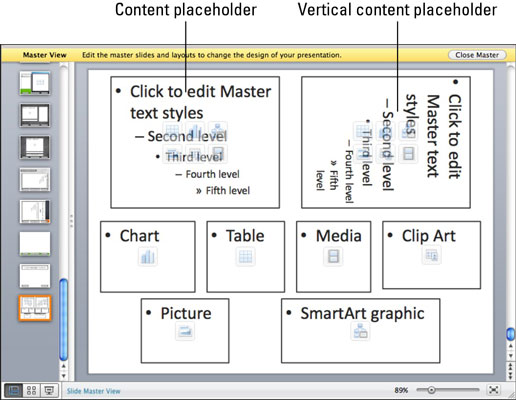Programmā Office 2011 darbam ar Mac jauna slaidu izkārtojuma pievienošana slaidam PowerPoint 2011 skatā Slaidu šablons ir diezgan vienkāršs uzdevums. Lai sāktu, veiciet tālāk norādītās darbības.
Pārliecinieties, vai esat slaida šablona skatā.
Izvēļņu joslā izvēlieties View → Master → Slide Master.
Noklikšķiniet uz lentes cilnes Slaidu šablons un grupā Slaidu šablons noklikšķiniet uz pogas Jauns izkārtojums.
Programma PowerPoint ievieto jaunu slaidu izkārtojumu rūtī Slaidi.
Lai gan Slide Master ir galvenais vadītājs, jūs varat sakārtot katru iebūvēto slaidu izkārtojumu neatkarīgi. Pirms formatēt kādu no slaidu izkārtojumiem, jums vajadzētu pagaidīt, līdz esat pabeidzis slaidu šablona formatēšanu divu iemeslu dēļ:
-
Loģiskā hierarhija ir vispirms izveidot kopīgu izskatu visiem slaidiem un pēc tam veikt smalkas atšķirības slaidu izkārtojumos.
-
Kad formatējat slaidu izkārtojumu tā, lai tas atšķirtos no tā slaidu šablona, konkrētais izkārtojums, kā arī prezentācijas slaidi, kuru pamatā ir konkrēts izkārtojums, parādiet slaida izkārtojuma atšķirīgo formatējumu. Pēc slaida izkārtojuma formatēšanas varat iegūt dažādus rezultātus, atgriežoties un pārformatējot slaidu šablonu.
Lai pievienotu jaunu izkārtojuma vietturi, lentes cilnes Slaida šablons grupā Rediģēt izkārtojumu noklikšķiniet uz pogas Ievietot vietturi, lai parādītu galeriju. Izvēlieties vienu no izvēlnes vienumiem un pēc tam velciet vietturi, lai noteiktu viettura izmēru un izvietojumu izkārtojumā. Vēlāk, izmantojot izkārtojumus parastajā skatā, saturs tiek paplašināts līdz viettura izmēram. Slaida šablona skatā varat pārvietot, mainīt izmērus un pārvietot šos vietturus pēc tam, kad tie ir ievietoti izkārtojumā. Varat pievienot jebkuru no šiem satura vietturu veidiem:
-
Saturs: izveido tekstam satura vietturi, un tam ir sešas pogas, viena katram satura veidam.
-
Vertikālais saturs: tāds pats kā saturs, bet uz sāniem.
-
Teksts: tekstam izveido satura vietturi, bet cita veida saturam nav pogu.
-
Vertikāls teksts: tāds pats kā teksta vietturis, bet uz sāniem.
-
Diagramma, tabula, Multivide, ClipArt, Attēls vai SmartArt: izveido viena mērķa vietturi izvēlētajam multivides veidam.
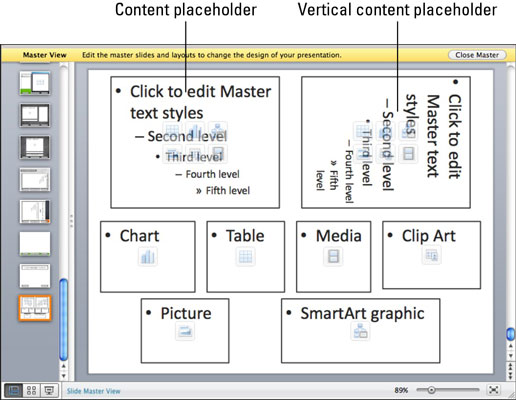
Tāpat kā slaidu šablonā, varat formatēt visus vietturus slaidu izkārtojumā. Visi slaidi, kas izmanto šo konkrēto izkārtojumu, saņem izmaiņas, ko veicat slaidu izkārtojumā. Taču atcerieties, ka, mainot slaida izkārtojuma formatējumu, tiek pārtraukta mainītā viettura vai elementa saite starp šo slaida izkārtojumu un slaida šablonu. Turpmākās slaidu šablona izmaiņas netiks nodotas modificētajam slaida izkārtojumam.