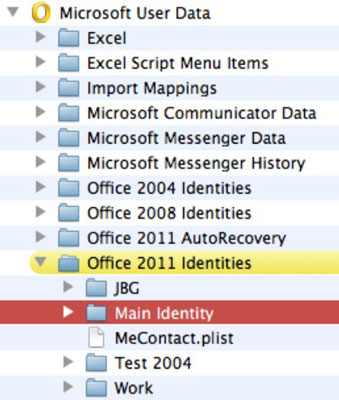Programmai Outlook 2011 for Mac ir īpaša mape Mac OS X Finder ar nosaukumu Office 2011 identitātes . Tāpat kā izklausās, šajā īpašajā mapē ir viss par jūsu Outlook darbībām. Office 2011 identitātes mapē programma Outlook saglabā vienu mapi katrai atsevišķai identitātei. Mapes nosaukums ir identitātes nosaukums.
Katra identitātes mape saglabā jūsu e-pastu, konta informāciju, kalendāra notikumus, uzdevumus un piezīmes katras identitātes datu bāzē.
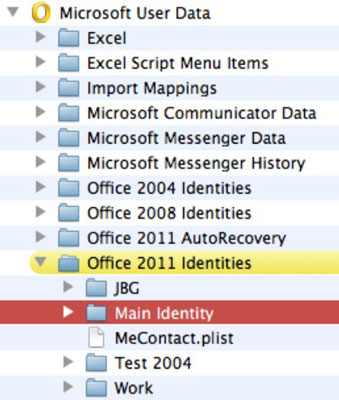
Programmai Outlook 2011 identitātes mapes struktūra ir pilnīgi jauna. Tagad programma Outlook katru identitātes vienumu apstrādā kā diskrētu failu. Katrs e-pasts, kalendāra notikums vai uzdevums tiek saglabāts kā savs fails. Tas nozīmē, ka Time Machine dublēšana jūsu identitātei var aizņemt sekundes daļu, nevis vairākas minūtes vai ilgāk, kā tas dažreiz notika programmā Entourage. Prožektoru meklēšana ir daudz uzlabota kā labvēlīga blakusparādība.
Pēc noklusējuma programma Outlook izveido jums identitāti, ko sauc par galveno identitāti, kurā tiek saglabāta jūsu pirmā e-pasta konta informācija. Ja ne cita iemesla dēļ, ieteicams uzzināt, kur atrodas jūsu identitātes mape, lai zinātu, ka to neizdzēst vai nepārvietot. Izmantojiet Mac OS X Finder lietojumprogrammu (savā dokā), lai pārvietotos pa failu sistēmu.
Ņemiet vērā, ka, jauninot vai pievienojot e-pasta kontu, kalendāru, uzdevumu vai piezīmi, informācija tiek saglabāta identitātē.
Šie scenāriji ilustrē laikus, kad ir vēlama vairāk nekā viena identitāte:
-
Darba un privātās dzīves e-pasta kontu atdalīšana: jūsu darbam var būt nepieciešams IMAP konts, Gmail konts un Exchange konts, taču jūs vēlaties saglabāt savus personīgos e-pasta kontus, kontaktpersonas, uzdevumus un piezīmes no sajaucoties ar jūsu biznesa aktivitātēm. Izmantojiet vienu identitāti darbam un otru privātajā dzīvē.
-
Darba neatkarības saglabāšana: iespējams, jūs strādājat divus vai vairākus darbus un nevēlaties jaukt pastu, kalendārus un tā tālāk. Katram darbam izveidojot identitāti, jūs varat novērst to, ka jūsu darbs tiek krustots.
-
Organizācijas atbalsts: ja rūpējaties par kluba vai organizācijas e-pastu, izveidojiet atsevišķu identitāti, lai šis pasts būtu nošķirts.
-
Īpašs notikums: ja pārvaldāt īpašu notikumu, piemēram, konferenci, tīmekļa semināru vai kolokviju, jauna identitātes un e-pasta konta izveide šim pasākumam ir ideāls veids, kā pārvaldīt lietas.