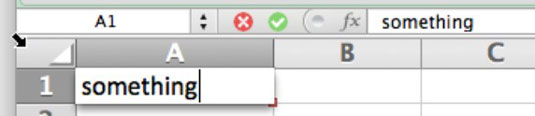Kad sākat rakstīt šūnā programmā Excel programmā Office 2011 darbam ar Mac, apmale iegūst jauku, maigu ēnu un šķiet tuvāk nekā pārējā lapa. Mirgojošais ievietošanas kursors tiek parādīts šūnas iekšpusē, lai jūs varētu redzēt un kontrolēt, kur teksts tiks parādīts rakstīšanas vai ielīmēšanas laikā.
Ievadot šūnā, jūs veicat tā saukto rediģēšanu šūnā . Šūnā ievadītā informācija vienlaikus tiek parādīta formulu joslā un otrādi. Kad esat pabeidzis rediģēšanu šūnā, šūnā tiek parādīts aprēķina rezultāts, bet formulas joslā tiek parādīta šūnas formula.
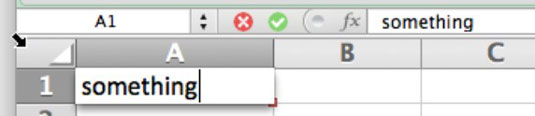
Programma Excel nezina, kad esat pabeidzis rakstīt šūnā, ja vien neveicat īpašu darbību, lai programma Excel zinātu, ka vairs nestrādājat ar šūnu.
Kad esat pabeidzis rediģēšanu šūnā vai formulu joslā, veiciet kādu no šīm darbībām, lai informētu programmu Excel, ka esat pabeidzis:
-
Nospiediet Return vai Enter.
-
Nospiediet bulttaustiņu.
-
Nospiediet tabulēšanas taustiņu.
-
Noklikšķiniet uz pogas Ievadīt blakus šūnas adreses lodziņam.
-
Noklikšķiniet uz pogas Atcelt blakus šūnas adreses lodziņam.
-
Noklikšķiniet uz citas šūnas.
Kad esat atlasījis kaut ko citu, nevis rediģējamo šūnu, šūna, kuru rediģējāt, atgriežas normālā izskatā. Veiciet dubultklikšķi uz jebkuras tukšas šūnas, lai atgrieztos pie rediģēšanas šūnā. Programma Excel šūnā parāda ievietošanas kursoru, un jūs varat atsākt rediģēt šūnas saturu.
Vai vēlaties atbrīvoties no kaut kā šūnā? Viss, kas jums jādara, ir noklikšķiniet uz šīs šūnas un nospiediet taustiņu Dzēst.
Tas ir ērti vienai šūnai, taču, atlasot šūnu diapazonu un nospiežot taustiņu Dzēst, tiks dzēsts tikai diapazona pirmās šūnas saturs. Lai notīrītu šūnu diapazonu, atlasiet šūnu diapazonu un pēc tam turiet nospiestu taustiņu Command, kamēr nospiežat taustiņu Dzēst. (Lai tas darbotos, dažos Mac datoros, iespējams, būs jānospiež arī funkciju taustiņš.)
Izmantojot taustiņu Dzēst, tiek dzēsts šūnas saturs, bet ne formatējums vai komentāri. Varat notīrīt formātus, saturu vai komentārus, izmantojot šo metodi:
Atlasiet šūnu diapazonu, kuru vēlaties notīrīt.
Atlasiet, velkot peli vai lodziņā Nosaukums ievadot šūnu diapazona nosaukumu.
Izvēlņu joslā izvēlieties Rediģēt → Notīrīt. Vai arī noklikšķiniet uz lentes cilnes Sākums un grupā Rediģēt noklikšķiniet uz Notīrīt.
Jebkurā gadījumā jūs nokļūsit apakšizvēlnē ar vairākām opcijām. Izvēlieties vienu no tālāk norādītajām iespējām.
-
Visi: notīra saturu, formātus un komentārus.
-
Formāti: notīra formātus bez traucējoša satura vai komentāriem.
-
Saturs: notīra saturu bez traucējošiem formātiem vai komentāriem.
-
Komentāri: notīra komentārus, netraucējot saturu vai formātus.
-
Hipersaites : notīra hipersaites, netraucējot saturu vai formātus. Ja atlasītajā(-ās) šūnā(-ās) nav hipersaišu, šī opcija ir pelēkota.