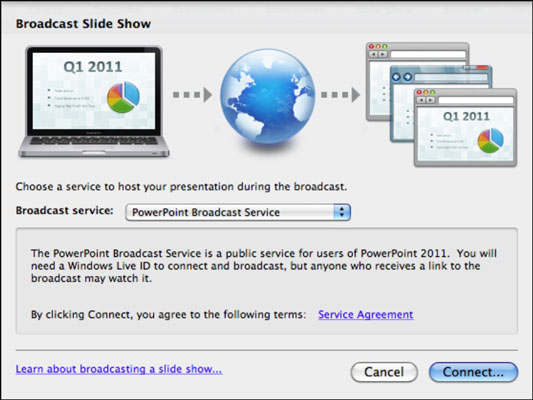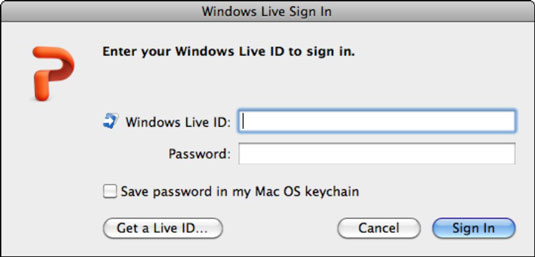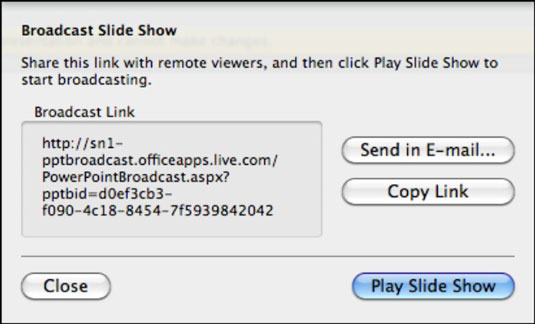Oho, jūsu PowerPoint 2011 for Mac slaidrāde ir tik populāra, ka jūsu priekšnieks vēlas, lai jūs to pārraidītu uz pasaules birojiem. Izmantojot Office 2011 darbam ar Mac, varat palaist PowerPoint slaidrādi savā datorā, un auditorija var skatīties, kā jūsu pārraide tiek atskaņota tiešraidē tiešsaistē, tīmekļa pārlūkprogrammā.
Skatītājiem pat nav jābūt PowerPoint, lai gan ātrgaitas interneta pieslēgums ir nepieciešams gan prezentētājam, gan auditorijai.
Lūk, kā pārraidīt slaidrādi:
Atveriet prezentāciju programmā PowerPoint.
Noklikšķiniet uz lentes cilnes Slaidrāde un grupā Atskaņot slaidrādi noklikšķiniet uz Apraides slaidrāde.
Vai arī izvēlņu joslā izvēlieties Slaidrāde → Apraidiet slaidrādi.
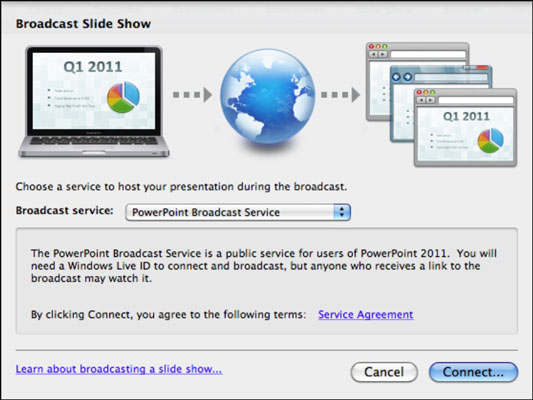
Noklikšķiniet uz pogas Savienot.
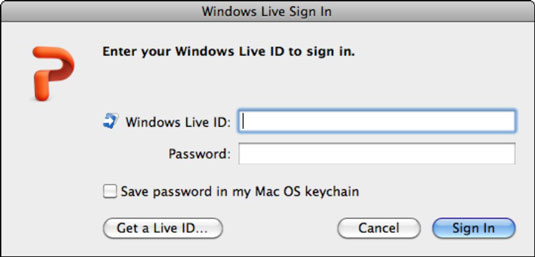
Ievadiet savu Windows Live ID un paroli paredzētajos tekstlodziņos.
Ja jums nav Windows Live ID, noklikšķiniet uz pogas Iegūt Live ID un aizpildiet nepieciešamo informāciju, lai reģistrētos.
(Neobligāti) Atzīmējiet izvēles rūtiņu, lai saglabātu paroli Mac OS Keychain, lai turpmāk tā nebūtu jāievada vēlreiz.
Pieteikšanās var ilgt minūti.
Pēc pieteikšanās tiek parādīts dialoglodziņš Broadcast Slide Show un tiek parādīta apraides saite. Jūs izplatāt šo saiti savai auditorijai.
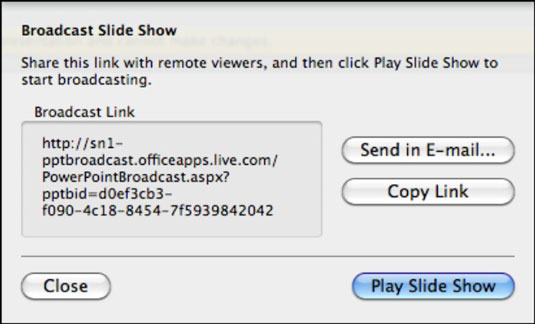
Dialoglodziņā Slaidrādes apraide izvēlieties, kā auditorijai nosūtīt saiti, lai skatītu slaidrādi. Varat izvēlēties nosūtīt to e-pastā vai iekopēt tērzēšanā.
Kad esat gatavs un jūsu auditorija skatās, noklikšķiniet uz pogas Atskaņot slaidrādi.
Kad pārraide ir beigusies, prezentētāja Mac rāda prezentāciju apraides skatā, un pārraide tiek rādīta vadītājam un auditorijai, līdz vadītājs noklikšķina uz vienas no pogām Beigt apraidi. Prezentētājs var uzturēt pārraidi dzīvu un atkārtoti pārraidīt slaidrādi, izmantojot lentes cilni Apraide (saglabājot to pašu URL), nebeidzot pārraidi.

Slaidrādes pārraidīšanai ir daži ierobežojumi. Vissvarīgākais ir tas, ka skaņas un filmas netiks atskaņotas jūsu auditorijai. Animācijas un pārejas var netikt atskaņotas. Pildspalvas rīks rādīs līnijas prezentētāja ekrānā, bet ne auditorijas ekrānos.