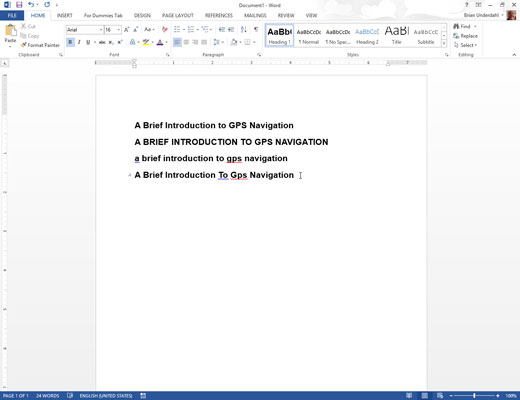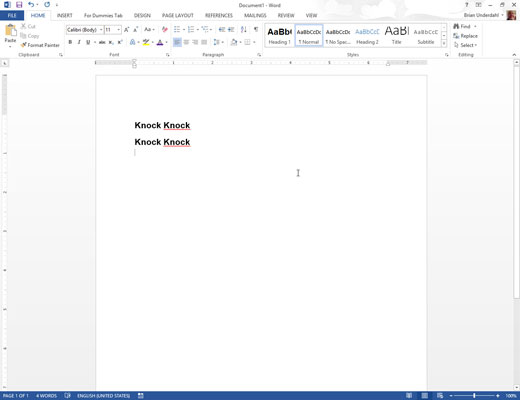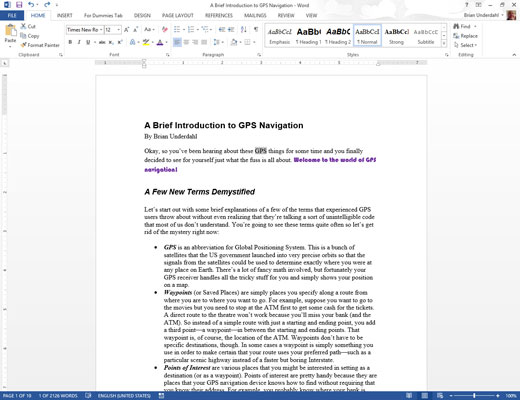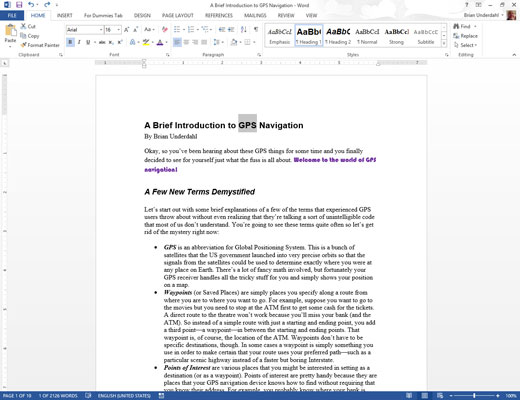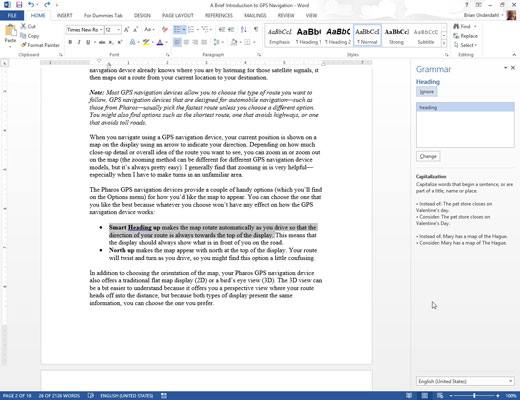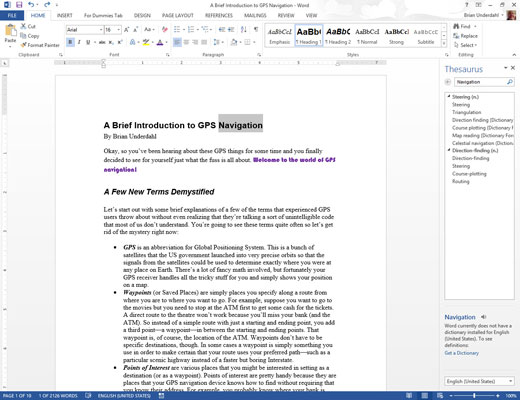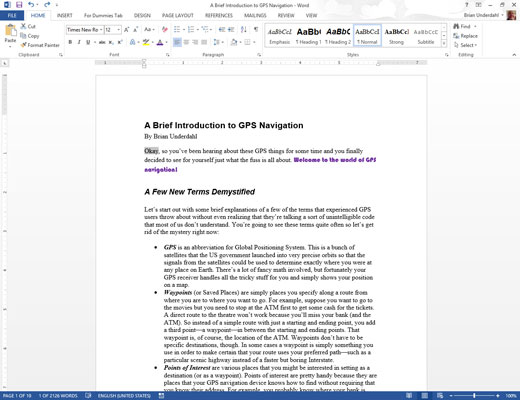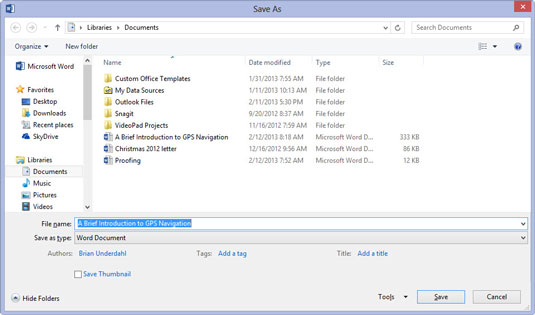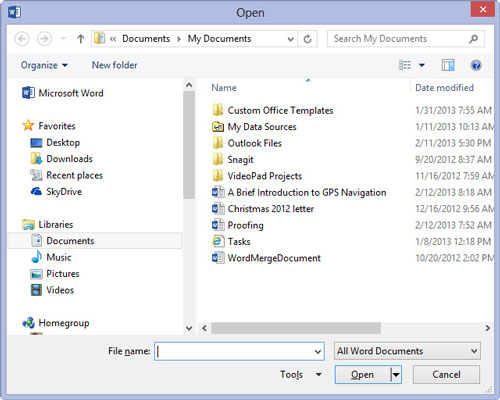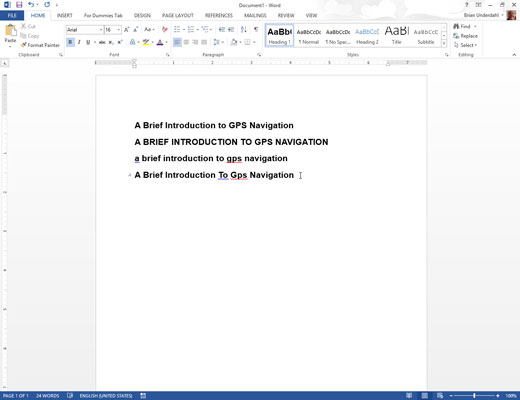
Shift+F3 — mainiet reģistru
Shift+F3 ir īsinājumtaustiņš Change Case. Tiek ietekmēts jebkurš atlasītais teksts vai vārds, uz kura mirgo zobu bakstāmais kursors: nospiediet taustiņu kombināciju Shift+F3 vienreiz, lai rakstītu VISUS LIELUS burtus, vēlreiz, lai pārietu uz sākuma burtiem, un vēlreiz, lai pārietu ar mazajiem burtiem.
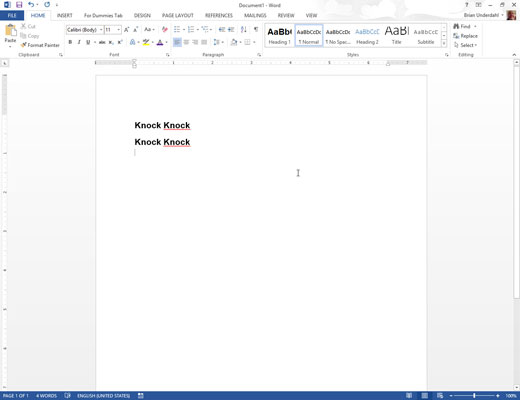
F4 — atkārtojiet
Taustiņš F4 ir atkārtošanas taustiņš. Izmēģiniet šo: ierakstiet Knock Knock un nospiediet taustiņu Enter. Nospiediet taustiņu F4, un teksts atkārtojas. Tas darbojas līdzīgi kā komanda Ctrl+Y Atkārtot. Tātad, kāda ir atšķirība? F4 ir vieglāk rakstīt.
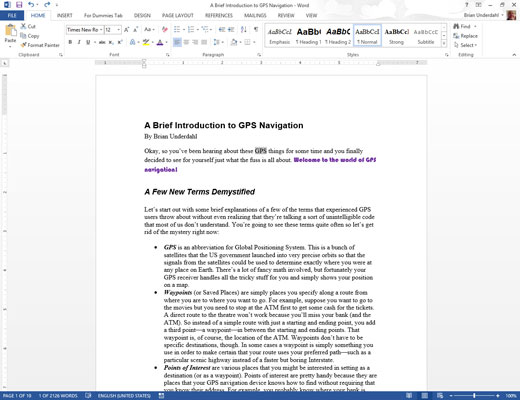
Shift+F4 — Atkārtojiet atrašanu
Vecākajās Word versijās vertikālās ritjoslas apakšā bija īpašas pogas. Varat tos izmantot, lai atrastu tekstu augšup vai lejup. Programmā Word 2013 šīs pogas tika noņemtas, tāpēc atliek tikai Shift+F4 īsinājumtaustiņš Repeat Find.
Kad esat atradis teksta daļu un esat aizvēris dialoglodziņu Atrast vai šo navigācijas rūts elementu, nospiediet taustiņu kombināciju Shift+F4, lai dokumentā atrastu nākamo atbilstošo teksta daļu.
Shift+F4 — Atkārtojiet atrašanu
Vecākajās Word versijās vertikālās ritjoslas apakšā bija īpašas pogas. Varat tos izmantot, lai atrastu tekstu augšup vai lejup. Programmā Word 2013 šīs pogas tika noņemtas, tāpēc atliek tikai Shift+F4 īsinājumtaustiņš Repeat Find.
Kad esat atradis teksta daļu un esat aizvēris dialoglodziņu Atrast vai šo navigācijas rūts elementu, nospiediet taustiņu kombināciju Shift+F4, lai dokumentā atrastu nākamo atbilstošo teksta daļu.
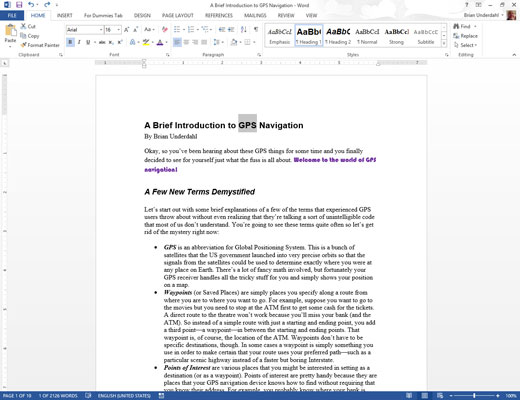
Shift+F5 — atgriezties
Vēl viena dīvaina taustiņu kombinācija, kas ir ērta, ir Shift+F5. Izmantojiet to, lai atgrieztos pēdējā rediģētajā vietā. Nospiediet to vēlreiz, lai apmeklētu vietu pirms tam, bet pēc trīs reizēm Shift+F5 atgriezīs jūs atpakaļ tur, kur sākāt.
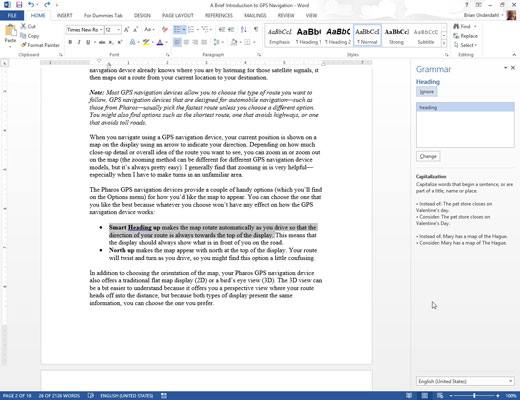
F7 — dokumentu pārbaude
Pirms pareizrakstības pārbaude lidojuma laikā bija populāra, pastāvēja pareizrakstības pārbaudes režīms. Šeit jūs pabeidzāt savu dokumentu, un pēc tam Word palīdzēja jums to kļūdīties, lai izceltu jūsu drukas kļūdas un piedāvātu ieteikumus. Taustiņš F7 sniedz jums iespēju ieskatīties pagātnē.
Nospiediet taustiņu F7, lai pārietu uz dokumentu pārbaudes režīmu. Word nekavējoties pāriet uz nākamo nepareizi uzrakstīto vārdu jūsu dokumentā. Izmantojiet pareizrakstības rūti, lai izvēlētos aizstājošo vārdu, ignorētu vārdu, pievienotu vārdu vārdnīcai un tā tālāk.
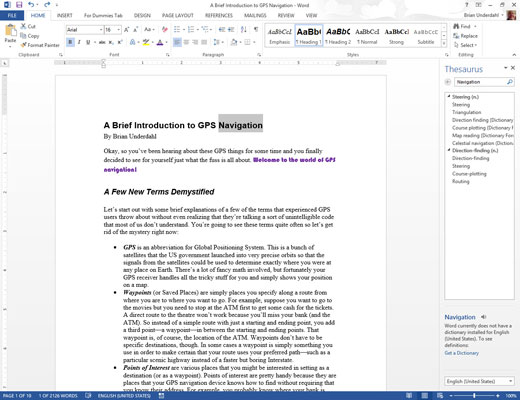
Shift+F7 — tēzaurs
Vajag citu vārdu? Izmantojiet Word Thesaurus rūti. Tomēr bieži vien ir sāpīgi nokļūt šajā rūtī. Lielākā daļa cilvēku nevar atcerēties, kur atrodas tēzaura komanda. Taču ir vienkāršāks veids, kā piekļūt tēzauram. Noklikšķiniet uz vārda, kuru vēlaties aizstāt, un nospiediet taustiņu kombināciju Shift+F7. Ta-da! Šeit ir tēzaura rūts ar visiem tās alternatīvajiem ieteikumiem.
Shift+F7 — tēzaurs
Vajag citu vārdu? Izmantojiet Word Thesaurus rūti. Tomēr bieži vien ir sāpīgi nokļūt šajā rūtī. Lielākā daļa cilvēku nevar atcerēties, kur atrodas tēzaura komanda. Taču ir vienkāršāks veids, kā piekļūt tēzauram. Noklikšķiniet uz vārda, kuru vēlaties aizstāt, un nospiediet taustiņu kombināciju Shift+F7. Ta-da! Šeit ir tēzaura rūts ar visiem tās alternatīvajiem ieteikumiem.

F8 — atlasiet Teksts
F8 nodrošina divas teksta atlases funkcijas. Pirmkārt, to izmanto, lai izmestu enkuru un sāktu teksta atlasi. Pēc taustiņa F8 nospiešanas izmantojiet peles vai tastatūras teksta navigācijas taustiņus, lai atlasītu tekstu. Teksts tiek izcelts no vietas, kur nospiedāt taustiņu F8, līdz vietai, kur pārvietojat kursoru vai noklikšķiniet uz peles.
F8 var arī palielināt atlasi: nospiediet taustiņu F8 divreiz, lai atlasītu vārdu, trīsreiz nospiediet taustiņu, lai atlasītu teikumu, četras reizes (nav tāda vārda kā quarce), lai atlasītu rindkopu, un piecas reizes (cidonija), lai atlasītu visu dokumentu. .
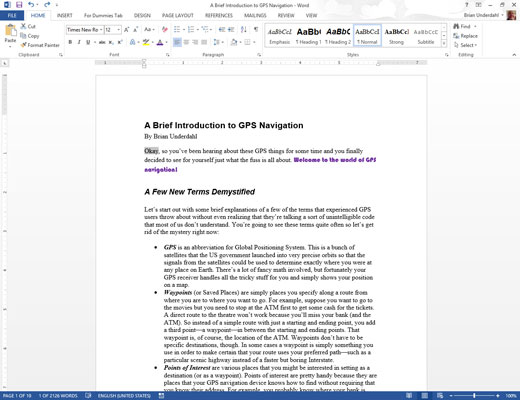
Shift+F8 — samazināt atlasi
Shift+F8 taustiņu kombinācija darbojas pretēji taustiņam F8. Piemēram, tā vietā, lai palielinātu atlasi, tā samazina atlasi. Tālāk ir norādīti visi veidi, kā izmantot taustiņu kombināciju Shift+F8.
Kad ir atlasīts viss dokuments, nospiediet taustiņu kombināciju Shift+F8, lai atlasītu tikai pašreizējo rindkopu.
Kad ir atlasīta pašreizējā rindkopa, nospiediet taustiņu kombināciju Shift+F8, lai atlasītu tikai pašreizējo teikumu.
Kad ir atlasīts pašreizējais teikums, nospiediet taustiņu kombināciju Shift+F8, lai atlasītu tikai pašreizējo vārdu.
Kad ir atlasīts pašreizējais vārds, nospiediet taustiņu kombināciju Shift+F8, lai noņemtu šī vārda atlasi.
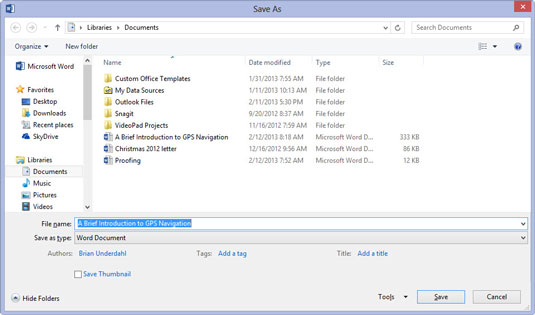
1
F12 — Saglabāt kā
Jūs, iespējams, nejauši nospiedāt taustiņu F12 un pēc tam domājāt, no kurienes radās dialoglodziņš Saglabāt kā. Ir ērti izmantot vienu taustiņu, kas apzīmē komandu Saglabāt kā. Pretējā gadījumā jums ir jāpakustina pele uz izvēlni Fails, pēc tam uz Saglabāt kā vai Eksportēt vai kā citādi to mūsdienās sauc.
1
F12 — Saglabāt kā
Jūs, iespējams, nejauši nospiedāt taustiņu F12 un pēc tam domājāt, no kurienes radās dialoglodziņš Saglabāt kā. Ir ērti izmantot vienu taustiņu, kas apzīmē komandu Saglabāt kā. Pretējā gadījumā jums ir jāpakustina pele uz izvēlni Fails, pēc tam uz Saglabāt kā vai Eksportēt vai kā citādi to mūsdienās sauc.
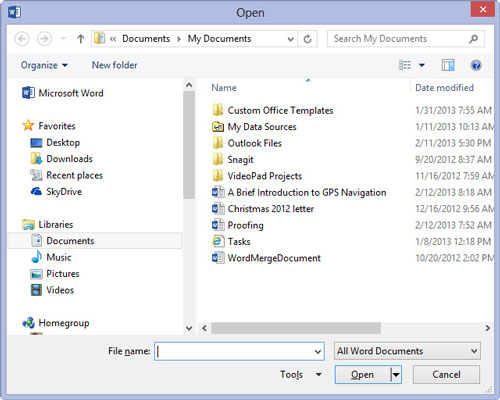
1
Ctrl+F12 — Atvērt
Labās ziņas par Ctrl+F12 ir tādas, ka tā nav lieka komandai Ctrl+O. Ctrl+O ir jābūt komandai Atvērt, izsaucot dialoglodziņu Atvērt. Programmā Word 2013, izmantojot taustiņu kombināciju Ctrl+O, tiek parādīts ekrāns Atvērt — tas nav viens un tas pats. Tomēr, izmantojot taustiņu kombināciju Ctrl+F12, tiek atvērts dialoglodziņš Atvērt.