Kaip sukurti „Slack“ vartotojų grupę

„Slack“ yra puikus bendradarbiavimo įrankis. Pasiruošę sukurti vartotojų grupę? Šiame vadove aprašomas šios aukščiausios kokybės plano funkcijos procesas.
Tikriausiai norėsite peržiūrėti įmonės „ QuickBooks Online“ (QBO) įmonių sąrankos informaciją, kad įsitikintumėte, jog viskas tinkamai nustatyta jūsų klientui. Galite pasinaudoti Kliento apžvalga, kuri puikiai apžvelgia kliento QBO įmonės būklę. Taip pat norėsite peržiūrėti kiekvieno kliento QBO įmonių nustatymus, sąskaitų planą ir sąrašus.
Šis puslapis gali padėti suprasti, kur yra jūsų kliento QBO įmonė. Norėdami parodyti kliento apžvalgą, atidarykite kliento QBO įmonę naudodami sąrašo laukelį Eiti į kliento „QuickBooks“, esantį „QuickBooks Online Accountant“ (QBOA) įrankių juostoje. Tada naršymo juostoje spustelėkite skirtuką Apžvalga. Kliento apžvalgos puslapio viršuje (žr. paveikslą) matote informaciją apie kliento prenumeratas ir prijungtas programas.
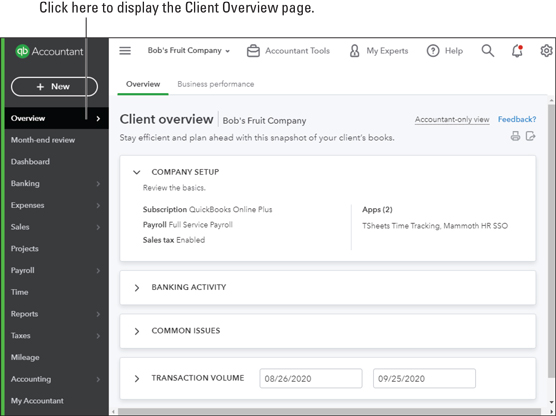
QBO klientų įmonėje kliento apžvalgos puslapio viršuje rodoma išsami informacija apie kliento prenumeratas ir prijungtas programas.
Antroje Kliento apžvalgos puslapio skiltyje, parodytoje toliau pateiktame paveikslėlyje, matote informaciją apie kliento bankinę veiklą; sąraše esančios sąskaitos nustatomos kaip banko sąskaitos arba kaip kredito kortelių sąskaitos.

„Klientų apžvalgos“ puslapio skiltis Bankinė veikla
Trečioje Kliento apžvalgos puslapio dalyje rodoma kliento QBO įmonės būsena, susijusi su problemomis, kurias dažniausiai nustatote kaip problemas klientų QBO įmonėse (žr. tolesnį paveikslą), pateikiant informaciją apie informaciją, kurią gali tekti ištirti kliento QBO įmonėje. .

„Klientų apžvalgos“ puslapio skyrius „Bendrosios problemos“.
Paskutinėje kliento apžvalgos puslapio dalyje rodoma tam tikros dienų sekos operacijų apimtis. Kaip matote toliau pateiktame paveikslėlyje, jis skirtas padėti jums nustatyti, kiek laiko turėsite skirti tam tikro kliento knygoms.

„Klientų apžvalgos“ puslapio skiltis „Operacijos“.
Atminkite, kad klientų apžvalgos puslapyje nėra nuorodų, išskyrus skilties Kliento problemos apačioje, kur galite spustelėti Peržiūrėti sąskaitų planą. Tačiau prieš spustelėdami tą nuorodą, galbūt norėsite peržiūrėti įmonės sąrankos informaciją.
Jūs peržiūrite įmonės sąrankos informaciją, kad įsitikintumėte, jog kliento QBO įmonė naudoja teisingą apskaitos metodą, darbdavio EIN ir teisėtą verslo organizavimą. Taip pat galite įjungti (arba išjungti, bet niekada nesutikome buhalterio, kuris norėtų išjungti šią parinktį) galimybę naudoti sąskaitų numerius sąskaitų plane. Norėdami peržiūrėti įmonės nustatymus, atlikite šiuos veiksmus:
Atidarykite kliento QBO įmonę, kurią norite peržiūrėti. Galite spustelėti „QuickBooks“ logotipą, esantį kairėje nuo kliento vardo QBOA klientų puslapyje arba galite naudoti klientų sąrašą QBOA įrankių juostoje skiltyje „Eiti į QuickBooks“.
Spustelėkite mygtuką „Gear“, esantį dešinėje QBOA įrankių juostos pusėje, kad būtų rodomas „Gear“ meniu.
„Gear“ meniu
Kairėje „Gear“ meniu pusėje esančioje grupėje Jūsų įmonė spustelėkite Paskyra ir nustatymai. Atsiranda skirtukas Įmonė (pasirinktas kairėje dialogo lango Paskyra ir nustatymai pusėje).
Kliento QBO įmonės paskyros ir nustatymų dialogo langas
Jei savo klientui nustatote įmonę, QBO parodo dialogo langą Įmonės profilis, kuriame prašoma užpildyti įmonės el. pašto adresą, įmonės adresą, miestą, valstiją ir pašto adresą. Visi laukai yra būtini, bet dialogo langą galite apeiti spustelėkite X viršutiniame dešiniajame kampe.
Peržiūrėkite nustatymus. Visų pirma, nustatykite arba pataisykite įmonės pavadinimą, juridinį pavadinimą ir darbdavio ID (EIN). Norėdami atlikti pakeitimus, spustelėkite bet kurį nustatymą arba spustelėkite pieštuką, rodomą viršutiniame dešiniajame nustatymų skilties kampe. QBO suteikia prieinamas nustatymo parinktis; atlikite pakeitimus ir spustelėkite Išsaugoti.
Dialogo lango Paskyra ir nustatymai kairėje pusėje spustelėkite Naudojimas. QBO rodo skirtuką Naudojimo apribojimai, kuriame galite peržiūrėti, kaip kliento QBO prenumerata atitinka naudojimo apribojimus, kuriuos Intuit taiko pasirinktai prenumerata.
Naudojimo apribojimai įsigaliojo 2019 m. balandžio mėn.
Dialogo lango Paskyra ir nustatymai kairėje pusėje spustelėkite Išsamiau. Rodomi dialogo lango Paskyra ir nustatymai puslapyje Išplėstiniai nustatymai.
Peržiūrėkite ir, jei reikia, pakeiskite nustatymus dialogo lango Paskyra ir nustatymai skirtuke Išsamiau.
Peržiūrėkite nustatymus. Visų pirma nustatykite arba pataisykite:
Peržiūrėkite visus kitus nustatymus bet kuriame dialogo lange Paskyra ir nustatymai, į kuriuos, jūsų nuomone, gali prireikti jūsų dėmesio.
Spustelėkite Atlikta, kad išsaugotumėte pakeitimus. QBO ekrano viršuje rodo pranešimą, nurodantį, kad pakeitimai buvo išsaugoti.
Tikriausiai norėsite ne tik patikrinti įmonės nustatymus, bet ir peržiūrėti savo kliento sąskaitų planą, kad įsitikintumėte, jog jis atrodo taip, kaip norite. Norėdami pamatyti savo kliento sąskaitų planą, galite spustelėti nuorodą Kliento apžvalgos puslapio apačioje. Arba galite naudoti naršymo juostą: Kliento QBO įmonės naršymo juostoje spustelėkite Apskaita → Sąskaitų planas. Pasirodo puslapis Sąskaitų planas.

Puslapyje Sąskaitų planas galite pridėti ir redaguoti paskyras.
Sąskaitų planą taip pat galite atidaryti spustelėję mygtuką Buhalterio įrankiai. Visi keliai veda į Romą.
Jei peržiūrėdami įmonės nustatymus pasirinkote įgalinti sąskaitų numerių naudojimo parinktį, Sąskaitų plano puslapyje kairiajame puslapio krašte bus rodomas sąskaitų numerių stulpelis, o viršutiniame dešiniajame kampe – mygtukas Redaguoti paketą. kaip pieštukas. Norėdami pridėti sąskaitų numerius, galite naudoti paketo redagavimo mygtuką.
Sąskaitų plano importavimas
Kai kuriate naują įmonę, QBO automatiškai nustato sąskaitų planą, kurio, jos manymu, jums reikės. Bet jums nereikia jo naudoti. Vietoj to galite jį pakeisti importuodami sąskaitų schemą, kurią nustatėte programoje „Excel“, arba kaip CSV failą, į kurį gali būti įtrauktos antrinės paskyros kartu su pagrindinėmis paskyromis, jei jūsų kliento įmonei reikia antrinių paskyrų.
Norėdami importuoti antrines paskyras, naudokite sąvoką Paskyra: antrinė paskyra , tai reiškia, kad pirmiausia nurodysite pirminę paskyrą, tada dvitaškį, o tada antrinę paskyrą. Importuojamas failas turi atitikti tam tikrą formatą, o prieš nustatydami failą galite atsisiųsti failo pavyzdį, kad susipažintumėte su išdėstymu. Puslapyje Sąskaitų planas spustelėkite rodyklę šalia mygtuko Naujas, tada spustelėkite Importuoti. QBO rodo čia rodomą puslapį Importuoti paskyras. Spustelėkite nuorodą Atsisiųsti pavyzdinį failą ir atidarykite failą programoje „Excel“, kad pamatytumėte, kokio formato failas turi atitikti.

Puslapis Importuoti paskyras
Kai nustatysite sąskaitų plano failą, grįšite į puslapį Importuoti paskyras; spustelėkite mygtuką Naršyti, kad pasirinktumėte failą, ir spustelėkite Pirmyn apatiniame dešiniajame puslapio Importuoti paskyras kampe. Pasirodžiusiame puslapyje, parodytame toliau pateiktame paveikslėlyje, savo failo antraštes susiejate su QBO laukais, pasirinkdami laukų pavadinimus iš sąrašo laukelių lentelės stulpelyje Jūsų laukas; tada spustelėkite Pirmyn.

Susiekite savo failo laukus su QBO laukais.
QBO rodo paskyras, kurias tikisi importuoti; jei viskas gerai, spustelėkite Importuoti ir QBO importuos jūsų sąskaitų planą.
Paskyrų redagavimas arba pridėjimas
Gali reikėti redaguoti paskyrą, kad pakeistumėte paskyros kategorijos tipą arba pavadinimą, o pakeitimui atlikti naudosite paskyros langą.
Jei nuspręsite pridėti sąskaitų numerius į sąskaitų planą, sąskaitos numerį galite įtraukti sąskaitos lange, tačiau yra daug paprastesnis būdas, kurį parodysime kitame skyriuje „Sąskaitų numerių įtraukimas“.
Norėdami atidaryti paskyros langą, dešinėje paskyros pusėje esančiame stulpelyje Veiksmas spustelėkite rodyklę žemyn ir pasirodžiusiame meniu spustelėkite Redaguoti.

Norėdami redaguoti paskyrą, naudokite rodyklę žemyn stulpelyje „Veiksmas“.
Arba, jei reikia sukurti naują paskyrą, spustelėkite virš sąrašo esantį mygtuką Nauja. Langas, kurį matote kurdami naują paskyrą, atrodo taip pat, kaip matote redaguodami esamą paskyrą.
Galite spustelėti Peržiūrėti registrą šalia bet kurios turto, įsipareigojimų ar nuosavybės sąskaitos, kad būtų rodomas paskyros registras. Nepaskirstytas pelnas yra išimtis; ji veikia kaip pajamų ir išlaidų sąskaitos. Pajamų arba išlaidų sąskaitos dešinėje galite spustelėti Vykdyti ataskaitą, kad būtų rodoma paskyros greitoji ataskaita.
Sąskaitų numerių pridėjimas
Pažadėjome, kad parodysime paprastą būdą įtraukti sąskaitų numerius į QBO įmonės sąskaitų planą. Pirmiausia įsitikinkite, kad įgalinote nustatymą dialogo lango Nustatymai skirtuke Išsamiau (skiltyje Sąskaitų planas), kaip parodyta anksčiau.
Tada puslapyje Sąskaitų planas spustelėkite mygtuką Paketinis redagavimas (tas, kuris atrodo kaip pieštukas dešinėje lentelės pusėje virš lentelės antraščių), kad būtų rodomas rodomas puslapis.

Naudokite šį puslapį norėdami nustatyti sąskaitų plano sąskaitų numerius.
Stulpelyje Skaičius įveskite sąskaitų numerius. Išsaugoti mygtukai atsiranda viršutiniame ir apatiniame dešiniajame puslapio kampuose (nematote puslapio apačios); Baigę įvesti sąskaitos numerius, spustelėkite bet kurį mygtuką.
Kadangi pagal numatytuosius nustatymus QBOA seanso laikas baigiasi po 60 minučių neveiklumo, galbūt norėsite periodiškai išsaugoti įrašus, kai įvesite sąskaitų numerius, jei kas nors netikėto atitrauktų jus nuo darbo. Pridėję sąskaitų numerius, galite rūšiuoti sąskaitų planą sąskaitų numerių tvarka, paspausdami Skaičius, esantį Sąskaitų plano puslapio stulpelių antraštėse.
Taip pat galite peržiūrėti sąrašo informaciją. Naudodami nuorodas naršymo juostoje galite peržiūrėti apžvalgos informaciją apie klientus, tiekėjus ir darbuotojus. Norėdami peržiūrėti klientus, kaip parodyta, naršymo juostoje spustelėkite Pardavimas (gali būti nurodyta Sąskaitų faktūrų išrašymas, atsižvelgiant į pasirinkimus, pasirinktus kuriant įmonę), tada spustelėkite Klientai.

Klientų puslapis
Norėdami peržiūrėti tiekėjo informaciją, naršymo juostoje spustelėkite Išlaidos, tada spustelėkite Tiekėjai. Norėdami peržiūrėti informaciją apie darbuotoją, naršymo juostoje spustelėkite Darbuotojai, tada spustelėkite Darbuotojai. Spustelėjus Darbuotojai → Rangovai, QBO rodo 1099 kliento nustatytus tiekėjus.
Bet kuriame iš šių puslapių, išskyrus Rangovų puslapį (ir darbo užmokestis turi būti nustatytas, kad galėtumėte naudoti jo būsenos juostą), galite naudoti puslapio viršuje esančią būsenos juostą, kad nustatytumėte veiklą per pastaruosius metus ir, jei spustelėsite vienas iš elementų būsenos juostoje, QBO filtruoja sąrašą, kad peržiūrėtų konkretų sąrašo poaibį. Pavyzdžiui, galite filtruoti klientų sąrašą puslapyje Klientai, kad matytumėte tik tuos klientus, kurių sąskaitos faktūros pradelstos, arba tik tuos klientus, kurių veikla neapmokėta. Taip pat galite naudoti paketinių veiksmų mygtuką (tiesiai virš lentelės), kad galėtumėte atlikti paketinius veiksmus, pvz., išsiųsti klientų grupę el. paštu.
Jei sąrašas ilgas, norėdami ieškoti konkretaus sąrašo įrašo, naudokite teksto laukelį šalia mygtuko Paketiniai veiksmai. Taip pat galite rūšiuoti sąrašą pagal pavadinimą arba pagal atvirą likutį; tiesiog spustelėkite atitinkamą antraštę po mygtuku Paketiniai veiksmai. Atminkite, kad vardus galite importuoti į žmonių sąrašą.
Norėdami peržiūrėti kitus sąrašus, QBOA įrankių juostoje spustelėkite mygtuką Gear. Rodomame „Gear“ meniu skiltyje Sąrašai galite pasirinkti peržiūrėti bet kurį iš trijų bendrų sąrašų (produktų ir paslaugų sąrašą, pasikartojančių operacijų sąrašą arba priedų sąrašą). Arba galite spustelėti Visi sąrašai skilties Sąrašai viršuje, kad būtų rodomas rodomas sąrašų puslapis, kurį galite naudoti norėdami pereiti į bet kurį sąrašą, išskyrus sąrašą, skirtą žmonėms.

Naudokite šį puslapį norėdami atidaryti bet kurį sąrašą, išskyrus klientų, tiekėjų ar darbuotojų sąrašą.
Kai jūsų klientas pasinaudoja banko teikiamais kanalais ir atsisiunčia operacijas iš banko į savo QBO įmonę, galite padėti užtikrinti, kad operacijos būtų tinkamai paskelbtos. Daugeliu atvejų vieno kliento naudojamos taisyklės gali būti taikomos kitam, todėl, o ne iš naujo kurti taisykles, eksportuokite jas iš vieno kliento ir importuokite į kitą.
Kai eksportuojate taisykles, QBO eksportuoja visas kliento įmonės taisykles. Tada galite pasirinktinai importuoti taisykles naudodami importavimo taisyklių vedlį.
Norėdami eksportuoti taisykles iš kliento įmonės, atidarykite tą įmonę ir atlikite šiuos veiksmus:
Naršymo juostoje pasirinkite Bankininkystė → Taisyklės. QBO rodo taisyklių puslapį (žr. tolesnį paveikslą).
Spustelėkite rodyklę žemyn šalia mygtuko Nauja taisyklė.
Spustelėkite rodyklę žemyn šalia mygtuko Nauja taisyklė ir pasirinkite Eksportuoti taisykles. QBO sukuria Excel failą su taisyklėmis ir išsaugo jį aplanke Atsisiuntimai. Failo pavadinime yra kliento, kurio taisykles eksportavote, pavadinimas ir žodžiai „Bank_Feed_Rules“. QBO pranešime spustelėkite Uždaryti.
Perjunkite į įmonę, kuriai norite importuoti šias taisykles.
Pakartokite ankstesnius 1–3 veiksmus; 3 veiksme pasirinkite Importuoti taisykles. QBO paleidžia vedlį, kuris padeda importuoti taisykles.
Pirmajame importavimo taisyklių vedlio ekrane pasirinkite failą, kurį sukūrėte atlikdami 3 veiksmą, ir spustelėkite Pirmyn.
Antrame vedlio ekrane pasirinkite taisykles, kurias norite importuoti, ir spustelėkite Pirmyn.
Trečiame vedlio ekrane turite galimybę pasirinkti taisyklių kategorijas, kurios atitinka kliento, į kurį importuojate taisykles, sąskaitų planą; atlikite bet kokius pakeitimus ir, kai baigsite, spustelėkite Importuoti. QBO nurodo, kiek taisyklių sėkmingai importuota.
Spustelėkite Baigti. QBO iš naujo rodo Taisyklių puslapį klientui, kurį atidarėte atlikdami 4 veiksmą, kur galite patikrinti, ar rodomos taisyklės, kurias norėjote importuoti.

Naudokite šį puslapį taisyklėms eksportuoti iš vieno kliento ir importuoti į kitą.
„Slack“ yra puikus bendradarbiavimo įrankis. Pasiruošę sukurti vartotojų grupę? Šiame vadove aprašomas šios aukščiausios kokybės plano funkcijos procesas.
„QuickBooks 2010“ naudojate tiekėjų sąrašą, kad saugotumėte pardavėjų įrašus. Tiekėjų sąrašas leidžia rinkti ir įrašyti informaciją, pvz., pardavėjo adresą, kontaktinį asmenį ir pan. Galite įtraukti tiekėją į pardavėjų sąrašą atlikdami kelis paprastus veiksmus.
„QuickBooks 2010“ leidžia buhalteriams lengvai dirbti su klientų duomenų failais. Galite naudoti „QuickBooks“ buhalterio kopijavimo funkciją, kad tiesiog atsiųstumėte savo buhalteriui „QuickBooks“ duomenų failo kopiją el. paštu (arba paštu). Jūs sukuriate „QuickBooks“ duomenų failo buhalterio kopiją naudodami savo „QuickBooks“ versiją ir tikrąjį […]
Norėdami įvesti sąskaitą, kurią gaunate iš pardavėjo, naudokite QuickBook Online sąskaitos operaciją. QBO seka sąskaitą kaip mokėtiną sumą, kuri yra jūsų verslo įsipareigojimas – pinigai, kuriuos esate skolingi, bet dar nesumokėjote. Dauguma įmonių, kurios sudaro sąskaitų sandorius, tai daro todėl, kad gauna nemažai sąskaitų ir […]
„QuickBooks Online“ ir „QuickBooks Online Accountant“ yra įrankis, vadinamas klientų bendradarbiu, kurį galite naudoti norėdami bendrauti su klientu apie esamas operacijas. Kliento bendradarbis yra dvipusis įrankis; jūs arba jūsų klientas galite išsiųsti pranešimą, o pranešimo gavėjas gali atsakyti. Pagalvokite apie kliento bendradarbį kaip apie būdą […]
Sužinokite apie „Slack“, kuri leidžia bendrauti ir bendradarbiauti su kolegomis organizacijoje ir už jos ribų.
Veikla pagrįstas sąnaudų apskaičiavimas (trumpiau ABC) gali būti geriausia nauja apskaitos idėja per pastaruosius tris dešimtmečius. Šis metodas yra tikrai nesudėtingas, jei jau naudojote „QuickBooks“. Trumpai tariant, viskas, ką darote, kad įdiegtumėte paprastą ABC sistemą „QuickBooks“, yra tai, ką darote šiuo metu. Kitaip tariant, tiesiog stebėkite […]
„QuickBooks“ pateikia daugiau nei 100 finansinių ataskaitų ir apskaitos ataskaitų. Šias ataskaitas galite pasiekti atidarę meniu Ataskaitos. Ataskaitų meniu pateikiamos ataskaitos maždaug keliolikoje kategorijų, įskaitant įmonę ir finansus, klientus ir gautinas sumas, pardavimą, darbus ir laiką bei ridą. Parengti beveik bet kurią iš ataskaitų, kurias galima rasti per Ataskaitas […]
„QuickBooks“ leidžia mažiau laiko skirti buhalterijai ir daugiau laiko verslui. Naudodami sparčiuosius klavišus apskaitą naršysite dar greičiau ir lengviau.
„QuickBooks“ įjungus klasių stebėjimą, klasių naudojimas yra tikrai nesudėtingas. Jūs nustatote klases produktų arba paslaugų linijoms, kurių pelningumą norite įvertinti. Jūs klasifikuojate operacijas kaip tinkamas tam tikrai klasei arba tada, kai jos yra registruojamos (jei galite), arba po fakto (jei reikia […]







