Kaip sukurti „Slack“ vartotojų grupę

„Slack“ yra puikus bendradarbiavimo įrankis. Pasiruošę sukurti vartotojų grupę? Šiame vadove aprašomas šios aukščiausios kokybės plano funkcijos procesas.
Į „QuickBooks“ elementų sąrašą galite įtraukti daugybę elementų tipų. Prekių sąraše saugomi visko, ką įtraukiate į sąskaitą faktūrą arba pirkimo užsakymą, aprašymai .
Minutę apie tai pagalvoję supranti, kad turi įvairių rūšių daiktų. Pavyzdžiui, jei esate mažmenininkas, jūsų parduodamos atsargos gali būti rodomos sąskaitoje faktūroje. Jei teikiate nuolaidas įvairių tipų klientams, nuolaidos gali būti rodomos sąskaitoje faktūroje kaip eilutės elementas. Jei esate valstybėje, kurioje apmokestinamas pardavimas, pardavimo mokestis sąskaitoje faktūroje rodomas kaip eilutės elementas.
Jūs apibūdinate skirtingus elementus skirtingais būdais. Jūs aprašote atsargų elementą, kuris sąskaitoje faktūroje gali būti rodomas kitaip, nei aprašote pardavimo mokestį, kurį turite apmokestinti.
Norėdami įtraukti elementą į savo prekių sąrašą, atlikite šiuos veiksmus:
Pasirinkite komandą Sąrašai→ Prekių sąrašas.
„QuickBooks“ rodo elementų sąrašo langą.
Norėdami pamatyti elementų meniu, spustelėkite elemento mygtuką, esantį apatiniame kairiajame elementų sąrašo lango kampe.
„QuickBooks“ rodo meniu elementą.
Pasirinkite komandą Nauja.
Ši komanda nurodo „QuickBooks“ rodyti naujo elemento langą.
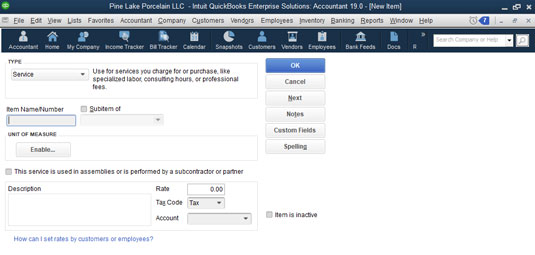
Naujo elemento langas.
Norėdami apibūdinti elementą, kurį norite pridėti, naudokite lango Naujas elementas langelius.
Pirmas žingsnis yra nustatyti elemento, kurį norite pridėti, tipą. Atsižvelgdama į elemento tipą, „QuickBooks“ pateikia kitus langelius, kuriuos naudojate apibūdindami prekę.
Išsaugokite elementą.
Naudodami langelius lange Naujas elementas norėdami aprašyti elementą, kurį norite įtraukti, spustelėkite Gerai. „QuickBooks“ prideda ką tik aprašytą elementą elementų sąraše.
Žingsnis po žingsnio, aprašytas ankstesnėse pastraipose, yra įprastas būdas pridėti elementą, bet jūs taip pat galite pridėti elementus iš karto. Pavyzdžiui, jei naudojate langą Kurti sąskaitas faktūras arba Pirkimo užsakymų kūrimo langą, galite atidaryti išskleidžiamąjį sąrašą Prekė ir sąraše pasirinkti Pridėti naują įrašą.
Kai tai padarysite, „QuickBooks“ parodys naujo elemento langą. Tada naudokite langą Naujas elementas, kad pridėtumėte elementą, kaip aprašyta čia.
Naudojate paslaugų elementus, kad įsigytumėte arba atsiskaitytumėte už prekes, kurios atitinka paslaugą. Jei esate CPA, tikriausiai rengiate mokesčių deklaracijas asmenims ir įmonėms. Kai išrašote sąskaitą klientui už mokesčių deklaracijos parengimą, mokesčių deklaracijos parengimo sąskaitoje faktūroje esanti eilutė yra paslaugos prekė.
Savo versle tikriausiai turite ir paslaugų. Sveikatos priežiūros paslaugų teikėjas, pavyzdžiui, odontologas ar gydytojas, teikia gydymą arba atlieka procedūras. Stomatologai gali užpildyti ertmes. Gydytojai gali atlikti fizinius tyrimus arba pasiskiepyti. Ši veikla reiškia paslaugas.
Netgi mažmenininkai ir rangovai – įmonės, kurias paprastai laikote parduodančiomis materialias fizines prekes – dažnai parduoda paslaugas. Mažmenininkas gali supakuoti pirkinį, o tai yra paslauga. Rangovas gali teikti tokias paslaugas kaip dažymas ir valymas.
Norėdami pridėti paslaugos elementą, atidarykite langą Naujas elementas ir išskleidžiamajame sąraše Tipas pasirinkite Paslauga. Lauke Prekės pavadinimas/numeris nurodykite trumpą paslaugos kodą arba pavadinimą. Jei paslauga yra subprekė, pažymėkite žymės langelį Subitem Of ir nurodykite pirminį elementą.
Pažymėkite žymės langelį pavadinimu Ši paslauga naudojama surinkimo metu arba ją atlieka subrangovas arba partneris, jei paslaugą teikia (kaip rodo langas) subrangovas, savininkas arba partneris. Nurodote, kokias paslaugas atlieka subrangovai, savininkai ir partneriai, nes šioms šalims taikomos skirtingos mokesčių apskaitos taisyklės.
Tada naudokite laukelį Aprašymas, kad apibūdintumėte paslaugą. Jūsų aprašymas rodomas sąskaitose faktūrose ir pirkimo užsakymuose, todėl čia turėtumėte būti dėmesingi. Naudokite langelį Kaina, kad apibūdintumėte paslaugos vieneto kainą arba įkainį. Norėdami nurodyti, ar paslauga yra apmokestinama, naudokite išskleidžiamąjį sąrašą Mokesčių kodas. Galiausiai naudokite išskleidžiamąjį sąrašą Sąskaita, kad nustatytumėte, kuri pajamų sąskaita turi būti kredituojama, kai prekė parduodama klientui, klientui ar pacientui.
Atsargų dalys yra tos sąskaitos faktūros ir pirkimo užsakymų prekės, kurios atspindi fizines prekes, kurias perkate, laikote ir parduodate. Jei esate mažmenininkas, visa tai, kas yra jūsų parduotuvės lentynose, yra atsargos. Jei esate gamintojas, žaliavos, kurias perkate ir kurias naudojate gaminiams surinkti, yra atsargos.
Norėdami nustatyti atsargų dalį, atidarykite langą Nauja prekė ir išskleidžiamajame sąraše Tipas pasirinkite Atsargų dalis. „QuickBooks“ rodo naujos prekės lango atsargų dalies versiją.

Naujos prekės lango atsargų dalies versija.
Norėdami pateikti aprašomąjį, bet trumpą prekės kodą arba pavadinimą, naudokite laukelį Prekės pavadinimas / numeris. Jei prekė yra kito pirminio elemento subprekė, pažymėkite žymės langelį Subitem Of ir identifikuokite pirminį elementą naudodami teksto laukelį Subitem Of.
Pirkimo informacijos ir pardavimo informacijos laukeliai leidžia nustatyti pirkimo užsakymuose ir sąskaitose faktūrose rodomą informaciją. Pvz., Pirkimo operacijų aprašymo langelis, esantis Pirkimo informacijos srityje, leidžia pateikti tekstą, kurį „QuickBooks“ rodo pirkimo užsakymuose. Taip pat galite atspėti pirkimo kainą naudodami teksto laukelį Kaina. Nurodykite parduotų prekių savikainą (COGS) sąskaitą, kuri turėtų būti nurašoma pardavus šią prekę, pasirinkdami ją išskleidžiamajame sąraše PVP sąskaita, ir nustatykite pageidaujamą tiekėją perkant šią prekę pasirinkdami tą tiekėją iš pasirinkto pasirinkto pardavėjo. - sąrašas žemyn.
Pardavimo informacijos laukeliuose pateikiama informacija, kurios „QuickBooks“ reikia norint teisingai įtraukti prekę į sąskaitą faktūrą. Pardavimo operacijų aprašymo laukelyje yra vieta, kurią galite naudoti norėdami pateikti aprašą, kurį „QuickBooks“ turėtų naudoti šiai prekei sąskaitoje faktūroje. Pardavimo kainos laukelyje galite nurodyti prekės kainą. Jei esate apmokestinamas pardavimo mokesčiu, matote (ir turėtumėte naudoti!) išskleidžiamąjį sąrašą Mokesčių kodas, kad nurodytumėte, ar prekė yra apmokestinama, ar neapmokestinama pardavimo mokesčio tikslais. Galiausiai išplečiamajame sąraše Pajamų sąskaita galite nurodyti, kuri pajamų sąskaita turi būti kredituojama parduodant šią prekę.
Jei sutriko, kad naujos prekės lango atsargų dalies versijoje matote tris išskleidžiamuosius sąrašus Sąskaita, atminkite, kad kai parduodate prekę, pajamas stebite kredituodami pajamų sąskaitą ir parduotų prekių kainą nurašant COGS sąskaitą.
Naudokite atsargų informacijos laukelius, kad apibūdintumėte, kaip „QuickBooks“ turėtų tvarkyti prekės atsargų stebėjimą. Pavyzdžiui, naudokite išskleidžiamąjį sąrašą Turto sąskaita, kad nurodytumėte, kurią sąskaitą „QuickBooks“ turėtų naudoti, kad stebėtų dolerio investicijas į šį elementą. Paprastai naudojate atsargų turto paskyrą, bet galbūt galite naudoti ir kitą turto paskyrą. Naudokite Pertvarkymo taško langelius, kad nustatytumėte atsargų atsargų lygį, kuriam esant norite, kad „QuickBooks“ įspėtų jus pertvarkyti prekę. Jei turite šios prekės atsargų, laukeliuose Turima ir Bendra vertė įveskite turimą kiekį ir turimą vertę. Taip pat galite nurodyti datą, nuo kurios jūsų kiekio ir vertės informacija yra teisinga, naudodami laukelį Nuo.
Jūs tikrai neturėtumėte įvesti atsargų likučių atsargų prekei, kai ją nustatote prekių sąraše. Turėtumėte įvesti arba keisti atsargų kiekius ir vertes, kai perkate atsargas (užfiksuojama lange Sukurti pirkimo užsakymus arba lange Rašyti čekius) ir kai parduodate atsargas (paprastai įrašoma lange Sukurti sąskaitas faktūras arba lange Pardavimo kvitai). Jei įvedate kitą kiekį nei nulis arba bendrą vertę, kitą nei nulis lange Nauja prekė, taip pat turite padaryti žurnalo įrašą, kad įrašytumėte kitą operacijos pusę. Jei šis „antros pusės“ verslas skamba sudėtingai, tiesiog pasitikėkite manimi: šiame lange neturėtumėte įvesti informacijos apie kiekį ar vertę. Jei suprantate šį „antros pusės“ verslą, apie kurį kalbu,
Galite spustelėti mygtuką Rašyba, kad patikrintumėte lange Naujas elementas įvestų žodžių ir frazių rašybą. Taip pat galite spustelėti mygtuką Kitas, kad išsaugotumėte informaciją, kurią įvedėte apie elementą, ir iš naujo parodytumėte langą Naujas elementas, kad galėtumėte pridėti kitą elementą.
Jei norite pridėti ne atsargų dalį, kuri yra apčiuopiama prekė, kurią parduodate, bet kurios atsargų nestebite, atidarykite langą Nauja prekė ir išskleidžiamajame sąraše Tipas pasirinkite Ne atsargų dalis. Kai „QuickBooks“ rodo naujos prekės lango Neatsargų dalies versiją, suteikite ne atsargų daliai pavadinimą arba kodą naudodami laukelį Prekės pavadinimas / numeris. Jei naujas elementas yra antrinis elementas, pažymėkite žymės langelį Subitem Of ir identifikuokite pirminį elementą naudodami teksto laukelį Subitem Of. Naudokite laukelį Aprašymas, kad pateiktumėte aprašą, kuris turėtų būti įtrauktas į sąskaitas faktūras, kuriose išrašoma už šią ne atsargų dalį. Akivaizdu, kad kainą įvedate kainos laukelyje. Norėdami nustatyti, ar prekei taikomas pardavimo mokestis, naudokite išskleidžiamąjį sąrašą Mokesčių kodas. Pagaliau,

Įprasta naujos prekės lango ne atsargų dalies versija.
Atkreipkite dėmesį į žymės langelį, pažymėtą Ši prekė naudojama surinkimams arba perkama konkrečiam klientui: Darbas. Jei pažymėsite šį žymės langelį, „QuickBooks“ parodys šiek tiek kitokią ne atsargų dalies lango versiją. Šioje lango versijoje yra Pirkimo informacijos ir Pardavimo informacijos sritys, kurios veikia taip pat, kaip Pirkimo informacijos ir Pardavimo informacijos sritys, pateiktos įprastoje lango Naujos prekės atsargos dalies versijoje.

Keista naujos prekės lango ne atsargų dalies versija.
Kita apmokestinimo punktas yra punktas, kad jūs naudojate pirkti ar sąskaitą už tokius dalykus, kaip kitos darbo ar paslaugų; medžiagos, kurių nesekate kaip atsargų; ir specialūs mokesčiai, pvz., už pristatymą, sąranką ar skubius darbus.
Norėdami nustatyti kito mokesčio elementą, atidarykite langą Naujas elementas ir išskleidžiamajame sąraše Tipas pasirinkite Kitas mokestis. Kai tai padarysite, „QuickBooks“ rodo lango „New Item“ versiją „Kitas mokestis“. Norėdami baigti nustatyti kitą apmokestinamąjį elementą, naudodami laukelį Prekės pavadinimas/numeris suteikite mokesčiui pavadinimą, kodą arba santrumpą. Jei kitas apmokestinimo elementas yra antrinė prekė, pažymėkite žymės langelį Substraipsnis ir tada identifikuokite pirminį elementą naudodami teksto laukelį Substraipsnis. Akivaizdu, kad apmokestinimo aprašui pateikti naudojate laukelį Aprašymas. (Atminkite, kad šis aprašymas yra jūsų sąskaitose faktūrose.) Naudokite laukelį Suma arba %, kad nustatytumėte, kaip apskaičiuojamas mokestis arba išrašoma sąskaita. Naudokite išskleidžiamąjį sąrašą Mokesčių kodas, kad nustatytumėte, ar mokestis yra apmokestinamas pardavimo mokesčiu arba jam netaikomas pardavimo mokestis.

Naujo elemento lango Kita apmokestinimo versija.
Jei pažymėsite žymės langelį pavadinimu Šis elementas naudojamas komplektuose arba yra kompensuojamas mokestis, „QuickBooks“ įtrauks antrą langelių rinkinį į langą „Naujas elementas“. Viename langelių rinkinyje, pažymėtame Pirkimo informacija, pateikiama informacija, kuri patenka į pirkimo užsakymus arba naudojama pirkimams ir pirkimo užsakymams įrašyti. Kitas laukelių rinkinys, pažymėtas Pardavimo informacija, patenka į sąskaitas faktūras ir pardavimo kvitus, kad būtų įrašytas faktinis pardavimas arba atsiskaitymas už kitą mokestį.
Jei norite įvesti kitą mokestį, kuris turėtų būti skaičiuojamas procentais, laukelyje Suma arba % turite įvesti simbolį %. Pavyzdžiui, jei norite į sąskaitas faktūras įtraukti kito apmokestinimo elementą, kuris lygus 25 procentams ankstesnės sąskaitos faktūros prekės, laukelyje Suma arba % įveskite 25%.
Jei pirkimo užsakyme, pardavimo kvite arba sąskaitoje faktūroje yra tarpinės sumos eilutės elementas, prekių sąraše sukuriate tarpinės sumos elementą. Norėdami tai padaryti, atidarykite langą Naujas elementas ir išskleidžiamajame sąraše pasirinkite Tarpinė suma. Tada suteikite tarpinės sumos elementui pavadinimą arba santrumpą ir naudokite lauką Aprašymas, kad apibūdintumėte tarpinę sumą. Galiausiai pažymėkite stulpelį ar stulpelius, kuriuos norite, kad „QuickBooks“ būtų tarpinė suma. (Paprastai norite, kad būtų sumuojama tik sumos stulpelis, bet taip pat galite susumuoti kiekio, kainos ir išlaidų stulpelius.) Paveikslėlyje parodyta lango Nauja prekė tarpinė suma.

Naujo elemento lango tarpinės sumos versija.
Jei naudojate kitus mokesčių elementus, kurie skaičiuojami procentais, arba nuolaidos elementus, kurie skaičiuojami procentais, jums beveik neabejotinai reikia tarpinės sumos elemento. Kitas mokestis, kuris skaičiuojamas procentais, paprastai būtų skaičiuojamas kaip tarpinės elemento sumos procentas. Panašiai, nuolaidos elementas, kuris skaičiuojamas procentais, yra apskaičiuojamas kaip tarpinės prekės sumos procentas.
Grupė punktas leidžia jums lengviau sąskaita klientams, kai, iš kliento perspektyvos, jis ar ji perka vieną elementą, bet iš savo perspektyvos, jūs iš tikrųjų parduoda keletą daiktų. Šis apibrėžimas iš pradžių skamba keistokai, bet leiskite pateikti trumpą pavyzdį. Tarkime, kad esate floristas, kuris Valentino dieną vykdo klestintį verslą. Jūsų geriausiai parduodamos prekės gali būti raudonos rožės ir gražios krištolo vazos. Bet jūs tikriausiai neparduodate atskirų rožių ir atskirų vazų. Jūs iš tikrųjų parduodate tuziną rožių su viena vaza. Nors norite individualiai stebėti dešimčių raudonų rožių ir atskirų krištolinių vazų pirkimus savo pirkimo užsakymuose, savo sąskaitose faktūrose klientams, norite apmokestinti „tuziną raudonų rožių krištolinėje vazoje“.
Jei šis pavyzdys nėra prasmingas, įsivaizduokite sudėtingesnę gėlių kompoziciją, kurią sudaro keliolika raudonų rožių, krištolinė vaza, kūdikio kvapas, gėlių konservantas, servetėlės popierius, juostelė, dėžutė ir kt. Ar šiuo atveju tikrai norite sąskaitos, kurioje būtų nurodyta galbūt 20 prekių? O gal norite sąskaitos faktūros, kurioje nurodyta viena prekė: keliolika raudonų rožių krištolinėje vazoje? Štai kodėl kuriate grupės elementus. Grupės elementas leidžia sukurti vieną prekę, kurią naudojate sąskaitose faktūrose, tačiau iš tikrųjų šis grupės elementas sujungia daugybę atskirų prekių, kurias tikriausiai naudojate savo pirkimo užsakymuose.
Norėdami sukurti grupės elementą, atidarykite langą Naujas elementas ir išskleidžiamajame sąraše Tipas pasirinkite Grupė. Kai „QuickBooks“ rodo naujo elemento lango grupės versiją, naudokite grupės pavadinimo / numerio laukelį, kad suteiktumėte grupės elementui pavadinimą arba kodą. Naudokite laukelį Aprašymas, kad grupės elementui pateiktumėte tinkamą aprašymą. Naudokite stulpelius Prekė, Aprašymas ir Kiekis lango apačioje, kad nustatytumėte atskiras prekes ir prekių kiekius, kurie sujungiami į grupę.

Naujo elemento lango grupės versija.
Nuolaidos elementas iš tarpinės sumos atima fiksuotą sumą arba procentą. Norėdami nustatyti nuolaidos prekę, atidarykite langą Nauja prekė ir išskleidžiamajame sąraše Tipas pasirinkite įrašą Nuolaida. Kai tai padarysite, „QuickBooks“ rodo naujos prekės lango „Nuolaidos“ versiją.

Lango Nauja prekė versija su nuolaida.
Norėdami nustatyti nuolaidos prekę, laukelyje Prekės pavadinimas/numeris įveskite nuolaidos pavadinimą arba santrumpą. Jei nuolaidos prekė yra subprekė, pažymėkite žymės langelį Subitem Of ir tada identifikuokite pirminę prekę naudodami teksto laukelį Subitem Of. Paprastai nuolaidą apibūdinate naudodami laukelį Aprašymas. Laukelyje Suma arba % įveskite nuolaidos sumą doleriais arba procentais. (Jei įvesite nuolaidą kaip procentą, būtinai įtraukite procento simbolį.) Naudokite išskleidžiamąjį sąrašą Sąskaita, kad nurodytumėte, kuri sąskaita bus nurašoma už nuolaidą. Galiausiai naudokite išskleidžiamąjį sąrašą Mokesčių kodas, kad nurodytumėte, ar nuolaida taikoma prieš PVM. (Kitaip tariant, nurodykite, ar nuolaida yra apmokestinama pardavimo mokesčiu.)
Jei nustatote nuolaidos elementą, kuris apskaičiuoja nuolaidą procentais, tikriausiai taip pat reikės tarpinės sumos prekės. Tada sąskaitose faktūrose sekite tarpinės sumos elementą su nuolaida. Tokiu būdu galite lengvai apskaičiuoti nuolaidos procentą, žiūrėdami į tarpinę sumą.
Jei kartais priimate mokėjimus klientui sąskaitos faktūros išrašymo momentu arba anksčiau, galite sukurti mokėjimo elementą ir pridėti mokėjimo elementą sąskaitos faktūros apačioje. Jei tai padarysite, sąskaita faktūra, mokėjimo suma ir grynoji mokėtina suma bus rodomi tame pačiame dokumente. Tai gana šaunu.
Norėdami nustatyti mokėjimo elementą, atidarykite langą Nauja prekė ir išskleidžiamajame sąraše pasirinkite Mokėjimas. „QuickBooks“ rodo naujos prekės lango mokėjimo versiją. Naudokite laukelį Prekės pavadinimas / numeris, kad mokėjimo elementui suteiktumėte kodą arba pavadinimą, pvz., „mokėjimas“. Norėdami pateikti gražų mokėjimo aprašymą, naudokite laukelį Aprašymas. (Nejuokaukite, galbūt norėsite į mokėjimo aprašymą įtraukti frazę Ačiū , pvz., Mokėjimas... ačiū!) Naudokite išskleidžiamąjį sąrašą Mokėjimo būdas, kad nustatytumėte mokėjimo būdą: „American Express“, čekis, grynieji pinigai, „Discover“, „MasterCard“ arba „Visa“, atitinkamai. Galiausiai naudokite radijo mygtukus – Grupuoti su kitomis nedeponuotomis lėšomis ir Įnešti į – norėdami nustatyti, kas atsitiks su pinigais, gautais kaip mokėjimo dalis. Jei nurodote, kad pinigai įnešti, išskleidžiamajame sąraše Depozitas taip pat pasirenkate tinkamą banko sąskaitą.

Mokėjimo lango Nauja prekė versija.
Jei parduodate prekes, kurioms taikomas pardavimo mokestis, į sąskaitas faktūras taip pat įtraukite eilutes, iš kurių apmokestinami ir stebimi šie pardavimo mokesčiai. Norėdami tai padaryti, sukuriate pardavimo mokesčio elementus. Norėdami sukurti pardavimo mokesčio elementą, atidarykite langą Nauja prekė ir išskleidžiamajame sąraše Tipas pasirinkite Pardavimo mokesčio elementas. Kai tai padarysite, „QuickBooks“ parodo „New Item“ lango pardavimo mokesčio elemento versiją. Norėdami identifikuoti arba pateikti pardavimo mokesčio santrumpą, naudokite lauką Pardavimo mokesčio pavadinimas. Naudokite Aprašymo laukelį, kad apibūdintumėte pardavimo mokestį. Galiausiai naudokite laukelį Mokesčio tarifas (%), kad nustatytumėte pardavimo mokesčio tarifą, ir išskleidžiamąjį sąrašą Mokesčių agentūra (pardavėjas, iš kurio renkate) mokesčių agentūrą, kuriai mokėsite.

Naujos prekės lango pardavimo mokesčio elemento versija.
„Slack“ yra puikus bendradarbiavimo įrankis. Pasiruošę sukurti vartotojų grupę? Šiame vadove aprašomas šios aukščiausios kokybės plano funkcijos procesas.
„QuickBooks 2010“ naudojate tiekėjų sąrašą, kad saugotumėte pardavėjų įrašus. Tiekėjų sąrašas leidžia rinkti ir įrašyti informaciją, pvz., pardavėjo adresą, kontaktinį asmenį ir pan. Galite įtraukti tiekėją į pardavėjų sąrašą atlikdami kelis paprastus veiksmus.
„QuickBooks 2010“ leidžia buhalteriams lengvai dirbti su klientų duomenų failais. Galite naudoti „QuickBooks“ buhalterio kopijavimo funkciją, kad tiesiog atsiųstumėte savo buhalteriui „QuickBooks“ duomenų failo kopiją el. paštu (arba paštu). Jūs sukuriate „QuickBooks“ duomenų failo buhalterio kopiją naudodami savo „QuickBooks“ versiją ir tikrąjį […]
Norėdami įvesti sąskaitą, kurią gaunate iš pardavėjo, naudokite QuickBook Online sąskaitos operaciją. QBO seka sąskaitą kaip mokėtiną sumą, kuri yra jūsų verslo įsipareigojimas – pinigai, kuriuos esate skolingi, bet dar nesumokėjote. Dauguma įmonių, kurios sudaro sąskaitų sandorius, tai daro todėl, kad gauna nemažai sąskaitų ir […]
„QuickBooks Online“ ir „QuickBooks Online Accountant“ yra įrankis, vadinamas klientų bendradarbiu, kurį galite naudoti norėdami bendrauti su klientu apie esamas operacijas. Kliento bendradarbis yra dvipusis įrankis; jūs arba jūsų klientas galite išsiųsti pranešimą, o pranešimo gavėjas gali atsakyti. Pagalvokite apie kliento bendradarbį kaip apie būdą […]
Sužinokite apie „Slack“, kuri leidžia bendrauti ir bendradarbiauti su kolegomis organizacijoje ir už jos ribų.
Veikla pagrįstas sąnaudų apskaičiavimas (trumpiau ABC) gali būti geriausia nauja apskaitos idėja per pastaruosius tris dešimtmečius. Šis metodas yra tikrai nesudėtingas, jei jau naudojote „QuickBooks“. Trumpai tariant, viskas, ką darote, kad įdiegtumėte paprastą ABC sistemą „QuickBooks“, yra tai, ką darote šiuo metu. Kitaip tariant, tiesiog stebėkite […]
„QuickBooks“ pateikia daugiau nei 100 finansinių ataskaitų ir apskaitos ataskaitų. Šias ataskaitas galite pasiekti atidarę meniu Ataskaitos. Ataskaitų meniu pateikiamos ataskaitos maždaug keliolikoje kategorijų, įskaitant įmonę ir finansus, klientus ir gautinas sumas, pardavimą, darbus ir laiką bei ridą. Parengti beveik bet kurią iš ataskaitų, kurias galima rasti per Ataskaitas […]
„QuickBooks“ leidžia mažiau laiko skirti buhalterijai ir daugiau laiko verslui. Naudodami sparčiuosius klavišus apskaitą naršysite dar greičiau ir lengviau.
„QuickBooks“ įjungus klasių stebėjimą, klasių naudojimas yra tikrai nesudėtingas. Jūs nustatote klases produktų arba paslaugų linijoms, kurių pelningumą norite įvertinti. Jūs klasifikuojate operacijas kaip tinkamas tam tikrai klasei arba tada, kai jos yra registruojamos (jei galite), arba po fakto (jei reikia […]







