Kaip sukurti „Slack“ vartotojų grupę

„Slack“ yra puikus bendradarbiavimo įrankis. Pasiruošę sukurti vartotojų grupę? Šiame vadove aprašomas šios aukščiausios kokybės plano funkcijos procesas.
Šiame sąraše pateikiamos kelios Salesforce.com paslaugų debesies informacijos puslapio funkcijos, kurios gali padėti išnaudoti visas Salesforce galimybes:
Užvedimo nuorodos: užvedimo nuorodos yra greitos nuorodos, leidžiančios pereiti į atitinkamus susijusius sąrašus, kurie rodomi toliau puslapio apačioje. Nuorodos rodomos virš mygtukų, esančių išsamios informacijos puslapio viršuje, pvz., Redaguoti arba Ištrinti. Užveskite pelės žymeklį virš nuorodos, kad atidarytumėte sėkmę tame sąraše esančių įrašų. Jei užveskite pelės žymeklį ant nuorodos, būsite nukreipti į atitinkamą sąrašą puslapyje.
Jei nematote nuorodų, susisiekite su administratoriumi, kad įjungtumėte šią funkciją.
Susiję sąrašai: Susiję sąrašas yra pritaikoma sąrašas ekranas ant apatinės dalies Detali puslapyje. Sąraše „Susiję“ nurodomi to objekto susiję įrašai kitame įraše. Taigi, pavyzdžiui, atvejo išsamios informacijos puslapyje gali būti su atidaryta veikla susijęs sąrašas, kuriame nurodomos visos su tuo atveju susijusios atviros veiklos (el. laiškai, skambučiai ir pan.). Susiję sąrašai yra vienas iš daugelio būdų, kaip „Salesforce“ pateikia 360 laipsnių kliento vaizdą su minimaliais paspaudimais.
Spausdinimo rodinys: negalite eksportuoti išsamios informacijos puslapio, bet galite peržiūrėti spausdinamą jo versiją naujame lange. Norėdami tai padaryti, puslapio viršuje, dešinėje, spustelėkite nuorodą Spausdinamas vaizdas.
Atgal į sąrašą: jei dirbote sąrašo rodinyje, spustelėkite nuorodą Atgal į sąrašą, kad grįžtumėte į tą puslapį. Tai naudinga, jei žiniatinklio naršyklėje paspaudus mygtuką Atgal, pateksite ne į sąrašą, o, pavyzdžiui, į puslapį Redaguoti. Nuoroda Atgal į sąrašą rodoma puslapio viršuje, kairėje, po pokalbių kanalu ir virš užvedimo nuorodų.
Įrašo bendrinimas: norėdami bendrinti įrašą su kitais vartotojais, spustelėkite mygtuką Bendrinimas. Šis mygtukas rodomas ne visuose įrašuose.
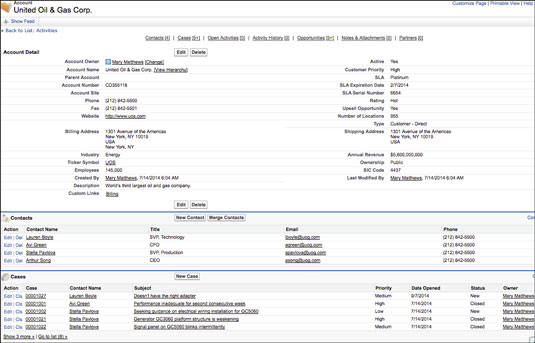
Puslapis Išsami informacija.
Pasiruošę pradėti naudoti „Salesforce“? Vadovaukitės šiais patarimais, kad išnaudotumėte visas šio populiaraus CRM galimybes:
1. Apsilankykite.
Pirmą kartą pažvelgus į „Salesforce“ sąsają, ji gali būti šiek tiek pribloškianti. Dėl daugybės skirtukų ir funkcijų nauji vartotojai dažnai jaučiasi pasimetę. Štai kodėl verta pasinaudoti „Salesforce“ kelionių funkcija, kuri supažindins jus su pagrindinėmis CRM sistemos funkcijomis. Ekskursija išmokys jus valdyti savo konvejerį, peržiūrėti ir redaguoti galimybių profilius, stebėti pardavimą ir tinkinti pardavimo procesą. Nors apžvalgoje nebus atskleistos visos „Salesforce“ siūlomos funkcijos, to pakanka, kad pradėtumėte nuo pagrindinių dalykų.
2. Eikite į sąranką.
Sąranka yra vieta, kur galėsite pasiekti daugelį programos parinkčių, tinkinimo nustatymų ir „Salesforce“ administratoriaus funkcijų. Užuot naršę šimtus parinkčių, paprasčiausias būdas rasti ieškomą puslapį – naudoti sparčiosios paieškos juostą, esančią viršutiniame kairiajame puslapio kampe, kad nuvestumėte ten, kur reikia.
3. Nustatykite stebėjimo įspėjimus ir pranešimus.
Informuokite visus savo komandos narius, kai vyksta proceso pakeitimai, komanda prideda ir priskiria naujų potencialių klientų arba norite nustatyti priminimą, kad reikia susisiekti su kontaktu. Galite nustatyti automatinius įspėjimus el. paštu jums ir kitiems vartotojams, kuriuos suaktyvina skirtingi veiksmai. Sąrankos ekrane pasirinkite arba ieškokite El. pašto įspėjimai. Iš ten galite pasirinkti iš el. laiškų šablonų sąrašo ir nustatyti automatinio el. pašto įspėjimo gavėjus. El. pašto šablonuose galite sukurti daugiau šablonų.
Tada naudodami Workflow Process Builder galite sukurti tinkintus scenarijus ir veiksmus, kuriems siunčiami el. laiškai. Nustatykite procesą, kada sukuriamas naujas potencialus klientas ir pardavimų komandai siunčiamas el. laiškas. Tai galingas įrankis, galintis automatizuoti beveik viską CRM.
4. Automatizuokite ataskaitas ir siųskite el.
Panašiai kaip el. laiškus, galite automatizuoti ataskaitas, kurios būtų kuriamos ir automatiškai pristatomos bet kokiai progai, pvz., kassavaitiniams ar mėnesiniams susitikimams. Skirtuke Ataskaitos sukurkite norimas ataskaitas apie potencialius klientus, galimybes, pajamas ir kt. Spustelėkite Vykdyti ataskaitą ir pasirinkite Planuoti būsimus vykdymus. Pasirinkite, kaip dažnai norite vykdyti ataskaitą ir kam norite, kad ji būtų siunčiama el. paštu.
5. Valdykite leidimus.
„Salesforce“ leidžia suteikti prieigą visiems darbuotojams, turintiems vartotojo paskyras. Žinoma, galite nenorėti, kad visi vartotojai turėtų vienodą prieigą ir informaciją, todėl galite nustatyti atskirų naudotojų leidimus.
Sąrankoje eikite į Leidimų rinkiniai, kur galite nustatyti apribojimus vartotojų grupėms, kad jie turėtų prieigą tik prie tam tikrų programų ir nustatymų. Naudodami seanso aktyvinimą taip pat galite nustatyti leidimus vartotojams, kurie atitinka tam tikrus kriterijus. Pavyzdžiui, naudotojams, atliekantiems tam tikras užduotis skiltyje „Pardavimas“, galite suteikti prieigą prie potencialių klientų.
6. Naršykite „AppExchange“.
Vienas iš „Salesforce“ pranašumų yra modulinis dizainas ir galimybė į sąsają integruoti šimtus programų. Kai kurios populiariausios programos yra priedai iš Data.com, MailChimp ir DocuSign. Programos gali išplėsti jūsų CRM galimybes ir padaryti viską efektyvesnį. Yra keletas programų, skirtų išlaikyti jūsų duomenų bazę švarią pašalinant iš masinio importo sukurtus dublikatus. Papildomos programos gali padaryti ataskaitų teikimą patikimesnę, pridėdamos tokių funkcijų, kaip geometriniai potencialių klientų ir galimybių duomenys.
7. Pridėkite „Chrome“ plėtinių.
„Salesforce“ naudojimas su „Google Chrome“ turi daug privalumų, įskaitant daugybę naršyklės plėtinių, kurie palengvina jūsų ir jūsų naudotojų veiklą „ Chrome“ plėtinių puslapyje. Naudodami „Gmail“ skirtą „Salesforce Lightning“ plėtinį galite peržiūrėti „Salesforce“ veiklą el. pašto puslapyje, kad galėtumėte matyti naujus pokyčius atsižvelgiant į el. laiškų kontekstą. [Žr. susijusį straipsnį: 10 geriausių „Chrome“ plėtinių verslui ]
Kitas populiarus plėtinys yra Ebsta , kuris leidžia kryžmines nuorodas į informaciją iš „Salesforce“ su informacija tinklalapyje, pvz., asmeninius profilius ir pardavimo duomenis.
8. Įdiekite „Salesforce“ paieškos variklį naršyklėje „Chrome“.
Kalbant apie „Chrome“, naršyklėje galite pridėti „Salesforce“ paieškos variklį, kad „Chrome“ adreso / paieškos juostoje galėtumėte greitai ieškoti informacijos „Salesforce“. „Chrome“ skiltyje „Nustatymai“ raskite Tvarkyti paieškos variklius. Pridėkite „Salesforce“ ir paprastą raktinį žodį, pvz., „išpardavimas“ arba „sf“. Norėdami gauti URL, eikite į „Salesforce Classic View“ ir naudokite paieškos laukelį. Atsidariusiame ekrane nukopijuokite URL ir įklijuokite jį į URL lauką, esantį laukelyje Pridėti paieškos variklį. Pakeiskite ieškomą terminą „%“ ir paspauskite Išsaugoti.
Kai ieškote naudodami „Chrome“, įveskite raktinį žodį, kurį pasirinkote „Salesforce“, pridėkite tarpą ir įveskite paieškos terminą. Tai turėtų automatiškai pateikti paieškos rezultatus „Salesforce“.
9. Importuoti iš Excel ar kitų CRM.
Jei jums reikia duomenų iš „Excel“ skaičiuoklių arba ankstesnio CRM, „Salesforce“ gali lengvai importuoti duomenis CSV failų pavidalu. Duomenų importavimo vedlys, esantis skiltyje Sąranka, supažindins jus su kontaktų, potencialių klientų, sprendimų ir kampanijos narių importavimo procesu. Galite įkelti failus pagal ankstesnį formatavimą iš „Outlook“, ACT arba „Gmail“ CSV. Sąsaja leidžia importuoti iki 50 000 įrašų vienu metu.
10. Tinkinkite atsijungimo puslapį.
„Salesforce“ leidžia priskirti nukreipimo puslapį vartotojams, kurie atsijungia nuo „Salesforce“ sąsajos. Taigi, pavyzdžiui, galite nustatyti, kad atsijungus jie būtų siunčiami į jūsų įmonės intranetą arba kitas informacijos suvestinės svetaines. Norėdami tai padaryti, tiesiog eikite į Sąranka ir seanso nustatymai. Atsijungimo puslapio nustatymuose tiesiog įklijuokite URL, į kurį norite nukreipti naudotojus atsijungę.
„Slack“ yra puikus bendradarbiavimo įrankis. Pasiruošę sukurti vartotojų grupę? Šiame vadove aprašomas šios aukščiausios kokybės plano funkcijos procesas.
„QuickBooks 2010“ naudojate tiekėjų sąrašą, kad saugotumėte pardavėjų įrašus. Tiekėjų sąrašas leidžia rinkti ir įrašyti informaciją, pvz., pardavėjo adresą, kontaktinį asmenį ir pan. Galite įtraukti tiekėją į pardavėjų sąrašą atlikdami kelis paprastus veiksmus.
„QuickBooks 2010“ leidžia buhalteriams lengvai dirbti su klientų duomenų failais. Galite naudoti „QuickBooks“ buhalterio kopijavimo funkciją, kad tiesiog atsiųstumėte savo buhalteriui „QuickBooks“ duomenų failo kopiją el. paštu (arba paštu). Jūs sukuriate „QuickBooks“ duomenų failo buhalterio kopiją naudodami savo „QuickBooks“ versiją ir tikrąjį […]
Norėdami įvesti sąskaitą, kurią gaunate iš pardavėjo, naudokite QuickBook Online sąskaitos operaciją. QBO seka sąskaitą kaip mokėtiną sumą, kuri yra jūsų verslo įsipareigojimas – pinigai, kuriuos esate skolingi, bet dar nesumokėjote. Dauguma įmonių, kurios sudaro sąskaitų sandorius, tai daro todėl, kad gauna nemažai sąskaitų ir […]
„QuickBooks Online“ ir „QuickBooks Online Accountant“ yra įrankis, vadinamas klientų bendradarbiu, kurį galite naudoti norėdami bendrauti su klientu apie esamas operacijas. Kliento bendradarbis yra dvipusis įrankis; jūs arba jūsų klientas galite išsiųsti pranešimą, o pranešimo gavėjas gali atsakyti. Pagalvokite apie kliento bendradarbį kaip apie būdą […]
Sužinokite apie „Slack“, kuri leidžia bendrauti ir bendradarbiauti su kolegomis organizacijoje ir už jos ribų.
Veikla pagrįstas sąnaudų apskaičiavimas (trumpiau ABC) gali būti geriausia nauja apskaitos idėja per pastaruosius tris dešimtmečius. Šis metodas yra tikrai nesudėtingas, jei jau naudojote „QuickBooks“. Trumpai tariant, viskas, ką darote, kad įdiegtumėte paprastą ABC sistemą „QuickBooks“, yra tai, ką darote šiuo metu. Kitaip tariant, tiesiog stebėkite […]
„QuickBooks“ pateikia daugiau nei 100 finansinių ataskaitų ir apskaitos ataskaitų. Šias ataskaitas galite pasiekti atidarę meniu Ataskaitos. Ataskaitų meniu pateikiamos ataskaitos maždaug keliolikoje kategorijų, įskaitant įmonę ir finansus, klientus ir gautinas sumas, pardavimą, darbus ir laiką bei ridą. Parengti beveik bet kurią iš ataskaitų, kurias galima rasti per Ataskaitas […]
„QuickBooks“ leidžia mažiau laiko skirti buhalterijai ir daugiau laiko verslui. Naudodami sparčiuosius klavišus apskaitą naršysite dar greičiau ir lengviau.
„QuickBooks“ įjungus klasių stebėjimą, klasių naudojimas yra tikrai nesudėtingas. Jūs nustatote klases produktų arba paslaugų linijoms, kurių pelningumą norite įvertinti. Jūs klasifikuojate operacijas kaip tinkamas tam tikrai klasei arba tada, kai jos yra registruojamos (jei galite), arba po fakto (jei reikia […]







