Kaip sukurti „Slack“ vartotojų grupę

„Slack“ yra puikus bendradarbiavimo įrankis. Pasiruošę sukurti vartotojų grupę? Šiame vadove aprašomas šios aukščiausios kokybės plano funkcijos procesas.
Jei naudojate „QuickBooks 2012“, kad galėtumėte sekti sąskaitas, kurias esate skolingi, nenaudojate lango „Rašyti čekius“, kad įrašytumėte sąskaitas, kurias norite sumokėti. Verčiau liepiate „QuickBooks“ rodyti šių neapmokėtų sąskaitų, kurias jau įrašėte, sąrašą – tada pasirenkate, kurias sąskaitas „QuickBooks“ turėtų apmokėti, ir banko sąskaitą, iš kurios „QuickBooks“ turėtų parašyti čekį.
Norėdami apmokėti sąskaitas tokiu būdu, atlikite šiuos veiksmus:
Pasirinkite komandą Pardavėjai → Apmokėti sąskaitas.
„QuickBooks“ rodo langą „Apmokėti sąskaitas“. Norėdami aprašyti norimą atlikti mokėjimą, naudojate langą „Apmokėti sąskaitas“.
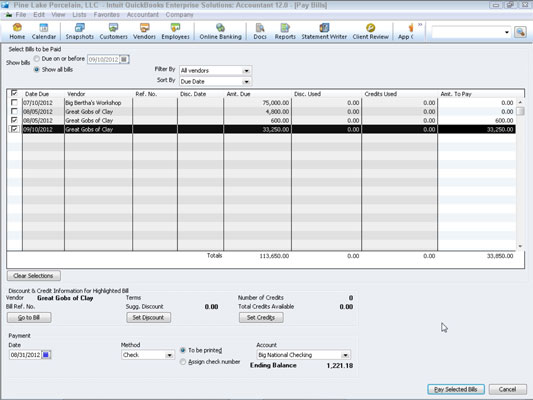
Aprašykite, kurias sąskaitas norite apmokėti.
Norėdami nustatyti, ką norite matyti, naudokite akutę Rodyti sąskaitas lango „Apmokėti sąskaitas“ viršuje. Pasirinkite akutę Apmokėti arba Iki, kad būtų rodomos tik tos sąskaitos, kurios turi būti apmokėtos nurodytą datą arba anksčiau.
Norėdami nurodyti datą, įveskite datą laukelyje Terminas arba iki datos. Norėdami pamatyti visų sąskaitų, kurias turite sumokėti, sąrašą, pasirinkite akutę Rodyti visas sąskaitas.
Galite naudoti išskleidžiamąjį sąrašą Rūšiuoti sąskaitas pagal, kad pasirinktumėte tvarką, kurią „QuickBooks“ naudoja jūsų sąskaitoms sudaryti. Pavyzdžiui, galite rūšiuoti sąskaitas pagal mokėjimo datą, nuolaidos datą, pardavėją ir mokėtiną sumą.
Pasirinkite sąskaitas, kurias norite apmokėti.
Norėdami pasirinkti sąskaitas, kurias norite apmokėti, spustelėkite čekio stulpelį. Čekio stulpelis yra kairėje esantis neapmokėtų sąskaitų sąrašo stulpelis – jo viršuje yra varnelė. Spustelėjus čekio stulpelį, „QuickBooks“ pažymi sąskaitą varnele.
Varnelė nurodo „QuickBooks“, kad norite apmokėti tą sąskaitą. Norėdami panaikinti sąskaitos pasirinkimą, dar kartą spustelėkite patikrinimo stulpelį. „QuickBooks“ pašalina varnelę.
(Pasirenkama) Peržiūrėkite konkrečią sąskaitą.
Išsamią informaciją apie konkrečią sąskaitą galite peržiūrėti pirmiausia spustelėdami sąskaitą, kad paryškintumėte ją sąraše, o tada spustelėdami mygtuką Eiti į sąskaitą. Kai tai padarysite, „QuickBooks“ parodys langą „Įvesti sąskaitas“ su sąskaitos informacija. Norėdami uždaryti langą Įvesti sąskaitas, spustelėkite mygtuką Uždaryti.
Nustatykite nuolaidą ir kreditą.
Jei spustelėsite mygtuką Nustatyti nuolaidą, „QuickBooks“ parodys lango Nuolaida ir kreditai skirtuką Nuolaida. Norėdami įvesti sąskaitos nuolaidos sumą, galite naudoti skirtuką Nuolaida. Jei sąskaitai įvedate nuolaidos sumą, įvesite ir nuolaidos sąskaitą. Tai sąskaita, į kurią įskaitoma teisinga suma už sumažinimą – nuolaidą.

Jei spustelėsite mygtuką Nustatyti kreditus, „QuickBooks“ parodys dialogo lango Nuolaida ir kreditai skirtuką Kreditai. Skirtuke Kreditas pateikiami visi šio pardavėjo kredito pažymos. Norėdami pritaikyti kredito pažymą pardavėjui mokėtinai sumai, spustelėkite mygtuką Nustatyti kreditus. „QuickBooks“ pažymi pritaikytus kreditus, pažymėdama varnelę pažymėtame stulpelyje.

Baigę darbą su dialogo lange Nuolaida ir kreditai, spustelėkite mygtuką Atlikta, kad uždarytumėte dialogo langą ir grįžtumėte į langą Apmokėti sąskaitas.
Spustelėkite mygtuką Išvalyti dialogo lange Nuolaida ir kreditai, kad išvalytumėte pritaikytus kreditus, rodomus skirtuke Kreditai.
Naudodami išskleidžiamąjį sąrašą Mokėjimo sąskaita pasirinkite banko sąskaitą, kurią naudosite mokėjimams atlikti.
Baigiamasis banko sąskaitos likutis rodomas Mokėjimo sąskaitos išskleidžiamajame sąraše.
Norėdami pasirinkti mokėjimo būdą, naudokite išskleidžiamąjį sąrašą Mokėjimo būdas.
Pavyzdžiui, jei norite apmokėti sąskaitas čekiu, pasirinkite Čekis. Darant prielaidą, kad čekius spausdinsite naudodami „QuickBooks“, pasirinkite akutę To Be Printed (kitaip pasirinkite akutę Assign Check No., kad „QuickBooks“ priskirtų kitą čekio numerį iš eilės).
Taip pat galite apmokėti sąskaitas kitais būdais, pvz., kredito kortele ir mokėdami internetu (jei esate nustatę mokėjimą internetu arba internetinę bankininkystę).
Norėdami įrašyti norimą mokėjimo datą, naudokite laukelį Mokėjimo data.
Mokėjimo datos įrašas sąveikauja su mokėjimo būdo įrašu. Pavyzdžiui, jūsų nustatyta mokėjimo data turi įtakos mokėjimui internetu. Mokėjimo data taip pat atitinka čekio datą, kuri nurodyta ant spausdintų čekių.
Pasirinkę sąskaitas, kurias norite apmokėti, ir aprašę, kaip jas norite apmokėti, spustelėkite Apmokėti pasirinktas sąskaitas, kad apmokėtumėte pasirinktas sąskaitas.
„QuickBooks“ įrašo mokėjimo operacijas į banko sąskaitą, kad apmokėtų pasirinktas sąskaitas. „QuickBooks“ taip pat uždaro langą „Apmokėti sąskaitas“.
Atlikite savo užduotį.
Vis tiek turite atspausdinti visus neatspausdintus čekius, reikalingus sąskaitoms apmokėti, jei sąskaitoms apmokėti naudojate čekius. Taip pat turite perduoti visas internetines mokėjimo instrukcijas, reikalingas sąskaitoms apmokėti, jei taip pasirinkote apmokėti sąskaitas.
Jei ketinate čekius rašyti ranka, akivaizdu, kad čekius reikia rašyti ranka ir išsiųsti paštu. Kitaip tariant, viskas, ką „QuickBooks“ daro šiuo metu, yra mokėjimo operacijos įrašymas į „QuickBooks“ duomenų failą. Tai dar neturėjo įtakos sandoriams. Reikia atsispausdinti čekius, išsiųsti mokėjimo instrukcijas internetu arba surašyti čekius ranka!
„Slack“ yra puikus bendradarbiavimo įrankis. Pasiruošę sukurti vartotojų grupę? Šiame vadove aprašomas šios aukščiausios kokybės plano funkcijos procesas.
„QuickBooks 2010“ naudojate tiekėjų sąrašą, kad saugotumėte pardavėjų įrašus. Tiekėjų sąrašas leidžia rinkti ir įrašyti informaciją, pvz., pardavėjo adresą, kontaktinį asmenį ir pan. Galite įtraukti tiekėją į pardavėjų sąrašą atlikdami kelis paprastus veiksmus.
„QuickBooks 2010“ leidžia buhalteriams lengvai dirbti su klientų duomenų failais. Galite naudoti „QuickBooks“ buhalterio kopijavimo funkciją, kad tiesiog atsiųstumėte savo buhalteriui „QuickBooks“ duomenų failo kopiją el. paštu (arba paštu). Jūs sukuriate „QuickBooks“ duomenų failo buhalterio kopiją naudodami savo „QuickBooks“ versiją ir tikrąjį […]
Norėdami įvesti sąskaitą, kurią gaunate iš pardavėjo, naudokite QuickBook Online sąskaitos operaciją. QBO seka sąskaitą kaip mokėtiną sumą, kuri yra jūsų verslo įsipareigojimas – pinigai, kuriuos esate skolingi, bet dar nesumokėjote. Dauguma įmonių, kurios sudaro sąskaitų sandorius, tai daro todėl, kad gauna nemažai sąskaitų ir […]
„QuickBooks Online“ ir „QuickBooks Online Accountant“ yra įrankis, vadinamas klientų bendradarbiu, kurį galite naudoti norėdami bendrauti su klientu apie esamas operacijas. Kliento bendradarbis yra dvipusis įrankis; jūs arba jūsų klientas galite išsiųsti pranešimą, o pranešimo gavėjas gali atsakyti. Pagalvokite apie kliento bendradarbį kaip apie būdą […]
Sužinokite apie „Slack“, kuri leidžia bendrauti ir bendradarbiauti su kolegomis organizacijoje ir už jos ribų.
Veikla pagrįstas sąnaudų apskaičiavimas (trumpiau ABC) gali būti geriausia nauja apskaitos idėja per pastaruosius tris dešimtmečius. Šis metodas yra tikrai nesudėtingas, jei jau naudojote „QuickBooks“. Trumpai tariant, viskas, ką darote, kad įdiegtumėte paprastą ABC sistemą „QuickBooks“, yra tai, ką darote šiuo metu. Kitaip tariant, tiesiog stebėkite […]
„QuickBooks“ pateikia daugiau nei 100 finansinių ataskaitų ir apskaitos ataskaitų. Šias ataskaitas galite pasiekti atidarę meniu Ataskaitos. Ataskaitų meniu pateikiamos ataskaitos maždaug keliolikoje kategorijų, įskaitant įmonę ir finansus, klientus ir gautinas sumas, pardavimą, darbus ir laiką bei ridą. Parengti beveik bet kurią iš ataskaitų, kurias galima rasti per Ataskaitas […]
„QuickBooks“ leidžia mažiau laiko skirti buhalterijai ir daugiau laiko verslui. Naudodami sparčiuosius klavišus apskaitą naršysite dar greičiau ir lengviau.
„QuickBooks“ įjungus klasių stebėjimą, klasių naudojimas yra tikrai nesudėtingas. Jūs nustatote klases produktų arba paslaugų linijoms, kurių pelningumą norite įvertinti. Jūs klasifikuojate operacijas kaip tinkamas tam tikrai klasei arba tada, kai jos yra registruojamos (jei galite), arba po fakto (jei reikia […]







