Kaip sukurti „Slack“ vartotojų grupę

„Slack“ yra puikus bendradarbiavimo įrankis. Pasiruošę sukurti vartotojų grupę? Šiame vadove aprašomas šios aukščiausios kokybės plano funkcijos procesas.
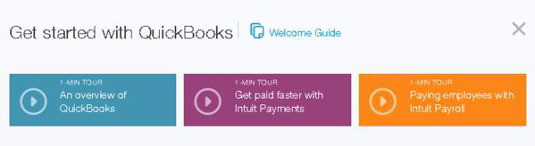
Jūsų pagrindiniame puslapyje yra trys nuorodos ekrano viršuje esančiame laukelyje Pradėti naudojant „QuickBooks“.
1 minutės turas gali jus sudominti, nors tikriausiai jau žinosite daugumą to, kas rodoma kelionėje, kai užsiregistruosite dalyvauti QBO.
Kitose dviejose nuorodose, taip pat 1 minutės kelionėse, aprašomi „Intuit Payments“ (elektroniniams mokėjimams iš klientų priimti) ir „Intuit Payroll“ naudojimo pagrindai. Galite uždaryti langą, kuriame yra ekskursijos, spustelėdami X viršutiniame dešiniajame lango kampe.

Taip pat galite spustelėti nuorodą Sveiki atvykę, kad peržiūrėtumėte dešimt užduočių, kurias galite atlikti norėdami susipažinti su QBO.
Atkreipkite dėmesį, kad ekrano viršuje atidaromas pasveikinimo vadovas savo naršyklės skirtuke; galite palikti atidarytą skirtuką ir iš naujo rodyti QBO tiesiog spustelėję „QuickBooks“ naršyklės skirtuką. Taip pat bet kuriuo metu galite iš naujo parodyti pasveikinimo vadovą; jis pasiekiamas pagalbos meniu.

Išnagrinėkite pagrindinį puslapį. Ekrano centre, naudodami didžiąją pagrindinio puslapio nekilnojamojo turto dalį, rasite informaciją, kuri keičiasi priklausomai nuo to, ką spustelėjote naudodami QBO.
Pavyzdžiui, kai iš pradžių atidarote QBO, informacija yra apžvalginė įmonės informacija. Jei naršymo juostoje (kairėje ekrano pusėje) spustelėsite įrašą, pagrindinio puslapio centre esanti informacija bus susijusi su įrašu, kurį spustelėjote. Jei meniu Gear pasirenkate nustatymą, informacija yra susijusi su pasirinktu nustatymu.
Galbūt pastebėjote privataus režimo mygtuką. Šis mygtukas rodomas įvedus bent vieną operaciją ir galite jį naudoti norėdami laikinai paslėpti finansinę informaciją pagrindiniame puslapyje. Pavyzdžiui, galbūt norėsite įjungti privatų režimą, jei naudojate „QuickBooks“ viešoje vietoje ar net biure, kai nesate vieni.
Naršymo juosta eina kairėje ekrano pusėje. Naršymo juostą naudojate taip pat, kaip ir meniu; spustelėkite elementą naršymo juostoje, kad pereitumėte į tą QBO dalį. Pavyzdžiui, naršymo juostoje galite spustelėti Operacijos, kad pamatytumėte galimas QBO operacijas, tada spustelėkite vieną, kad naudotumėte tokio tipo operaciją.
Paryškintas įrašas naršymo juostoje ne visada pasikeičia taip, kad atitiktų informaciją, rodomą pagrindinėje pagrindinio puslapio dalyje. Naršymo juostą naudojate norėdami pereiti prie programos dalies, o ne norėdami nustatyti žiūrimos programos dalį. Kitaip tariant, nesitikėkite, kad naršymo juosta „pasakytų“, kaip pasiekėte tai, ką žiūrite.
Išnagrinėkite pagrindinį puslapį. Ekrano centre, naudodami didžiąją pagrindinio puslapio nekilnojamojo turto dalį, rasite informaciją, kuri keičiasi priklausomai nuo to, ką spustelėjote naudodami QBO.
Pavyzdžiui, kai iš pradžių atidarote QBO, informacija yra apžvalginė įmonės informacija. Jei naršymo juostoje (kairėje ekrano pusėje) spustelėsite įrašą, pagrindinio puslapio centre esanti informacija bus susijusi su įrašu, kurį spustelėjote. Jei meniu Gear pasirenkate nustatymą, informacija yra susijusi su pasirinktu nustatymu.
Galbūt pastebėjote privataus režimo mygtuką. Šis mygtukas rodomas įvedus bent vieną operaciją ir galite jį naudoti norėdami laikinai paslėpti finansinę informaciją pagrindiniame puslapyje. Pavyzdžiui, galbūt norėsite įjungti privatų režimą, jei naudojate „QuickBooks“ viešoje vietoje ar net biure, kai nesate vieni.
Naršymo juosta eina kairėje ekrano pusėje. Naršymo juostą naudojate taip pat, kaip ir meniu; spustelėkite elementą naršymo juostoje, kad pereitumėte į tą QBO dalį. Pavyzdžiui, naršymo juostoje galite spustelėti Operacijos, kad pamatytumėte galimas QBO operacijas, tada spustelėkite vieną, kad naudotumėte tokio tipo operaciją.
Paryškintas įrašas naršymo juostoje ne visada pasikeičia taip, kad atitiktų informaciją, rodomą pagrindinėje pagrindinio puslapio dalyje. Naršymo juostą naudojate norėdami pereiti prie programos dalies, o ne norėdami nustatyti žiūrimos programos dalį. Kitaip tariant, nesitikėkite, kad naršymo juosta „pasakytų“, kaip pasiekėte tai, ką žiūrite.

Dešinėje ekrano pusėje rasite sąrašą dalykų, kuriems, QBO nuomone, reikia jūsų dėmesio.
Sąrašas yra interaktyvus, todėl galite spustelėti elementą, kad su juo sąveikautumėte.

Kai spustelėsite mygtuką Žinynas, pamatysite įprastų temų, susijusių su šiuo metu žiūrima QBO sritimi, meniu ir galite įvesti tekstą į paieškos laukelį, kad rastumėte pagalbos tam tikra tema.
Pavyzdžiui, galite spustelėti Pradžios ekrano apžvalga, kad būtų rodomas žinyno langas, kuriame yra nuoroda į pasveikinimo vadovą.

Ekrano viršaus centre matote tris su operacijomis susijusius mygtukus, kuriuose rodomi sąrašai, kuriuos galite naudoti atliekant operacijas.
Paveikslėlyje parodyta, ką matote spustelėję kairėje esantį operacijos mygtuką – paieškos mygtuką.
Ekrano viršaus centre matote tris su operacijomis susijusius mygtukus, kuriuose rodomi sąrašai, kuriuos galite naudoti atliekant operacijas.
Paveikslėlyje parodyta, ką matote spustelėję kairėje esantį operacijos mygtuką – paieškos mygtuką.

Meniu Sukurti, kuris pasirodo spustelėjus centrinį operacijos mygtuką.
Mygtukas Kurti rodomas kaip pliuso ženklas (+), kai meniu uždarytas, ir X, kai meniu atidarytas.

Spustelėję trečiąjį operacijos mygtuką – tą, kuris atrodo kaip laikrodis – pamatysite neseniai įvestų operacijų sąrašą.
Galite spustelėti bet kurią sąraše esančią operaciją, kad atidarytumėte tą operaciją.

1
Dešinėje trijų su operacijomis susijusių mygtukų pusėje matote krumpliaračio piktogramą, po kurios nurodomas įmonės pavadinimas.
Jei spustelėsite krumpliaračio piktogramą, pamatysite meniu, kurį naudojate norėdami peržiūrėti ir keisti QBO įmonės nustatymus; peržiūrėti sąrašus; dirbti su tokiomis priemonėmis kaip importas ir eksportas, derinimas ir biudžeto sudarymo įrankiai; ir peržiūrėti informaciją apie savo QBO paskyrą.
„Slack“ yra puikus bendradarbiavimo įrankis. Pasiruošę sukurti vartotojų grupę? Šiame vadove aprašomas šios aukščiausios kokybės plano funkcijos procesas.
„QuickBooks 2010“ naudojate tiekėjų sąrašą, kad saugotumėte pardavėjų įrašus. Tiekėjų sąrašas leidžia rinkti ir įrašyti informaciją, pvz., pardavėjo adresą, kontaktinį asmenį ir pan. Galite įtraukti tiekėją į pardavėjų sąrašą atlikdami kelis paprastus veiksmus.
„QuickBooks 2010“ leidžia buhalteriams lengvai dirbti su klientų duomenų failais. Galite naudoti „QuickBooks“ buhalterio kopijavimo funkciją, kad tiesiog atsiųstumėte savo buhalteriui „QuickBooks“ duomenų failo kopiją el. paštu (arba paštu). Jūs sukuriate „QuickBooks“ duomenų failo buhalterio kopiją naudodami savo „QuickBooks“ versiją ir tikrąjį […]
Norėdami įvesti sąskaitą, kurią gaunate iš pardavėjo, naudokite QuickBook Online sąskaitos operaciją. QBO seka sąskaitą kaip mokėtiną sumą, kuri yra jūsų verslo įsipareigojimas – pinigai, kuriuos esate skolingi, bet dar nesumokėjote. Dauguma įmonių, kurios sudaro sąskaitų sandorius, tai daro todėl, kad gauna nemažai sąskaitų ir […]
„QuickBooks Online“ ir „QuickBooks Online Accountant“ yra įrankis, vadinamas klientų bendradarbiu, kurį galite naudoti norėdami bendrauti su klientu apie esamas operacijas. Kliento bendradarbis yra dvipusis įrankis; jūs arba jūsų klientas galite išsiųsti pranešimą, o pranešimo gavėjas gali atsakyti. Pagalvokite apie kliento bendradarbį kaip apie būdą […]
Sužinokite apie „Slack“, kuri leidžia bendrauti ir bendradarbiauti su kolegomis organizacijoje ir už jos ribų.
Veikla pagrįstas sąnaudų apskaičiavimas (trumpiau ABC) gali būti geriausia nauja apskaitos idėja per pastaruosius tris dešimtmečius. Šis metodas yra tikrai nesudėtingas, jei jau naudojote „QuickBooks“. Trumpai tariant, viskas, ką darote, kad įdiegtumėte paprastą ABC sistemą „QuickBooks“, yra tai, ką darote šiuo metu. Kitaip tariant, tiesiog stebėkite […]
„QuickBooks“ pateikia daugiau nei 100 finansinių ataskaitų ir apskaitos ataskaitų. Šias ataskaitas galite pasiekti atidarę meniu Ataskaitos. Ataskaitų meniu pateikiamos ataskaitos maždaug keliolikoje kategorijų, įskaitant įmonę ir finansus, klientus ir gautinas sumas, pardavimą, darbus ir laiką bei ridą. Parengti beveik bet kurią iš ataskaitų, kurias galima rasti per Ataskaitas […]
„QuickBooks“ leidžia mažiau laiko skirti buhalterijai ir daugiau laiko verslui. Naudodami sparčiuosius klavišus apskaitą naršysite dar greičiau ir lengviau.
„QuickBooks“ įjungus klasių stebėjimą, klasių naudojimas yra tikrai nesudėtingas. Jūs nustatote klases produktų arba paslaugų linijoms, kurių pelningumą norite įvertinti. Jūs klasifikuojate operacijas kaip tinkamas tam tikrai klasei arba tada, kai jos yra registruojamos (jei galite), arba po fakto (jei reikia […]







