Kaip sukurti „Slack“ vartotojų grupę

„Slack“ yra puikus bendradarbiavimo įrankis. Pasiruošę sukurti vartotojų grupę? Šiame vadove aprašomas šios aukščiausios kokybės plano funkcijos procesas.
Trumpam pereikime prie senosios mokyklos ir pamirškime apie šiuolaikines technologijas, kad pajustume, kaip „Slack“ padeda jums bendradarbiauti. Įsivaizduokite pasaulį be kompiuterių, išmaniųjų telefonų, programų ir net interneto.
Pagalvokite apie didžiulį mūrinį rotušės susirinkimą. Kiekvienas gali susirinkti grupės pranešimui. Tačiau didžioji dalis tikrojo veiksmo vyksta neformaliai, decentralizuotai. Dalyviai skirstomi į skirtingas grupes pagal savo pomėgius. Jie įsitraukia į nepaprastai skirtingas, prasmingas ir sutelktas diskusijas labiausiai jiems aktualiomis problemomis.
Visi dalijasi idėjomis ir nuomonėmis. Jie siūlo prasmingus problemų sprendimus. Jie susitaria dėl pagrindinių miesto klausimų. Jie balsuoja, kad išeitų iš aklavietės. Dar geriau, kai kas nors iš kiekvienos grupės užsirašo daug užrašų ir kruopščiai juos pateikia. Dėl to kiekvienas gali pasidomėti, kas ką pasakė, kada ir kodėl. Šis kontekstas yra kritinis.
Šis rotušės susirinkimas yra neabejotinai žemų technologijų „Slack“ pradžios taško versija: darbo vieta . Anksčiau vadinta komanda , tai darni įvairių technologijų ir komunikacijos priemonių, įskaitant:
Ką daryti, jei visus aukščiau nurodytus ingredientus sudėsite į didelį puodą ir pradėtumėte virti? Jūs baigtumėte nuostabų technologinį bouillabaisse, vadinamą darbo erdve.
Klientai, turintys „Slack Enterprise Grid“ planą, turi žinoti apie organizaciją. Šis objektas yra virš atskiros darbo srities; jis tarnauja kaip metakonteineris. Pagalvokite, kad darbo vieta yra vienas didelis kanalų konteineris. Šiuo požiūriu organizaciją sudaro visi kiti konteineriai. Žinoma, jei jūsų darbdavys nemoka už Enterprise Grid, apsimeskite, kad organizacijos idėja neegzistuoja, nes jos nėra.
Pradėkite čia, kad sukurtumėte Slack darbo sritį . Galite sukurti tiek darbo vietų, kiek norite, bet tik vieną vienu metu.
Priklausomai nuo to, ką darote ir kaip jūsų organizacija naudoja „Slack“, galite priklausyti kelioms skirtingoms darbo vietoms.
Norėdami sukurti „Slack“ darbo sritį, vadovaukitės šiomis instrukcijomis:
Nuo Tarpo s sukurti puslapį , įveskite savo elektroninio pašto adresą ir spauskite mygtuką Next.
„Slack“ atsiųs jums šešių skaitmenų patvirtinimo kodą. Neuždarykite šio naršyklės lango ar skirtuko. To kodo jums reikia kitame žingsnyje.
Gaukite kodą iš savo el. pašto ir įveskite jį puslapyje nuo 1 veiksmo.
Įveskite savo organizacijos ar komandos pavadinimą ir paspauskite Enter arba spustelėkite mygtuką Kitas.
Įveskite savo darbo srities projekto pavadinimą arba tikslą ir paspauskite Enter arba spustelėkite mygtuką Kitas.
„Slack“ sukuria darbo sritį šiuo pavadinimu, taip pat kanalus #random ir #general .
(Pasirenkama) Įveskite žmonių, kuriuos norite pakviesti į šią darbo sritį, el. pašto adresus.
Taip pat galite nukopijuoti kvietimo nuorodą į el. laišką bet kam, kuriam patinka. Žinoma, galite praleisti šį veiksmą ir visada pridėti darbo srities narių vėliau. „Slack“ dabar sukūrė jūsų darbo vietą.
Spustelėkite mygtuką Žiūrėti savo kanalą „Slack“.
„Slack“ paleidžia darbo sritį naujame naršyklės skirtuke arba lange. Pagal numatytuosius nustatymus „Slack“ perkelia jūsų žymeklį į naują kanalą darbo srityje.
Spustelėkite mygtuką Baigti registraciją.
Įveskite savo vardą ir pavardę ir tvirtą slaptažodį. Tada spustelėkite mygtuką Kitas.
Pavadinkite savo darbo vietą.
Reikšmė šiame lauke yra numatytoji 3 veiksme, bet galite ją pervardyti čia. Taip pat galite pakeisti pirmąją darbo srities URL dalį, jei ji yra prieinama. Galiausiai jūsų darbo srities URL atrodys taip:
https://[darbo vietos pavadinimas].slack.com
URL reiškia Uniform Resource Locator. Pagalvokite apie tai kaip apie interneto adresą.
Paspauskite Enter arba spustelėkite mygtuką Kitas.
(Pasirenkama) Pridėkite kitų el. pašto adresus arba nukopijuokite nuorodą, kad galėtumėte bendrinti su jais teksto pranešimu, el. paštu ar bet kokiu kitu bendravimo įrankiu ar programa.
Taip pat galite leisti visiems, kurių el. pašto adresas naudojasi jūsų domenu, užsiregistruoti programoje. Jei čia pakviesite kitus, pamatysite patvirtinimo puslapį.
Spustelėkite mygtuką Pradėti pokalbį.
Pamatysite savo naują „Slack“ darbo sritį. Galite pradėti bendrauti ir bendradarbiauti su kitais „Slack“.
Jei jūsų organizacija įsigijo „Slack Enterprise Grid“ planą, gali būti taikomas kitas procesas. Tai reiškia, kad tik darbo srities savininkams ir administratoriams gali būti leista atlikti pirmiau nurodytus veiksmus.
Jei sukuriate kelias darbo sritis ir vėliau nuspręsite, kad norite jas sujungti, galite.
„Slack“ suteikia vartotojams dvi parinktis, kai jie nori prisijungti prie esamos darbo srities:
Kvietimo į „Slack“ užklausa ir gavimas el. paštu
Susisiekite su atsakingu asmeniu arba skyriumi ir paprašykite kvietimo el. paštu. Kai darbo srities savininkas arba administratorius įtrauks jus į darbo sritį, gausite kvietimą.
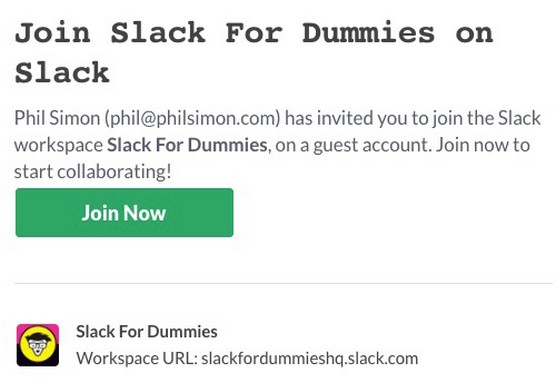
Slack darbo vietos kvietimas el. paštu.
Prisiregistruokite el. laiške spustelėję mygtuką Prisijungti dabar.
Darydamas tai pats
Galbūt jūsų organizacijos darbo srities savininkas arba administratorius įgalino atvirą registracijos procesą. Jei taip yra, jums nereikia, kad asmuo jus pakviestų į darbo vietą.
Pavyzdžiui, apsvarstykite šį hipotetinį pavyzdį. Marillion leidžia registruotis visiems, turintiems galiojantį @marillion.com el. pašto adresą. Dėl to darbuotojams nereikia gauti oficialių darbo vietų kvietimų. Atvirkščiai, jie gali tiesiog apsilankyti https://marillion.slack.com ir užsiregistruoti.
Ką daryti, jei esu „Million“ darbuotojas, bet nežinau savo įmonės darbo vietos URL? Slack jus apėmė. Eikite į „ Slack“ prisijungimo puslapį ir spustelėkite nuorodą „Rasti savo darbo vietą“.

Slack Pradėkite nuo darbo srities puslapio.
Pasirinkite pirmąją parinktį ir Slack ir kaip el. pašto adresą įveskite, pavyzdžiui, [email protected] . Slack bando patikrinti tris dalykus:
Slack rodo tiek daug naršyklėje.

Slack naršyklės el. pašto patvirtinimo pranešimas.
Kai „Slack“ patikrins visus tris šiuos faktus, jis išsiunčia jums el. laišką, kuriame yra unikali nuoroda į darbo sritį. Paspaudę ant jo, galėsite atlikti šiuos veiksmus:
Apsilankykite „ Slack“ prisijungimo puslapyje, kad surastumėte visas esamas darbo sritis, jau susietas su jūsų el. pašto adresu.
Sukūrę naują darbo sritį, galite prie jos prisijungti ir ja naudotis. Žalvariniai segtukai: „ Slack“ siūlo daugybę skirtingų būdų bendrauti ir bendradarbiauti su kolegomis . Nustatę darbo sritį galite prie jos prisijungti šiais būdais:
Dėl nieko 2018 m. vasario mėn. „Slack“ nutraukė savo „Apple Watch“ programos eksploatavimą.
Prisijungimas prie Slack per interneto naršyklę
Negalite nieko daryti „Slack“, kol neprisijungsite prie darbo srities. Šia prasme tai siena aptvertas sodas, panašus į „Facebook“. Štai kaip galite pasiekti savo darbo sritį naudodami žiniatinklio naršyklę:
Įveskite savo darbo srities URL.
Pavyzdžiui, https://philsimon.slack.com/admin yra pavyzdys, kaip atrodytų asmeninė Slack darbo sritis. Jūsų bus kitaip.
Įveskite el. pašto adresą.
Įveskite savo slaptažodį.
Spustelėkite mygtuką Prisijungti
Kaip ir tikėjotės, galite iš naujo nustatyti slaptažodį, jei jį pamiršote, spustelėdami susijusią nuorodą. Taip pat pasakykite, kad pamiršote savo darbo srities URL. Tame pačiame puslapyje tiesiog įveskite savo el. pašto adresą. „Slack“ siunčia pranešimą, kuriame yra visų su tuo el. pašto adresu susietų darbo sričių URL.
Jei jūsų staliniame ar nešiojamajame kompiuteryje veikia „MacOS“, „Windows“ ar net „Ubuntu“ / „Linux“, „Slack“ jums padės.
Atsisiųskite „Slack“ programą ir įdiekite ją savo kompiuteryje. Tokiu būdu „Slack“ yra kaip ir bet kuri kita šiuolaikinė kompiuterinė programa. Žinoma, tikslus procesas priklausys nuo konkrečios jūsų kompiuterio operacinės sistemos. Turėkite savo darbo srities pavadinimą, el. pašto adresą ir slaptažodį po ranka, ir jums neturėtų kilti jokių problemų. Įėję į savo darbo vietą, galite pradėti nuoširdžiai naudoti „Slack“.
„Slack“ verčia vartotojus atlikti tam tikras funkcijas ir konfigūruoti keletą nustatymų tik per naršyklę.
Prieiga prie „Slack“ mobiliuosiuose įrenginiuose
„Slack“ šiandien nebūtų labai naudinga priemonė, jei galėtumėte ją naudoti tik tinkamuose kompiuteriuose. Galų gale, tai ne 1998 m. Laimei, „Slack“ programą mobiliesiems galite įdiegti bet kuriame įrenginyje, kuriame veikia šiuolaikinė „iOS“ ir „Android“ versija. Tiesiog atlikite šiuos veiksmus:
Eikite į programų parduotuvę savo telefone ar planšetiniame kompiuteryje.
Įdiekite „Slack“ kaip „Spotify“, „Facebook“ ar bet kurią kitą telefono ar planšetinio kompiuterio programą.
Prisijunkite naudodami savo kredencialus.
„Slack“ automatiškai sinchronizuoja duomenis visuose įrenginiuose. Pavyzdžiui, pasakykite, kad #announcements kanale paskelbiate pranešimą iš savo Samsung Galaxy Note 10+ telefono būdami sporto salėje. Tą patį pranešimą iš karto pamatysite savo nešiojamojo kompiuterio „Slack“ programoje – žinoma, jei esate prisijungę prie interneto.
Susitikimas su Slackbot
Prisijungę prie darbo vietos, tikėkitės susitikti su „Slackbot“. Jos tikslas – siųsti jums automatinius patarimus, kaip naudotis programa. Toliau pateiktame paveikslėlyje parodytas vienas iš šių švelnių priminimų, kaip išnaudoti visas „Slack“ galimybes.

Slackbot įvadinis pranešimas su patarimais.
„Slack“ sukūrė intuityvią ir patogią programą, kurią jums patiks naudoti. Koncepciniu lygmeniu jo vartotojo sąsajoje (UI) yra septyni pagrindiniai dizaino elementai:
Nepriklausomai nuo to, koks jūsų darbdavio planas ir kaip jis naudoja „Slack“, šie elementai yra visose darbo srityse. Toliau pateiktame paveikslėlyje pateikiama konceptuali „Slack“ vartotojo sąsajos apžvalga:

„Slack“ darbo srities vartotojo sąsajos aukšto lygio diagrama.
Tai gali atrodyti puikiai abstrakčiai, bet kaip tai reiškia tikrąją „Slack“ darbo sritį?

Slack darbo srities pavyzdys su žmonių rodiniu, pasirinktu šoninėje juostoje.
Apžvalgoje trys naudingi „Slack“ mygtukai visada rodomi pagrindinėje naršymo juostoje. Tokiu būdu galite juos pasiekti visuose „Slack“ rodiniuose. Kiekvienas iš šių mygtukų veikia kaip panašios mėgstamiausios žiniatinklio naršyklės funkcijos:
Šie mygtukai padeda lengvai naršyti „Slack“. Pripraskite prie jų.
NS yra kontekstinė: nežymūs pakeitimai, atsižvelgiant į jūsų pasirinktą rodinį. Tai reiškia, kad „Slack“ rodomas vaizdas priklauso nuo to, ką pasirinkote šoninėje juostoje. Pavyzdžiui, jei spustelėsite Žmonės, tada „Slack“ parodys kitokias funkcijas ir elementus, nei pasirinkę kanalus arba programas. Galiausiai, jei „Slack“ paryškino vieną iš šių vaizdų, galiausiai turėtumėte tai patikrinti, nes ten įvyko kažkas naujo.
Svarbu suprasti, kad „Slack“ vartotojo sąsaja yra kontekstinė.
Programinės įrangos įmonės gali kasdien teikti naujinimus ir naujas funkcijas. Ne, vartotojai nesitiki, kad „Slack“ kas savaitę visiškai atnaujins savo vartotojo sąsają. Tačiau tuo pačiu būtų kvaila tikėtis, kad dabartinė vartotojo sąsaja išliks nepakitusi ateinančius penkerius metus.
„Slack“ yra puikus bendradarbiavimo įrankis. Pasiruošę sukurti vartotojų grupę? Šiame vadove aprašomas šios aukščiausios kokybės plano funkcijos procesas.
„QuickBooks 2010“ naudojate tiekėjų sąrašą, kad saugotumėte pardavėjų įrašus. Tiekėjų sąrašas leidžia rinkti ir įrašyti informaciją, pvz., pardavėjo adresą, kontaktinį asmenį ir pan. Galite įtraukti tiekėją į pardavėjų sąrašą atlikdami kelis paprastus veiksmus.
„QuickBooks 2010“ leidžia buhalteriams lengvai dirbti su klientų duomenų failais. Galite naudoti „QuickBooks“ buhalterio kopijavimo funkciją, kad tiesiog atsiųstumėte savo buhalteriui „QuickBooks“ duomenų failo kopiją el. paštu (arba paštu). Jūs sukuriate „QuickBooks“ duomenų failo buhalterio kopiją naudodami savo „QuickBooks“ versiją ir tikrąjį […]
Norėdami įvesti sąskaitą, kurią gaunate iš pardavėjo, naudokite QuickBook Online sąskaitos operaciją. QBO seka sąskaitą kaip mokėtiną sumą, kuri yra jūsų verslo įsipareigojimas – pinigai, kuriuos esate skolingi, bet dar nesumokėjote. Dauguma įmonių, kurios sudaro sąskaitų sandorius, tai daro todėl, kad gauna nemažai sąskaitų ir […]
„QuickBooks Online“ ir „QuickBooks Online Accountant“ yra įrankis, vadinamas klientų bendradarbiu, kurį galite naudoti norėdami bendrauti su klientu apie esamas operacijas. Kliento bendradarbis yra dvipusis įrankis; jūs arba jūsų klientas galite išsiųsti pranešimą, o pranešimo gavėjas gali atsakyti. Pagalvokite apie kliento bendradarbį kaip apie būdą […]
Sužinokite apie „Slack“, kuri leidžia bendrauti ir bendradarbiauti su kolegomis organizacijoje ir už jos ribų.
Veikla pagrįstas sąnaudų apskaičiavimas (trumpiau ABC) gali būti geriausia nauja apskaitos idėja per pastaruosius tris dešimtmečius. Šis metodas yra tikrai nesudėtingas, jei jau naudojote „QuickBooks“. Trumpai tariant, viskas, ką darote, kad įdiegtumėte paprastą ABC sistemą „QuickBooks“, yra tai, ką darote šiuo metu. Kitaip tariant, tiesiog stebėkite […]
„QuickBooks“ pateikia daugiau nei 100 finansinių ataskaitų ir apskaitos ataskaitų. Šias ataskaitas galite pasiekti atidarę meniu Ataskaitos. Ataskaitų meniu pateikiamos ataskaitos maždaug keliolikoje kategorijų, įskaitant įmonę ir finansus, klientus ir gautinas sumas, pardavimą, darbus ir laiką bei ridą. Parengti beveik bet kurią iš ataskaitų, kurias galima rasti per Ataskaitas […]
„QuickBooks“ leidžia mažiau laiko skirti buhalterijai ir daugiau laiko verslui. Naudodami sparčiuosius klavišus apskaitą naršysite dar greičiau ir lengviau.
„QuickBooks“ įjungus klasių stebėjimą, klasių naudojimas yra tikrai nesudėtingas. Jūs nustatote klases produktų arba paslaugų linijoms, kurių pelningumą norite įvertinti. Jūs klasifikuojate operacijas kaip tinkamas tam tikrai klasei arba tada, kai jos yra registruojamos (jei galite), arba po fakto (jei reikia […]







