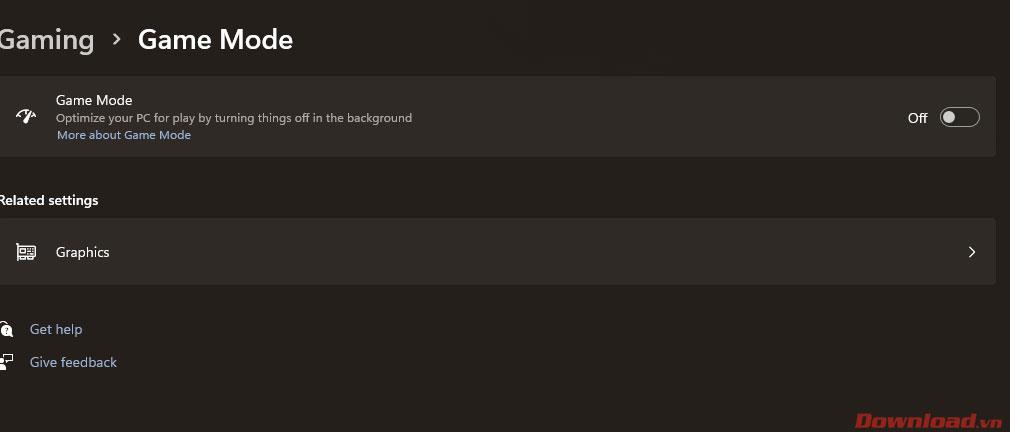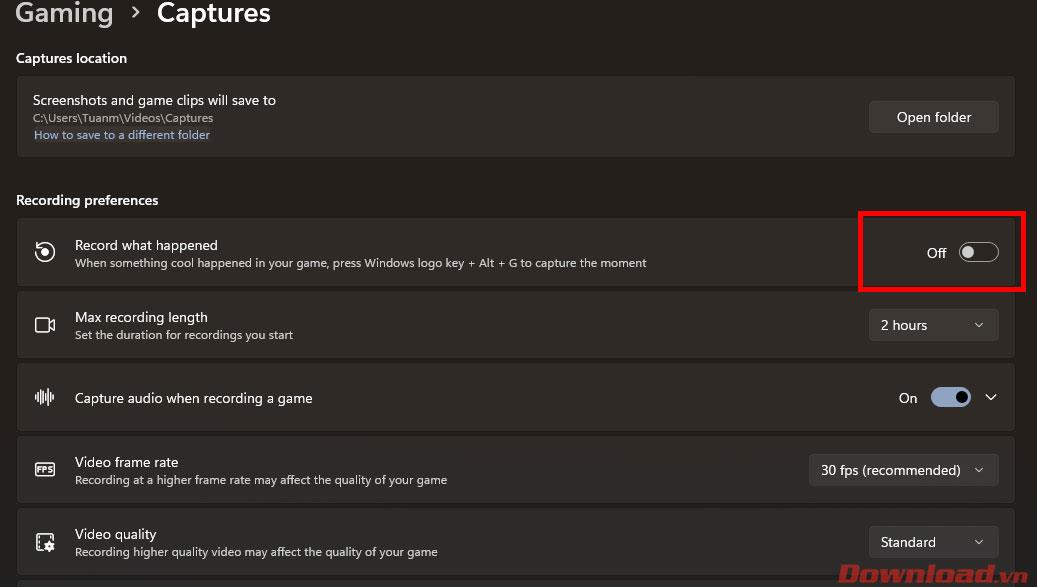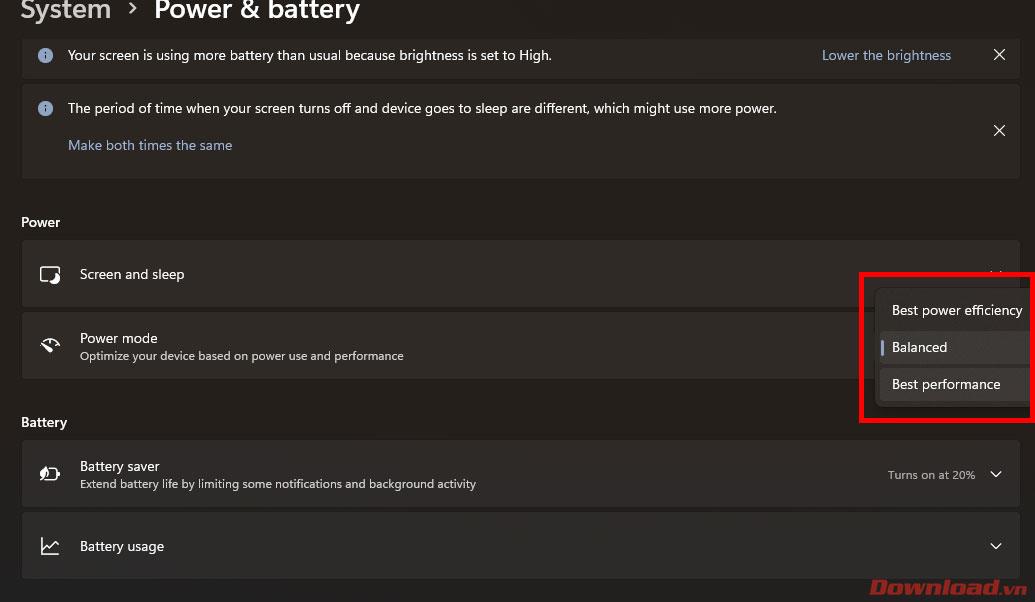Windows 11 er stýrikerfisvettvangur sem er kynntur sem bætt spilagæði, sem hjálpar leikurum að fá betri og sléttari upplifun. Hins vegar, á meðan þú notar Windows 11, geturðu samt beitt nokkrum af eftirfarandi ráðum til að bæta leikgæði enn frekar, sérstaklega fjölda ramma á sekúndu (FPS).

Windows 11 hagræðingarleiðbeiningar til að auka FPS þegar þú spilar leiki
Slökktu á Windows leikjastillingu
Windows Game Mode er útskýrt til að koma í veg fyrir að Windows Update framkvæmi uppsetningu á reklum og sendi endurræsingartilkynningar, auk þess að slökkva sjálfkrafa á sumum bakgrunnsforritum til að keyra leiki á auðveldari hátt. Hins vegar, í raun, njóta mjög fáir leikir þessa eiginleika, þvert á móti, sumir FPS leikir valda jafnvel afköstum. Svo það er best fyrir þig að slökkva á því.
Til að slökkva á Windows 11 leikjastillingu, hægrismelltu á Start og veldu síðan Stillingar -> Leikjaspilun -> Leikjastilling og skiptu síðan rofanum í Slökkt stöðu .
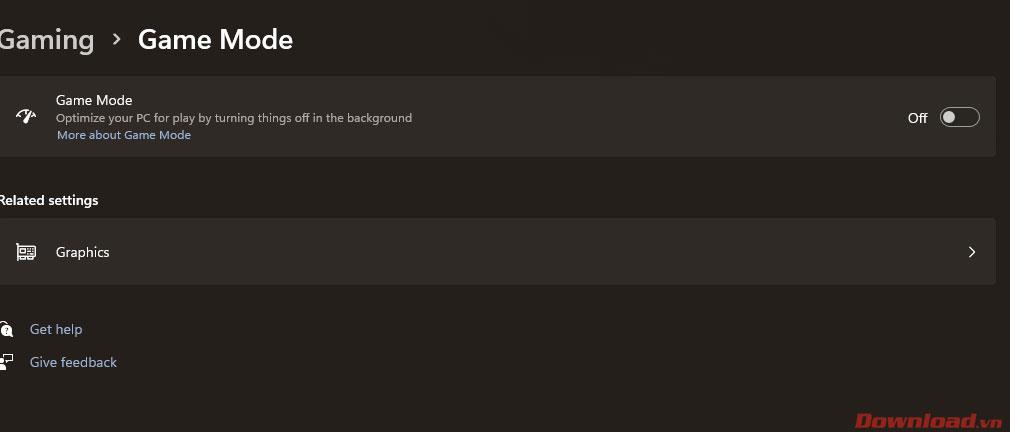
Slökktu á Record what happens eiginleikanum
Taka upp það sem gerðist er bakgrunnsaðgerð sem tekur upp myndskeið á meðan þú spilar leiki. Þetta er orsök nokkurra eða tuga fps falla í leikjum og auðvitað ættir þú að slökkva á því til að ná meiri árangri.
Þessi eiginleiki er staðsettur í Stillingar -> Gaming -> Captures . Þú snýrð hnappinum í Record what happens línunni í Off stöðuna.
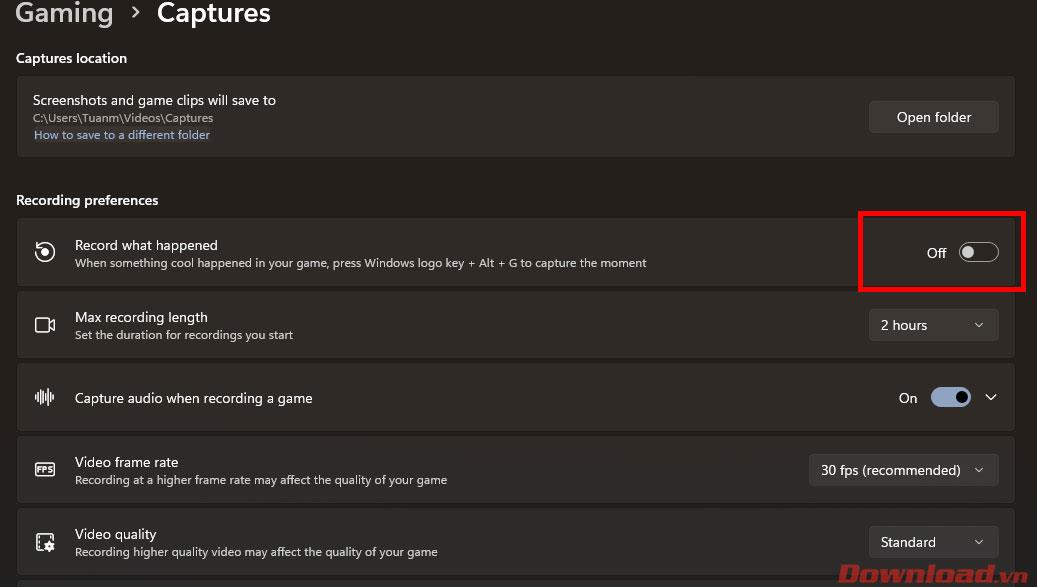
Slökktu á Xbox Gamebar
Síðasti eiginleikinn í leikjahlutanum sem þú ættir líka að slökkva á er Xbox Gamebar. Þetta er sjálfgefið innbyggt tól Windows til að hjálpa til við að sýna kerfisfæribreytur í leiknum, taka upp eða taka skjámyndir... Hins vegar er það ekki nauðsynlegt og mun einhvern veginn valda því að leikurinn þinn tapar nokkrum ramma. .
Til að slökkva á Xbox Gamebar, farðu í Settings , veldu síðan Gaming og smelltu á Xbox Gamebar . Á skjánum sem birtist skaltu renna hnappinum í Open Xbox Game Bar með því að nota þennan hnapp á stýringarlínu í Slökkt stöðu.

Kveiktu á Windows hágæða ham
Önnur ráð til að auka FPS í leikjum er að láta kerfið þitt virka afkastamikið. Þessi eiginleiki mun gera örgjörvanum alltaf virka á stöðugum háum klukkuhraða og mun hjálpa þér að upplifa leikinn mýkri, sérstaklega fyrir fartölvur.
Til að virkja þennan eiginleika skaltu fara í Stillingar -> Kerfi -> Afl og rafhlaða . Í rafstillingarlínunni skaltu skipta úr sjálfgefna jafnvægi í Besta frammistöðu.
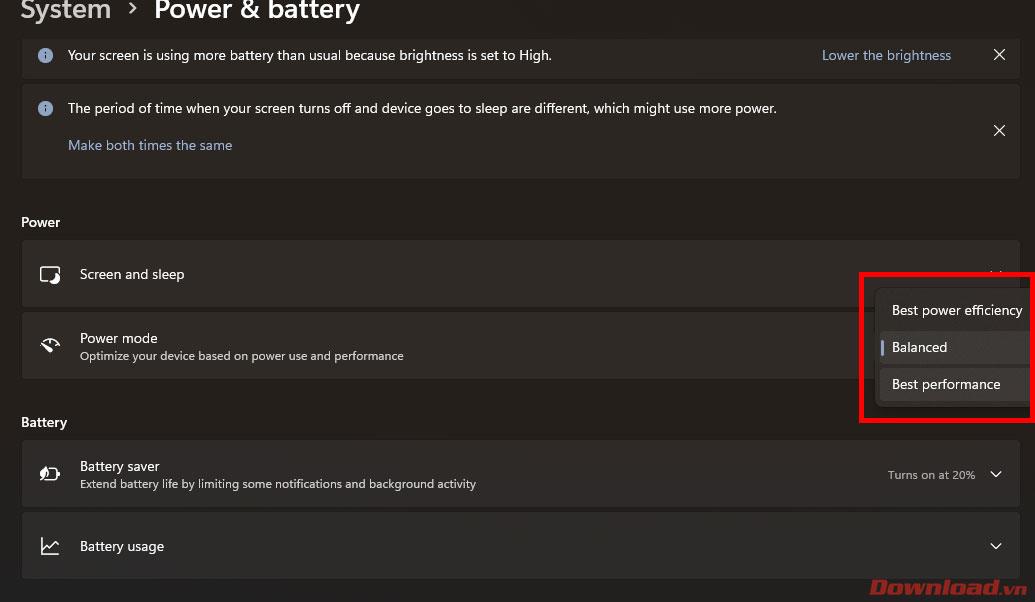
Hér að ofan eru nokkur Windows 11 ráð til að hámarka FPS þegar þú spilar leiki. Hvert af þessum ráðum gæti aðeins hjálpað þér að bæta nokkra eða færri FPS, en ef þú notar þau öll munu þau örugglega skila góðum árangri fyrir leikmenn.
Óska þér velgengni!