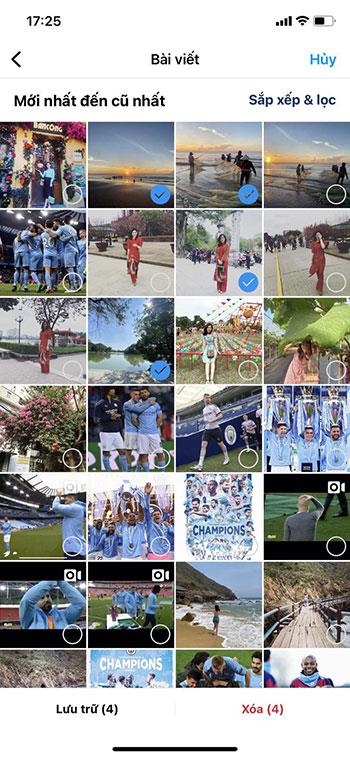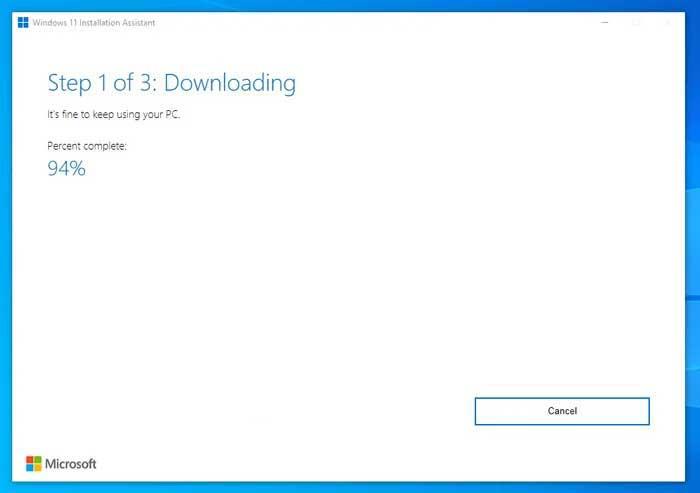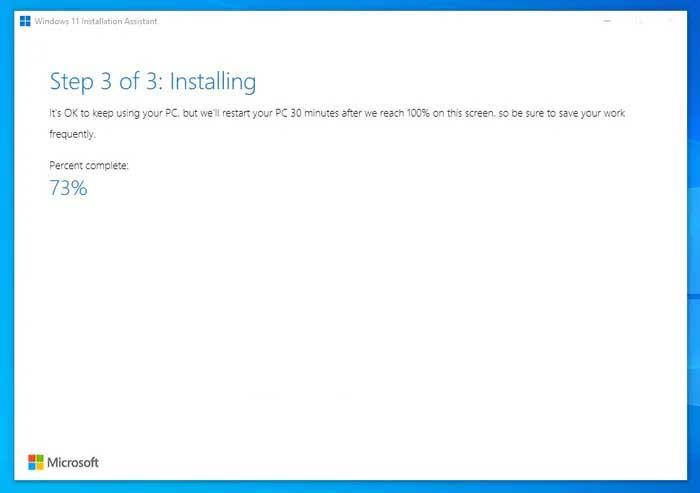Windows 11 Uppsetningaraðstoðarmaður er ein besta leiðin til að uppfæra tölvuna þína í Windows 11. Hér fyrir neðan eru skref-fyrir-skref leiðbeiningar um hvernig á að nota Windows 11 Uppsetningaraðstoðarmann .
Það sem þú þarft að vita áður en þú notar Windows 11 Uppsetningarhjálp
- Tölvubúnaðurinn þinn verður að styðja Windows 11. Annars geturðu ekki notað Windows 11 uppsetningaraðstoðarmanninn til að setja upp eða uppfæra í Windows 11.
- Internettenging þarf til að hlaða niður Win 11 og ljúka uppsetningunni.
- Gerir þér kleift að halda stillingum, forritum og skrám á Windows 10 óskertum. Hins vegar geturðu eytt þeim ef þú vilt.
- Hafa gilt Windows 10 leyfi.
- Verður að nota Windows 10 v2004 eða nýrri.
- Verður að hafa PC Health Check app á tölvunni.
Ef tölvubúnaður þinn uppfyllir þessar kröfur skaltu halda áfram að lesa leiðbeiningarnar.
Notaðu Windows 11 Uppsetningarhjálp til að setja upp Windows 11
1. Farðu á opinbera vefsíðu Microsoft á https://www.microsoft.com/en-us/software-download/windows11 til að hlaða niður Windows 11 uppsetningaraðstoðarmanni eða smelltu á niðurhalshnappinn hér að neðan.
2. Tvísmelltu á uppsetningarskrána.
3. Ef þú ert nú þegar með PC Health Check á tölvunni þinni geturðu smellt á Samþykkja og setja upp.
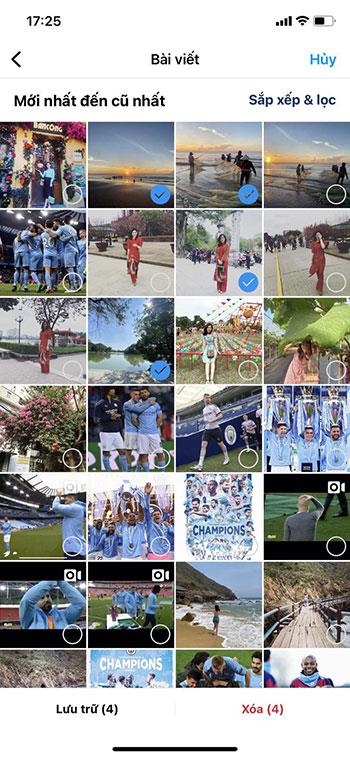
Ef þú ert ekki með heilsuskoðunarforrit fyrir tölvu þarftu að hlaða því niður, ganga úr skugga um að tölvan þín sé gjaldgeng til að uppfæra í Win 11 og smelltu síðan á Refresh hnappinn . Windows 11 Uppsetningaraðstoðarmaðurinn mun þá byrja að hlaða niður og staðfesta uppfærsluna.
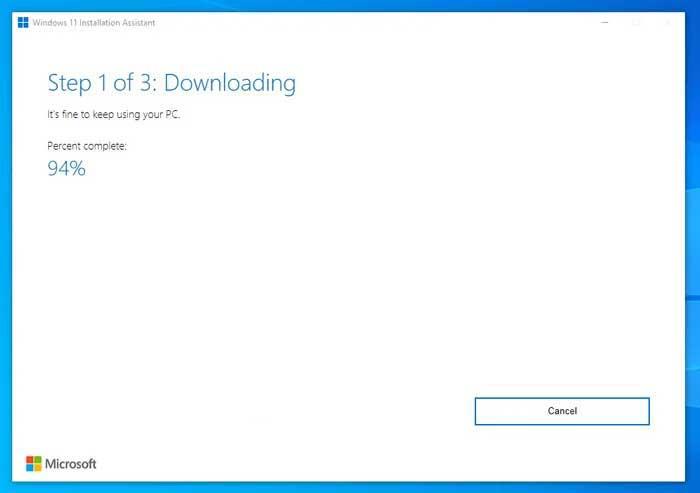
Það mun þá byrja að setja upp Windows 11 sjálfkrafa. Einnig þarftu að vista verkið þitt sem er í vinnslu vegna þess að tölvan þín mun sjálfkrafa endurræsa þegar uppsetningin nær 100%.
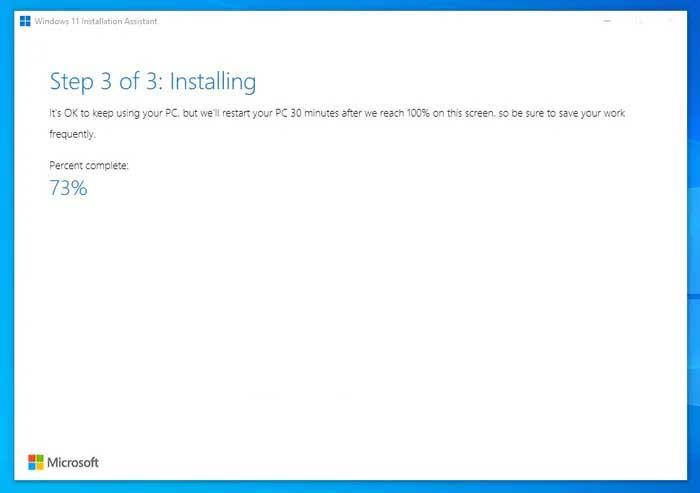
Ef þú vilt ekki bíða og endurræsa strax skaltu smella á Endurræstu núna hnappinn .
Til viðbótar við Windows 11 Uppsetningaraðstoðarmann geturðu vísað til tveggja annarra leiða til að uppfæra Windows 10 í Windows 11 á EU.LuckyTemplates. Windows 11 hefur nú formlega verið gefið út til alþjóðlegra notenda, svo þú getur auðveldlega halað því niður af heimasíðu útgefanda.
Til að vita hvort tölvan þín eða tækið getur keyrt Windows 11 geturðu notað WhyNotWin11 eða PC Health Check.
Hér að ofan eru leiðbeiningar um notkun Windows 11 Uppsetningarhjálpar . Vona að greinin nýtist þér.