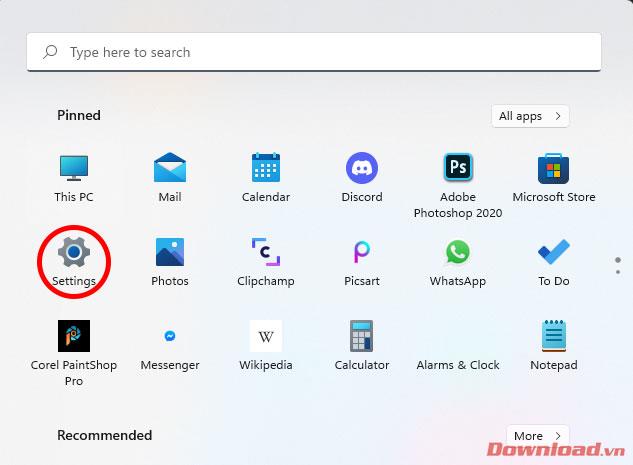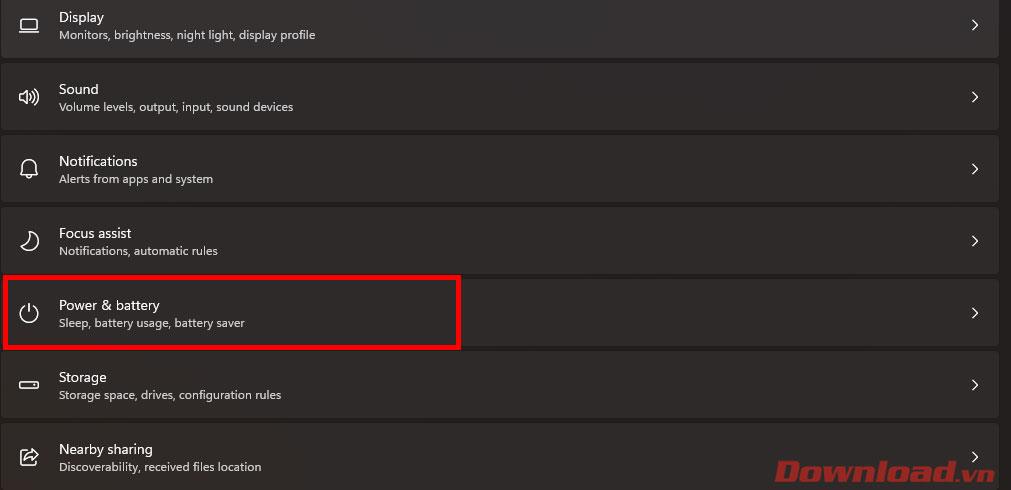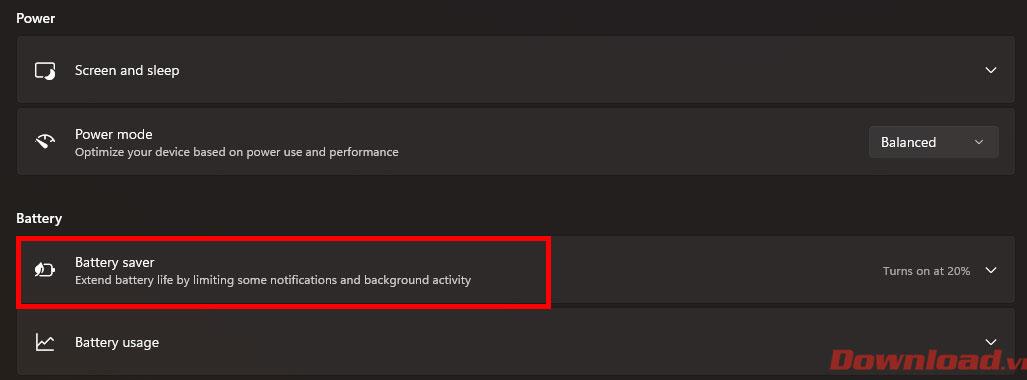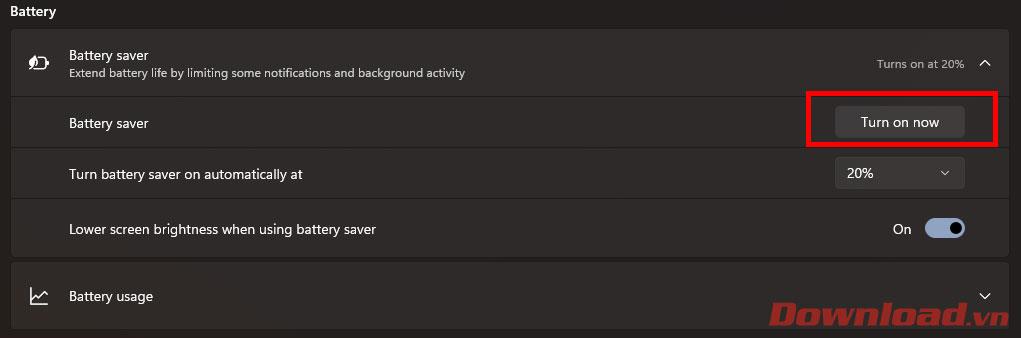Á fartölvum sem keyra Windows 11 verða flestar rafhlöðusparnaðaraðgerðir virkar þegar rafhlöðustigið sem eftir er er á ákveðnu stigi (venjulega 20%). Hins vegar eru tímar þegar þú þarft að kveikja á þessari aðgerð snemma til að spara rafhlöðuna í langan tíma þegar þú vinnur án hleðslutækis. Greinin hér að neðan mun leiðbeina þér hvernig á að kveikja á rafhlöðusparnaðarstillingu á fartölvum sem keyra Windows 11.

Leiðir til að kveikja á rafhlöðusparnaðarstillingu á fartölvum sem keyra Windows 11
Athugaðu að til að kveikja á rafhlöðusparnaðareiginleikanum þarftu fyrst að taka fartölvuna úr sambandi við hleðslusnúruna.
Aðferð 1: Kveiktu á rafhlöðusparnaði í stillingum
Ýttu fyrst á Start hnappinn og smelltu síðan á Stillingar .
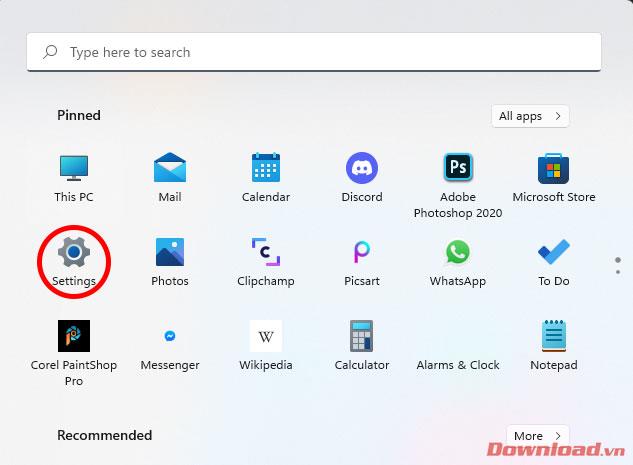
Í glugganum sem birtist skaltu velja Power & battery .
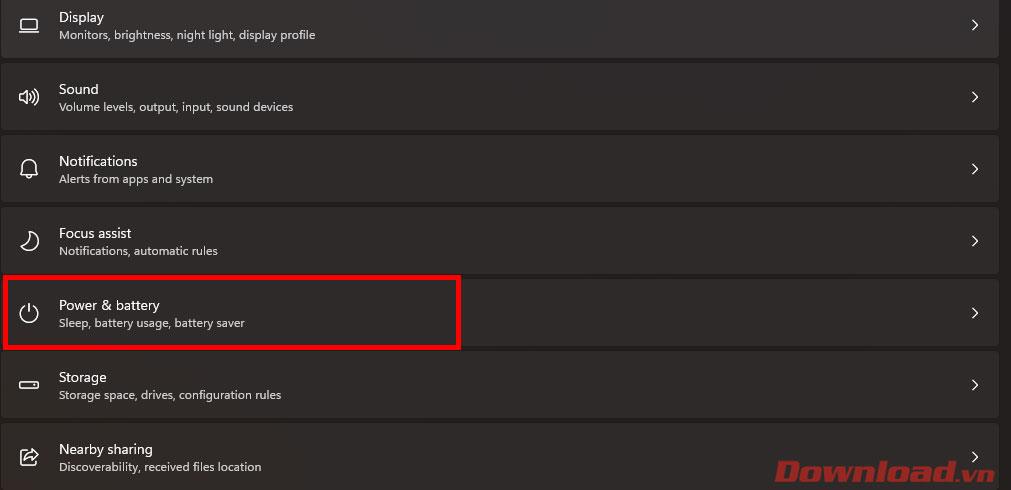
Veldu hlutinn Rafhlöðusparnaður á listanum sem birtist.
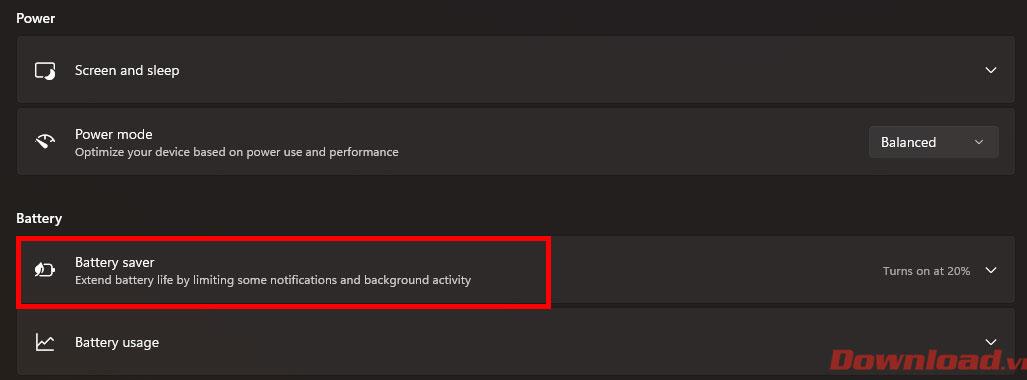
Smelltu á Kveiktu núna hnappinn í rafhlöðusparnaðarlínunni til að virkja rafhlöðusparnaðaraðgerðina strax.
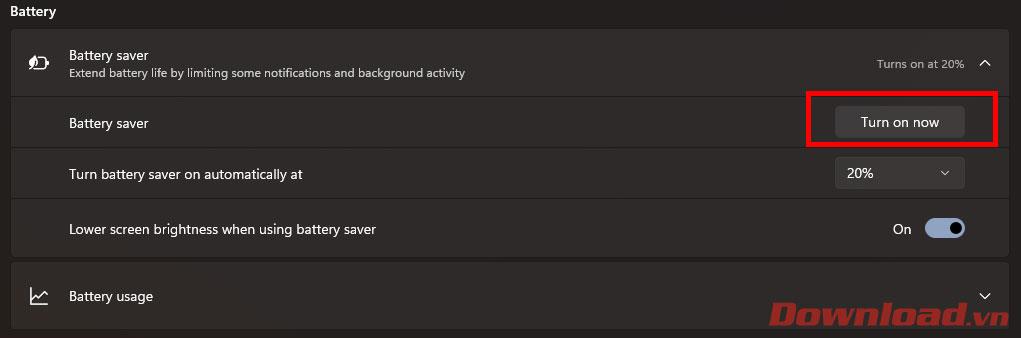
Aðferð 2: Kveiktu á rafhlöðusparnaði með flýtistillingum
Önnur og miklu einfaldari leiðin til að kveikja á rafhlöðusparnaði er að nota nýju flýtistillingarstikuna á Windows 11.
Á Windows skjáborðsskjánum, smelltu á rafhlöðutáknið fyrir fartölvu neðst í hægra horninu á skjánum eða ýttu á flýtilykla Windows + A til að opna flýtistillingargluggann. Í þessum glugga þurfum við bara að smella á Rafhlöðusparnaðarhnappinn til að virkja rafhlöðusparnaðinn. Athugaðu að þú verður að taka hleðslutækið úr sambandi við fartölvuna til að þessi hnappur birtist.
Þannig að með örfáum einföldum skrefum geturðu kveikt á rafhlöðusparnaði á Windows 11 fyrir fartölvur. Óska þér velgengni!