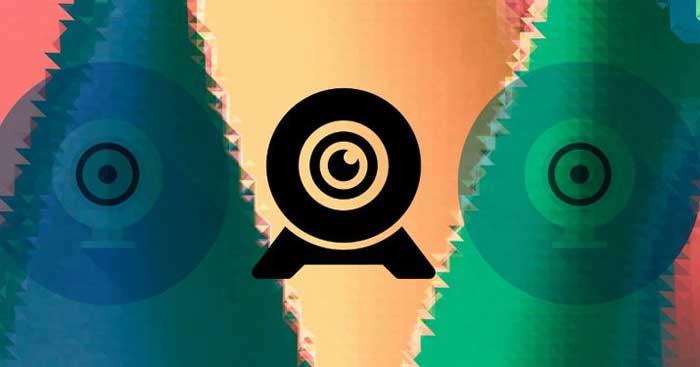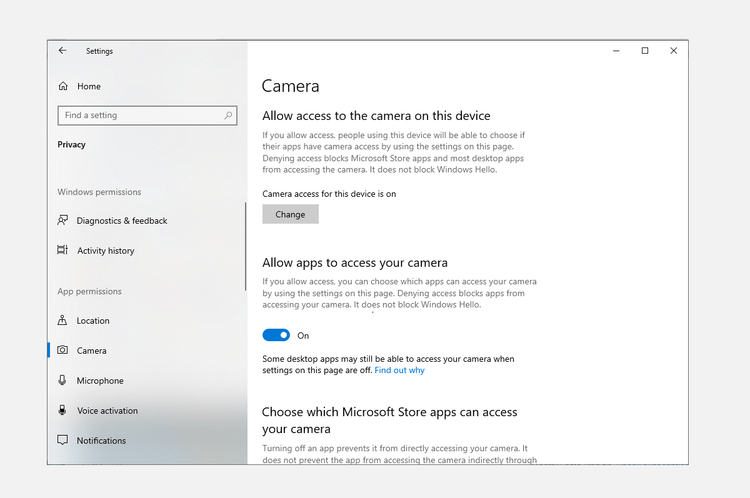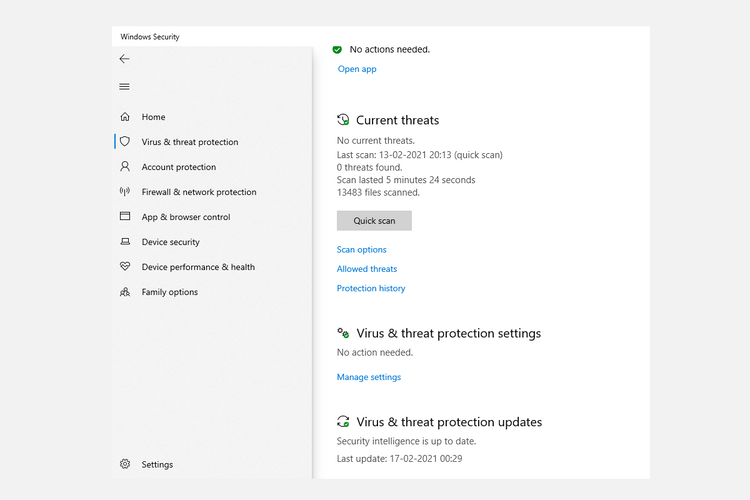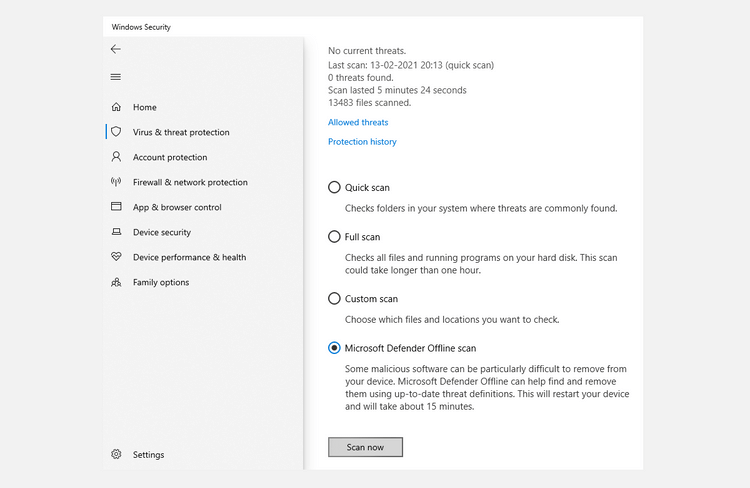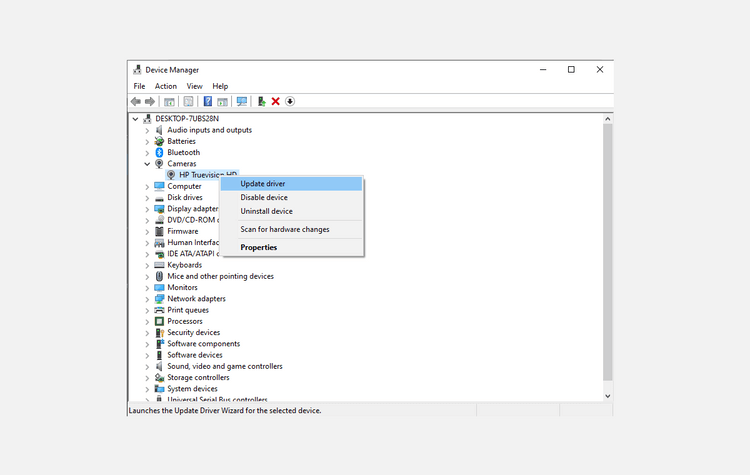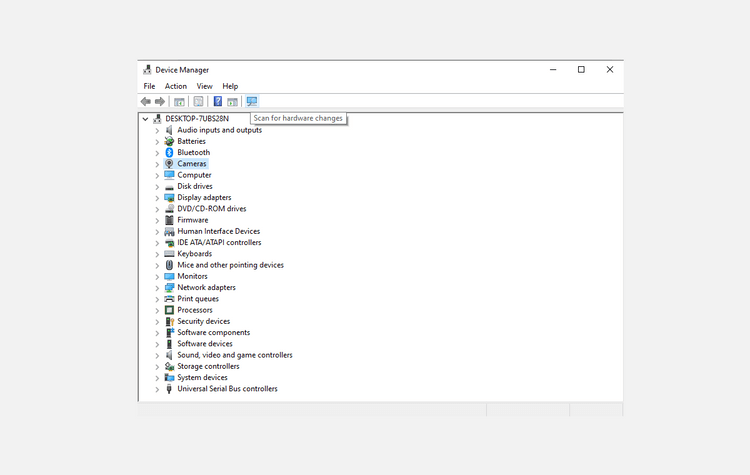0xa00f4244 nocamerasareattached er ein algengasta villan í tölvum. Við skulum finna leið til að laga villuna 0xa00f4244 nocamerasareached with EU.LuckyTemplates !
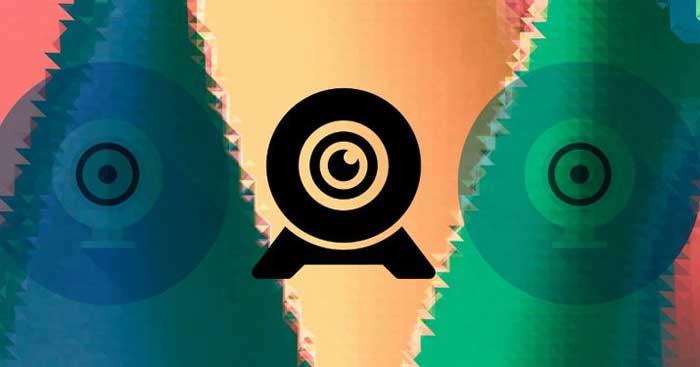
Windows 10 er stöðugt, slétt og öruggt tölvustýrikerfi frá Microsoft. Hins vegar þýðir það ekki að það sé fullkomið. Við notkun, Windows 10 hefur stundum einhver vandamál og villa 0xa00f4244 er ein af þeim. Hins vegar þarftu ekki að hafa of miklar áhyggjur. Vinsamlegast notaðu strax eina af aðferðunum hér að neðan til að laga myndavélarvillu 0xa00f4244 !
Hvernig á að laga villu 0xa00f4244 nocamerasareapped on Windows 10
1. Athugaðu vírusvarnarforrit
Þrátt fyrir að það sé „bjargvættur“ fyrir flestar Windows tölvur, er vírusvarnarhugbúnaður stundum orsök villna sem keyra önnur forrit. Til að ganga úr skugga um að það sé ekki að hindra myndavélarforritið í að virka á Windows 10 skaltu athuga vírusvarnarstillingarnar þínar og athuga hvort það sé að loka fyrir myndavélina.
Jafnvel þótt allt sé á hreinu í stillingunum, til að ganga úr skugga um að vírusvarnarverkfærið valdi ekki þessu vandamáli, ættirðu að slökkva á því tímabundið og athuga myndavélina aftur.
2. Kveiktu á myndavélarforritinu
Villukóði 0xa00f4244 nocamerasareattached birtist oft þegar slökkt er á Windows myndavélarforritinu. Til að ganga úr skugga um að þetta sé ekki þitt vandamál, ýttu á Windows takka + I til að opna Stillingar og veldu síðan Privacy .
Smelltu nú á Myndavél , skiptu rofanum í Kveikt stöðu ef þú sérð að hann er stilltur á Slökkt .
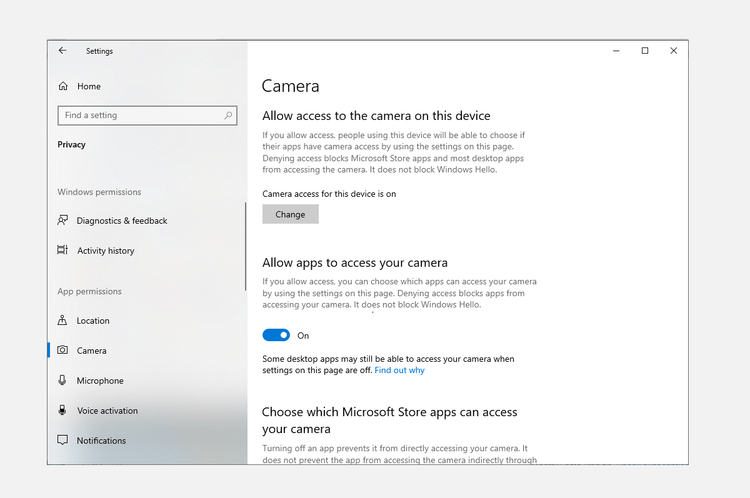
Það er það, vandamálið verður leyst ef ofangreindar stillingar valda myndavélarvillu 0xa00f4244 í Windows 10.
3. Skannaðu kerfið fyrir spilliforrit og vírusa
Veirur og spilliforrit skaða alltaf rekstur tölvukerfa, þar á meðal tækjarekla. Þess vegna ættir þú að skanna tölvuna þína til að finna þessa veikleika.
Þú getur skannað kerfið þitt með Windows Defender - ókeypis Windows tól til að fjarlægja spilliforrit og vírusa eins og hér segir: Farðu í Stillingar > Uppfærsla og öryggi . Hér skaltu smella á Windows Öryggi > Veiru- og ógnarvörn .
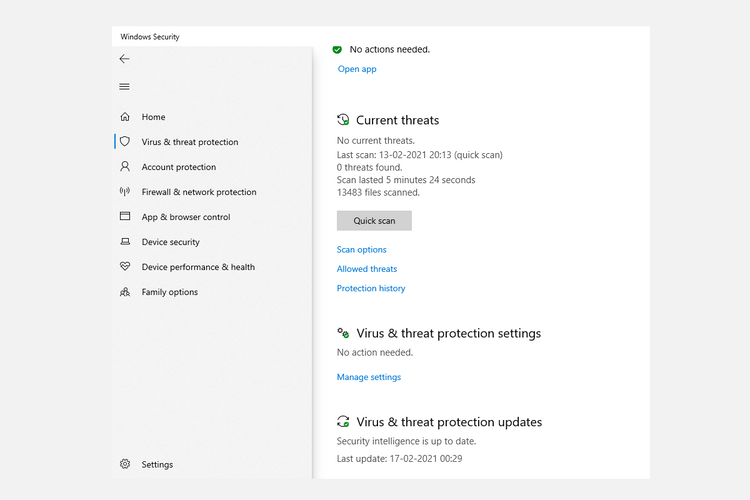
Smelltu núna á Skannavalkostir , veldu Windows Defender Offline scan og smelltu á Skanna núna .
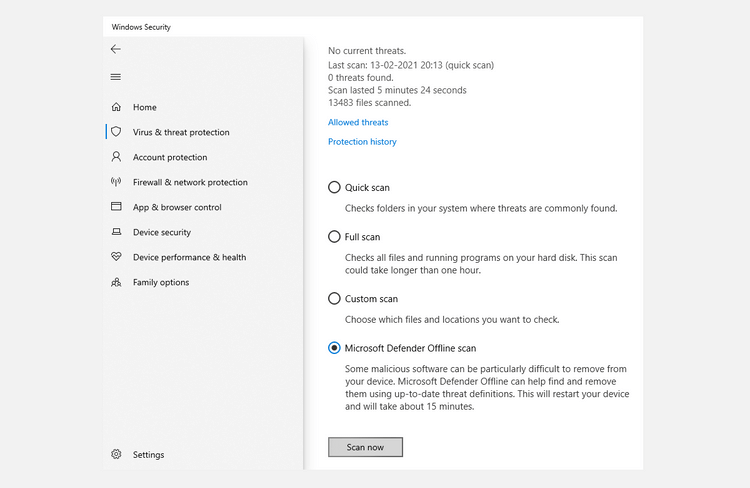
Windows 10 mun endurræsa og framkvæma skönnun. Opnaðu Windows Defender til að athuga skýrsluna. Ef kerfið á í vandræðum muntu sjá þau þar.
4. Athugaðu bílstjóri myndavélarinnar
Ef ofangreindar aðferðir til að laga villuna um að opna ekki Windows 10 myndavélina eru ekki árangursríkar, nú þarftu að athuga tækjabúnaðinn.
Mundu að tækjastjórar leyfa tölvuvélbúnaði að hafa samskipti við hugbúnað sinn. Þess vegna, ef það er vandamál með þennan bílstjóri, getur það valdið villu 0xa00f4244 nocamerasareattached on Windows 10.
Skref til að athuga bílstjóri myndavélarinnar á Windows 10:
- Opnaðu Device Manager appið á leitarstikunni.
- Finndu myndavélartáknið .
- Hægrismelltu á myndavél tækisins og smelltu á Update Driver .
- Veldu síðan Leita sjálfkrafa að bílstjóra .
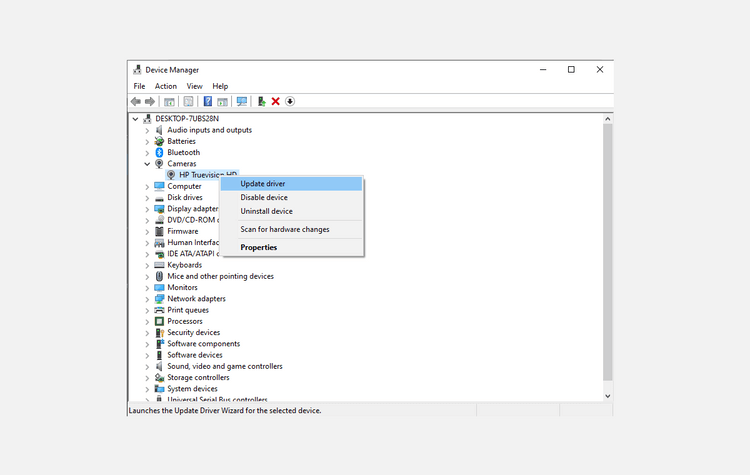
Device Manager mun síðan leita að nýjustu útgáfunni af þeim reklum á tölvunni.
5. Núllstilltu myndavélarforritið
Stundum geta breytingar eða vandamál í myndavélarforritinu með tímanum leitt til villu 0xa00f4244 nocameras eru festar á Windows.
Með aðeins einfaldri endurstillingu á myndavélarstillingunum getur hún farið aftur í upprunalegt ástand. Haltu áfram sem hér segir:
- Smelltu á Stillingar > Forrit > Forrit og eiginleikar .
- Smelltu síðan á Myndavél > Ítarlegar stillingar .
- Ýttu nú á Reset hnappinn til að endurstilla myndavélarforritið.
6. Settu aftur upp myndavélarstjórann
Ef ökumaðurinn er orsök myndavélarvillunnar 0xa00f4244 nocamerasareattached , getur það lagað vandamálið að fjarlægja og setja hann upp aftur.
Til að gera þetta skaltu ýta á Windows + R lyklasamsetninguna , slá inn devmgmt.msc og ýta á Enter . Stækkaðu hlutann Myndavélar í Tækjastjórnun og smelltu síðan á Fjarlægja tæki .
Eftir að þú hefur fjarlægt bílstjórann skaltu endurræsa tölvuna þína. Við næstu ræsingu, opnaðu Device Manager > smelltu á Leita að vélbúnaðarbreytingum til að setja upp ökumanninn aftur.
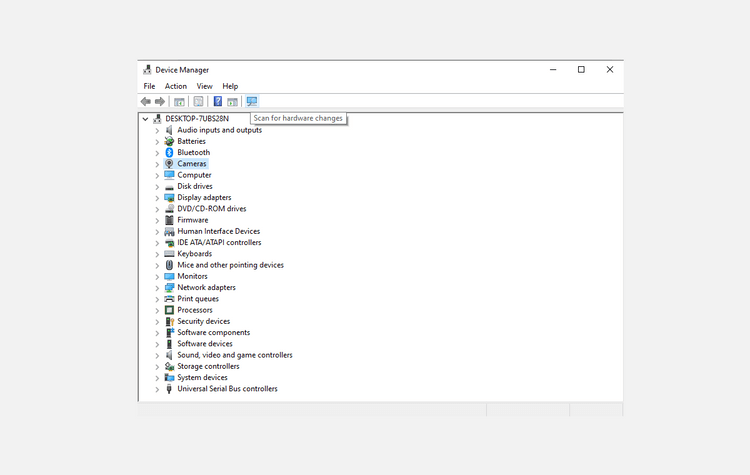
Ef í raun og veru skemmdur myndavélastjóri veldur 0xa00f4244 nocamerasareattached villunni á tölvunni þinni, getur þessi aðferð örugglega lagað það.