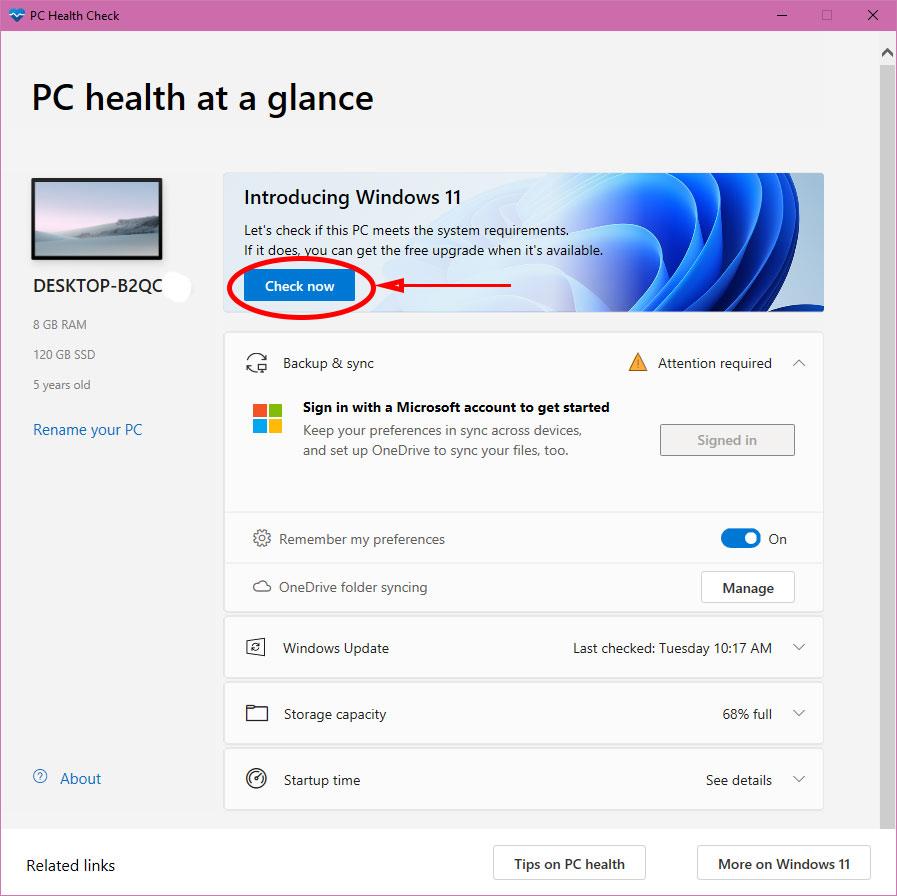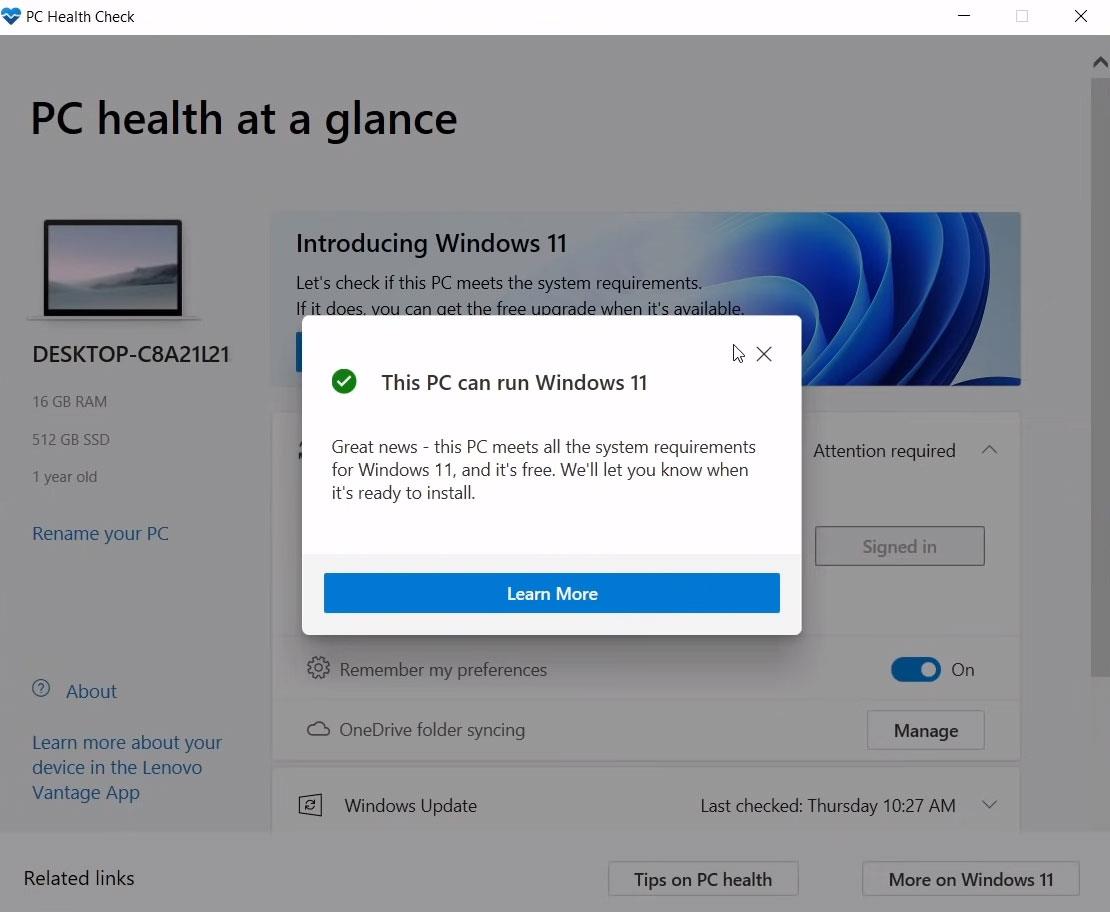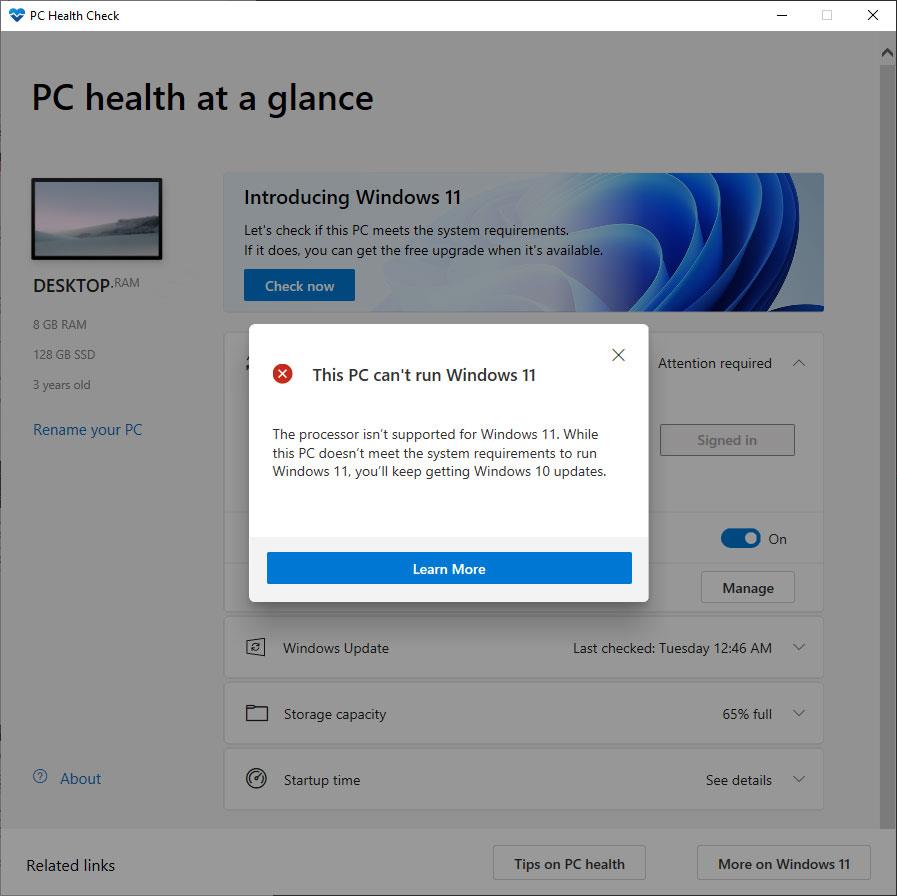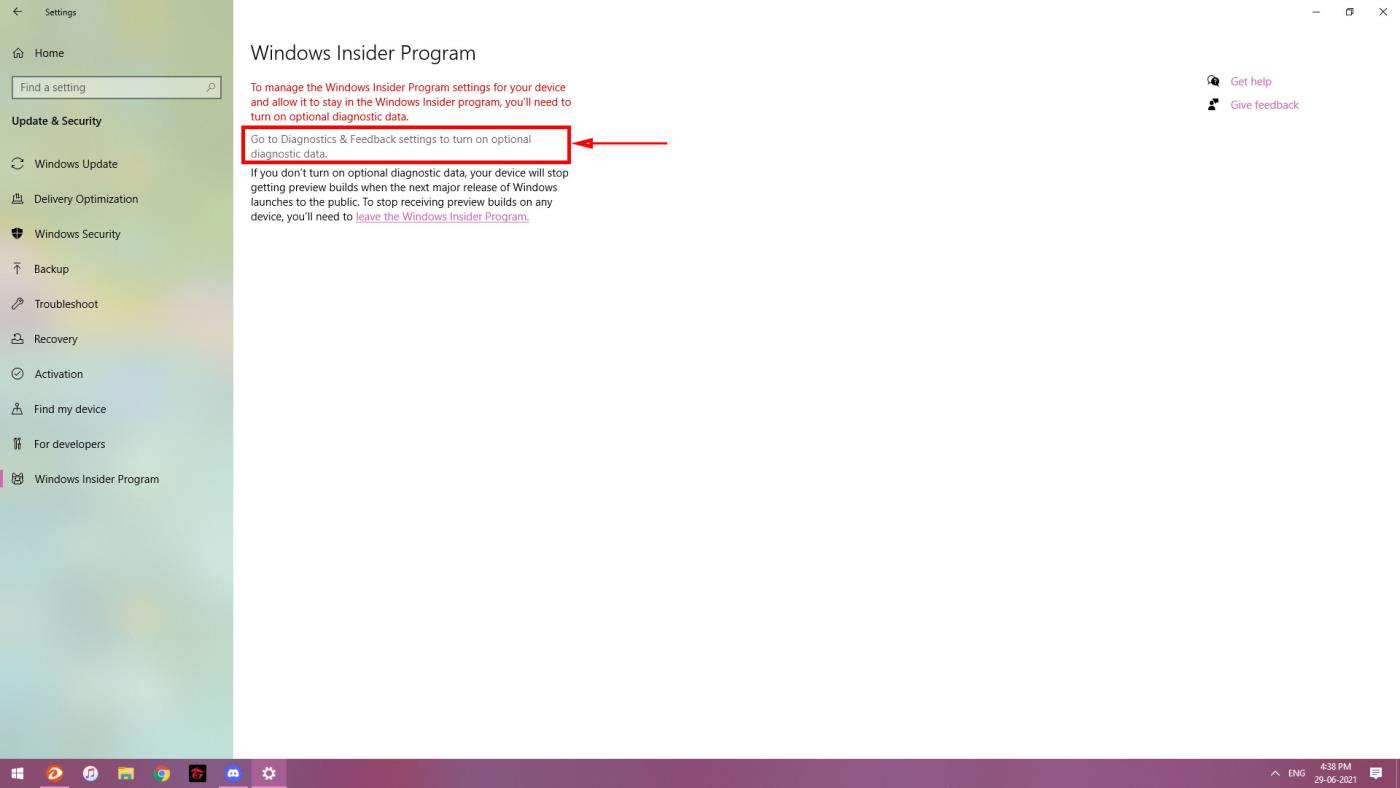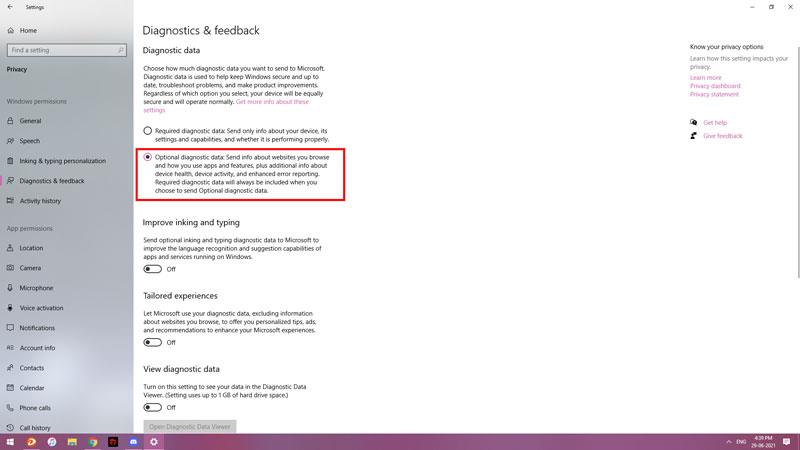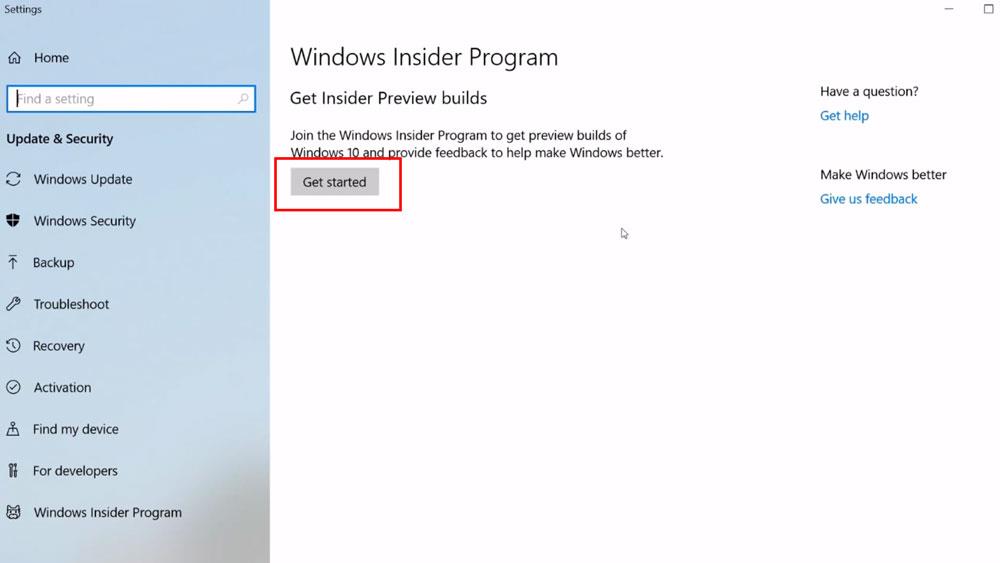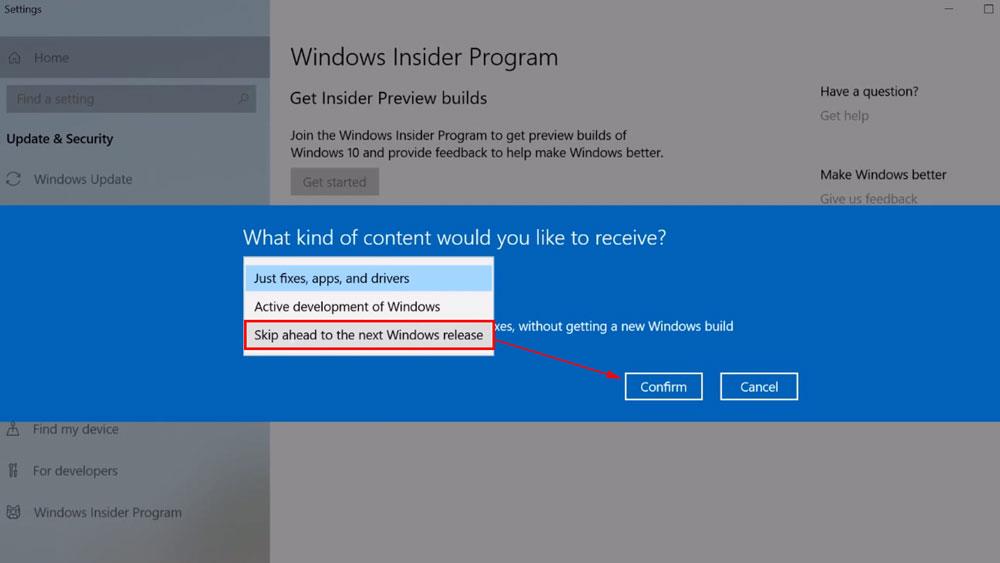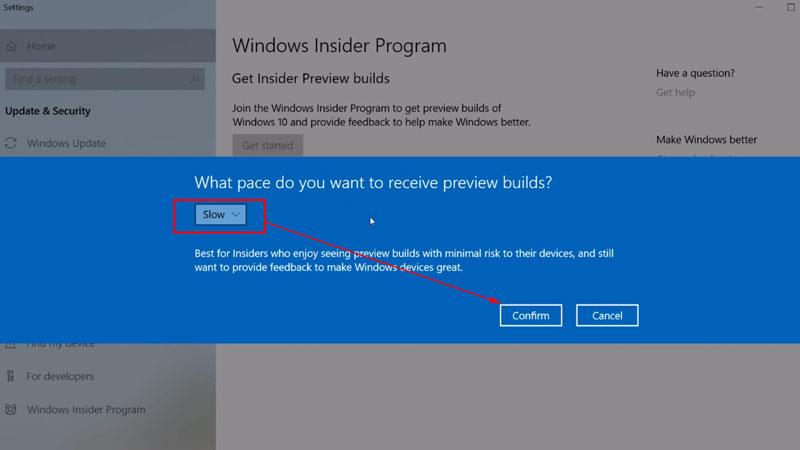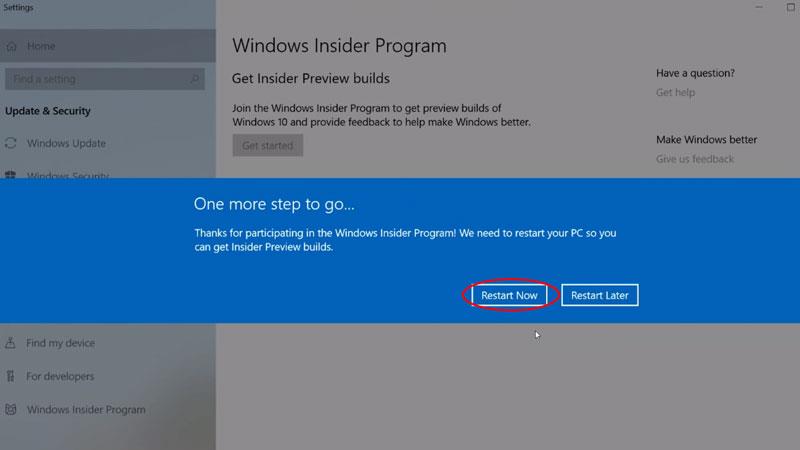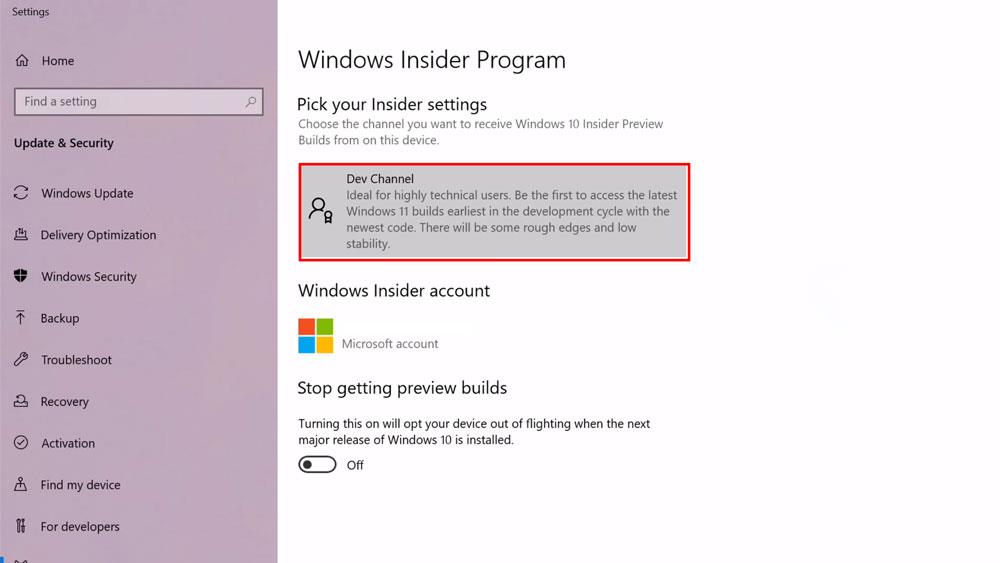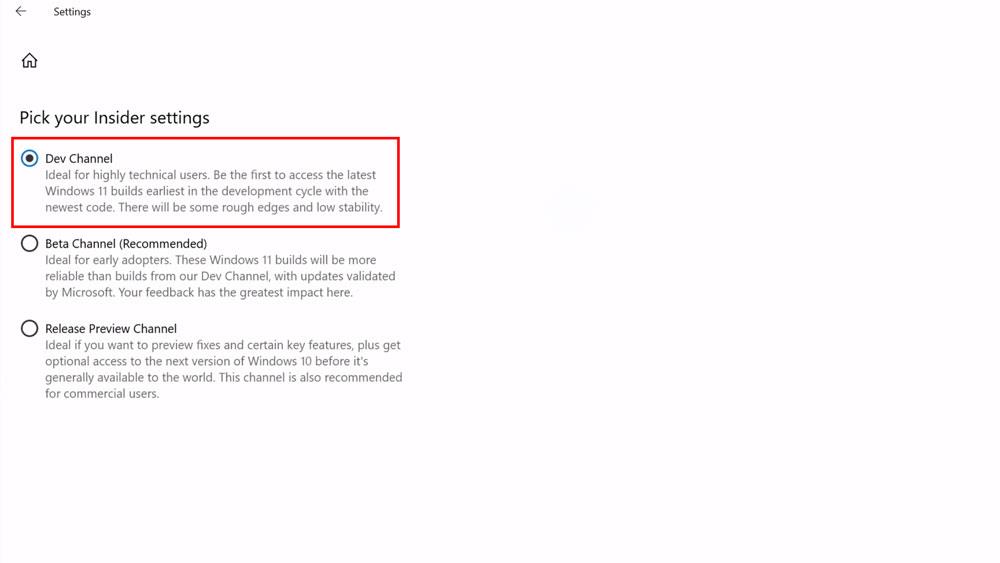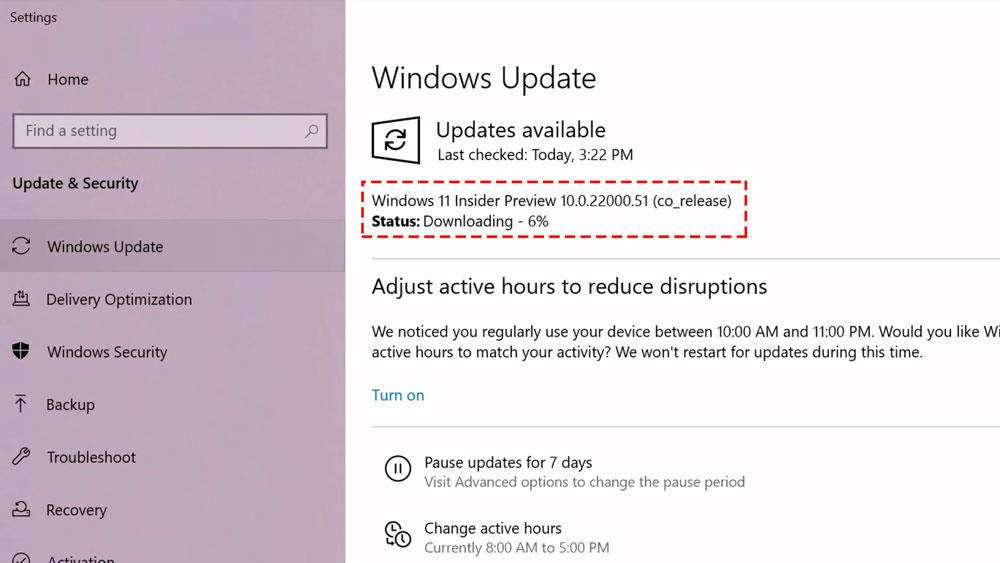Microsoft hefur byrjað að leyfa notendum að hlaða niður Windows 11 forskoðun, en aðeins notendur sem skrá sig fyrir Windows Insiders geta hlaðið niður þessari nýjustu útgáfu af Windows. Greinin hér að neðan mun leiða þig til að hlaða niður Windows 11 snemma með því að skrá þig fyrir Windows Insiders.

Leiðbeiningar til að hlaða niður snemma prufuáskrift af Windows 11 í gegnum Windows Insiders
Skref 1: Í fyrsta lagi þurfa notendur að athuga kerfið fyrst til að sjá hvort það uppfyllir kröfurnar til að hlaða niður Windows 11. Til að athuga þurfum við að hlaða niður og setja upp PC Health Check App forritið. Eftir að hafa hlaðið niður, opnaðu forritið og smelltu síðan á Athugaðu núna hnappinn .
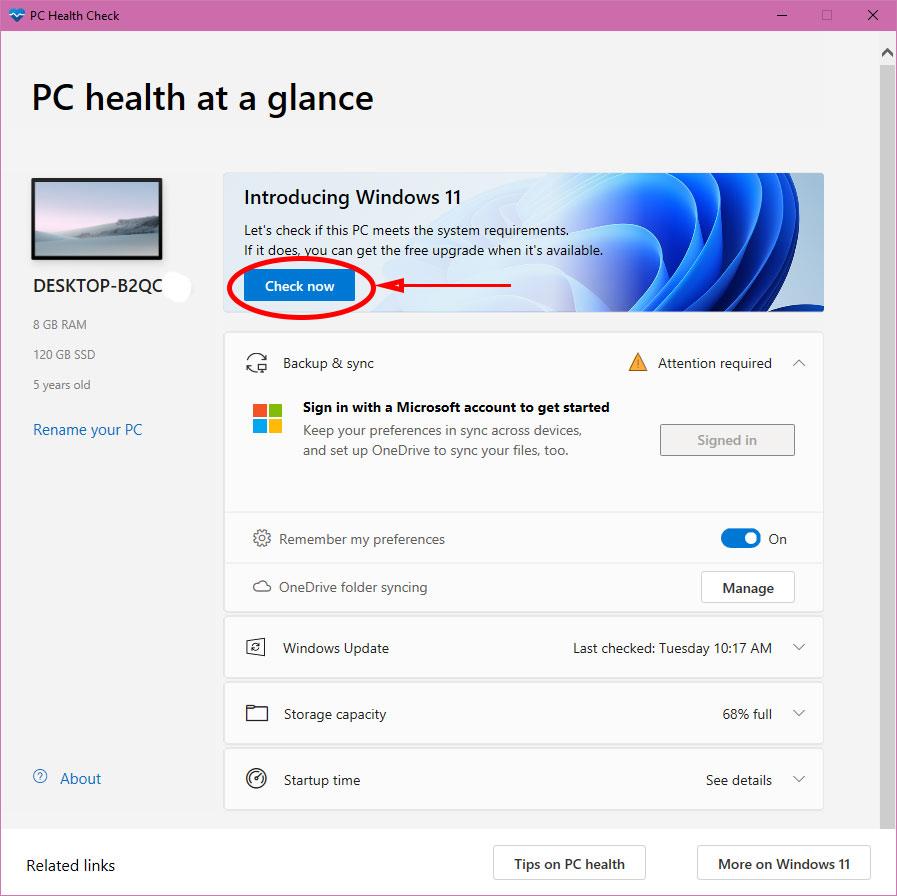
Forritið mun athuga kerfið og láta þig vita. Ef tölvan þín uppfyllir kerfiskröfurnar færðu skilaboðin Þessi PC getur keyrt Windows 11 .
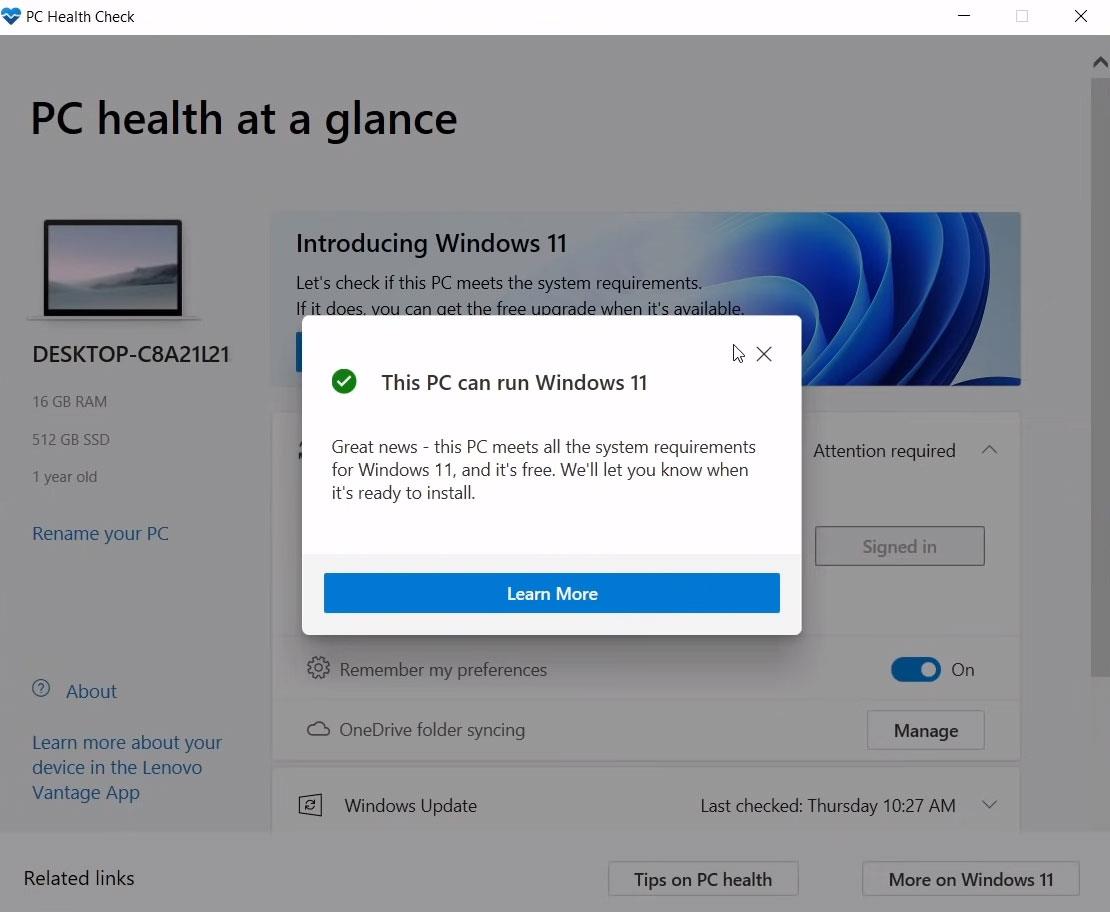
Ef kerfiskröfur eru ekki uppfylltar birtast skilaboðin Þessi PC getur ekki keyrt Windows 11.
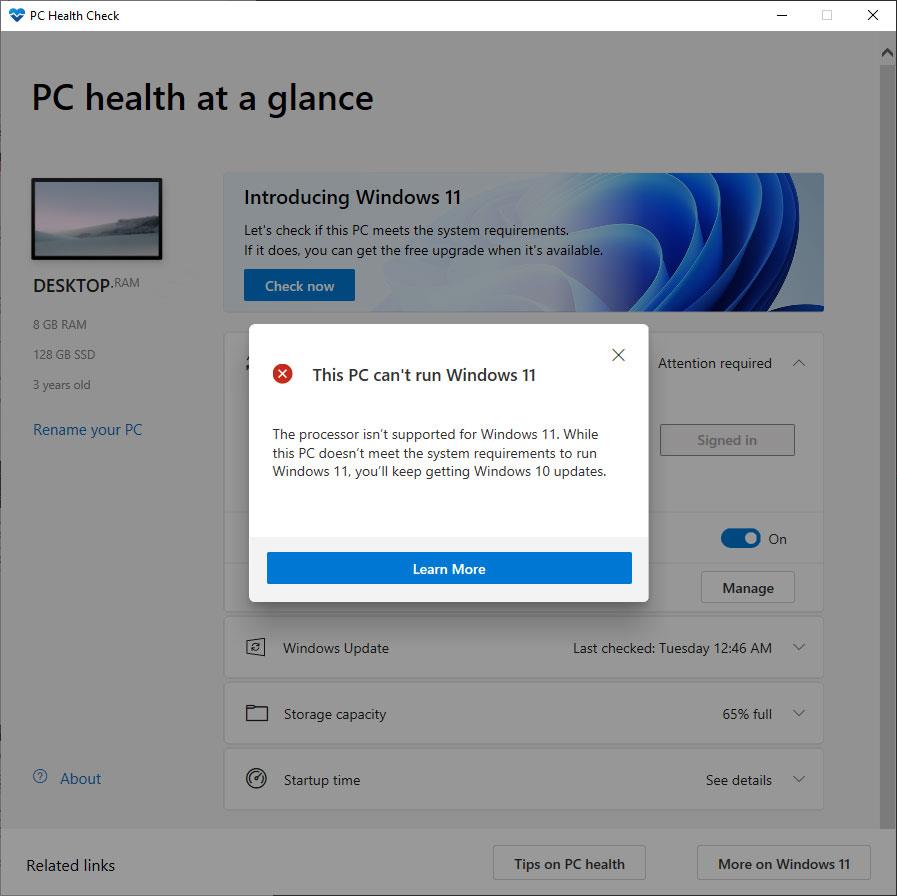
Skref 2: Eftir að hafa athugað kerfiskröfurnar þarftu að fara í Windows Insider forritahlutann með því að smella á Start , fara í Stillingar -> velja Windows Insider Program flipann eða smella á Start og slá síðan inn Windows Insider til að opna þennan glugga. . Í Windows Insider Program glugganum, ef rauð lína birtist eins og sýnt er hér að neðan, smelltu á línuna Fara í Diagnostics & Feedback stilling...
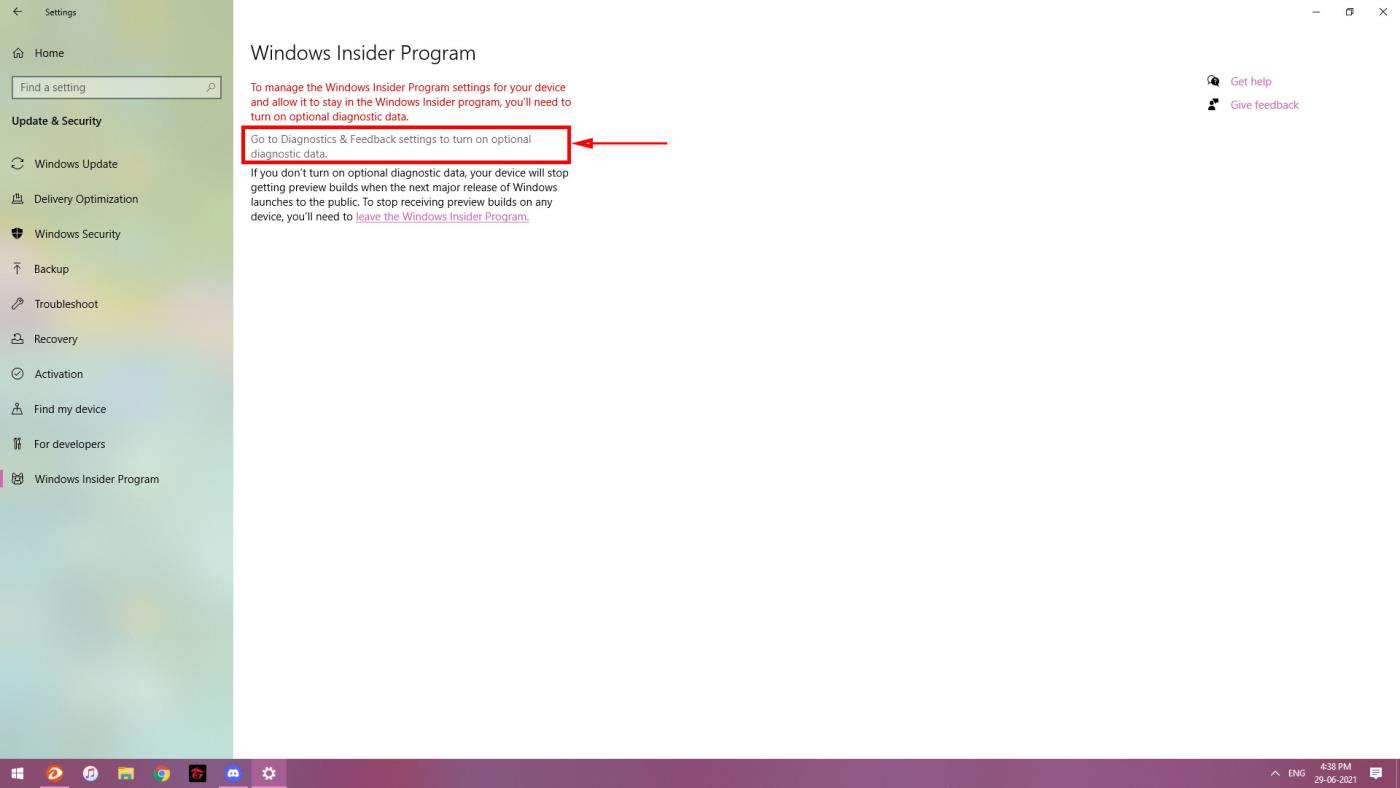
Athugaðu valfrjálsa greiningargagnalínuna eins og sýnt er hér að neðan og farðu síðan aftur í Stillingar gluggann .
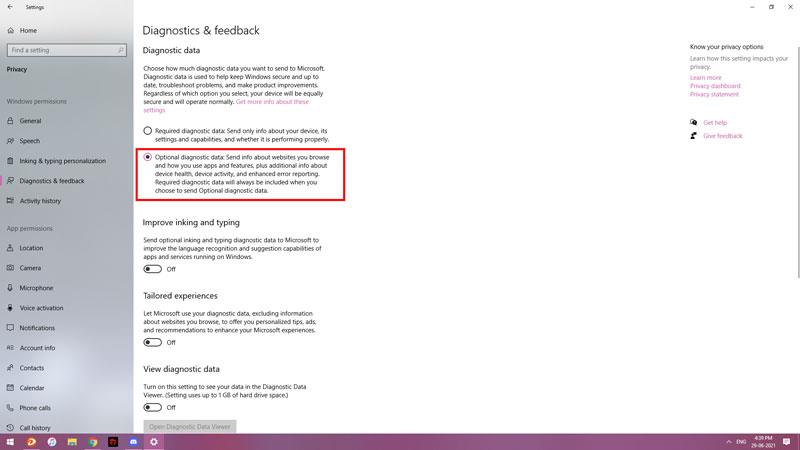
Á þessum tíma mun Windows Insider sýna Byrjaðu hnappinn fyrir notendur til að skrá sig fyrir Insider reikning, smelltu á þennan hnapp.
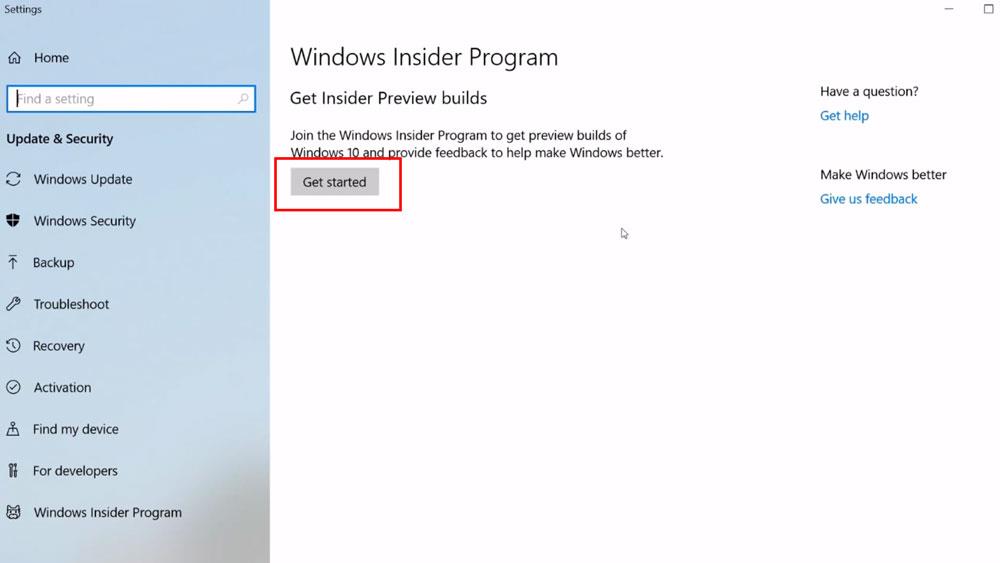
Skref 3: Skráðu þig fyrir Windows Insider reikning með því að smella á Tengja reikning hnappinn og veldu síðan Microsoft reikninginn á tölvunni þinni til að halda áfram með tengilinn.

Í næsta svarglugga sem birtist skaltu velja línuna Skiptu yfir í næstu Windows útgáfu og smelltu síðan á Staðfesta .
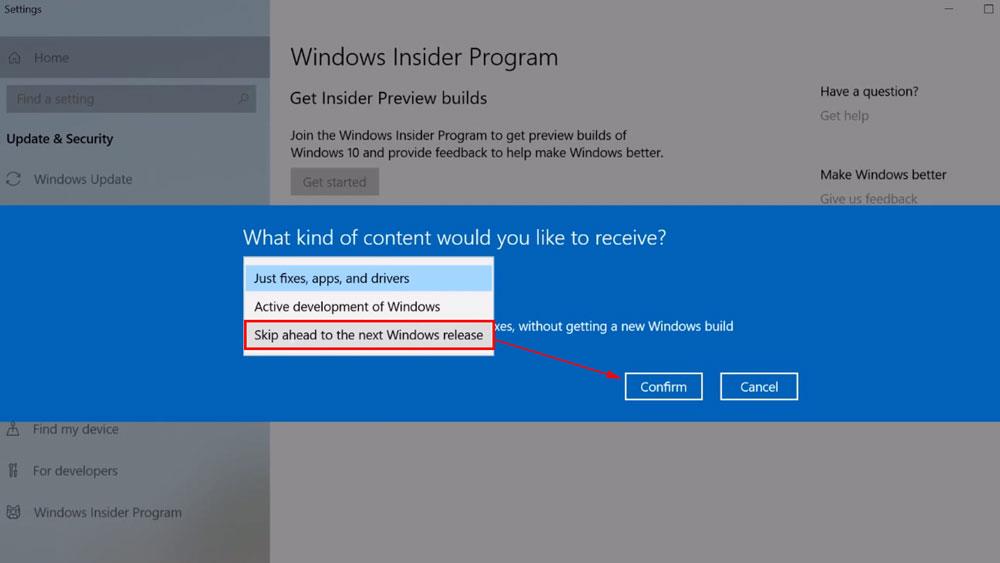
Næst skaltu velja hraðann til að fá forskoðun Windows 11. Vinsamlegast athugaðu að velja Hægt . Vegna þess að þegar þú velur hæga uppfærslu verða færri villur og mun meiri stöðugleiki en hröð uppfærsla.
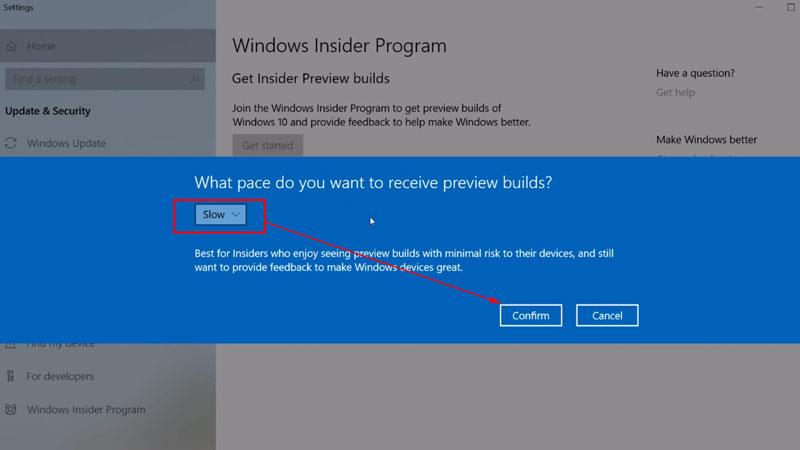
Smelltu á Endurræsa núna til að endurræsa tölvuna.
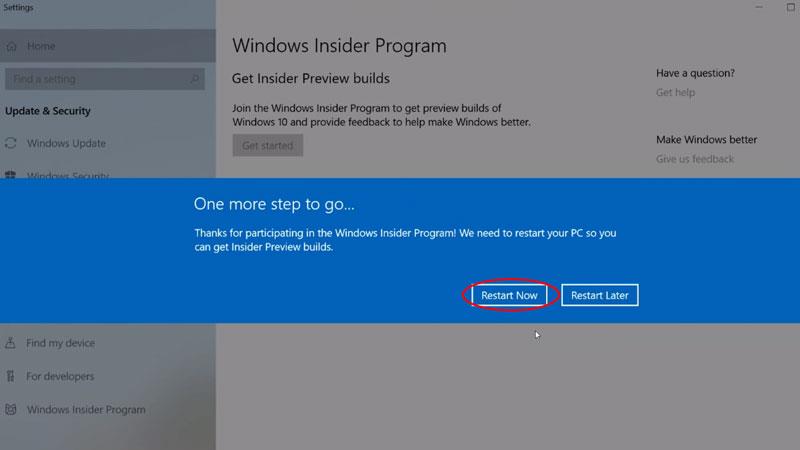
Eftir endurræsingu muntu samt fara í Windows Insider Program hlutann. Á þessum tímapunkti mun glugginn sýna að hann sé tengdur við Microsoft reikninginn þinn. Smelltu á Dev Channel .
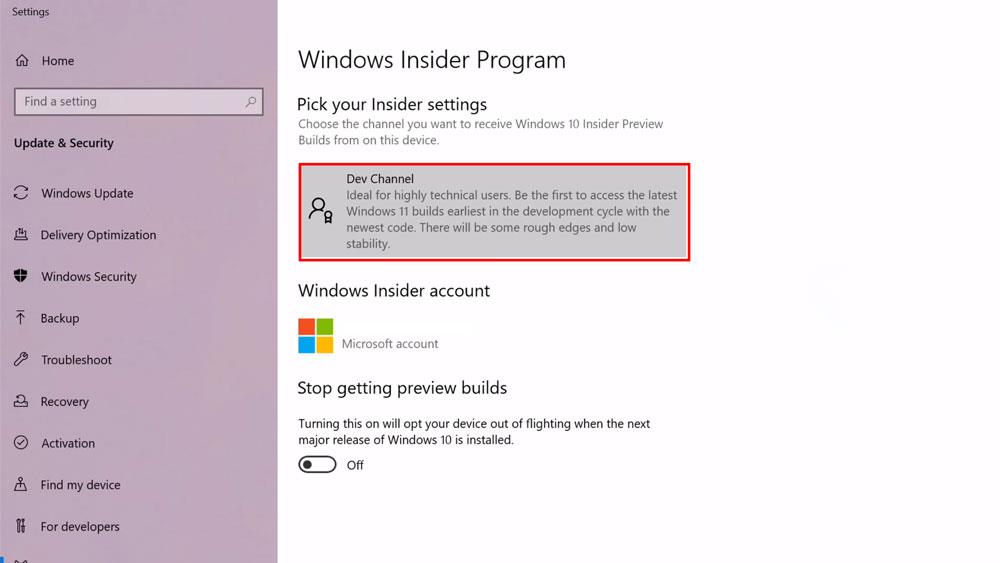
Veldu Dev Channel línuna og farðu síðan aftur í Stillingar gluggann .
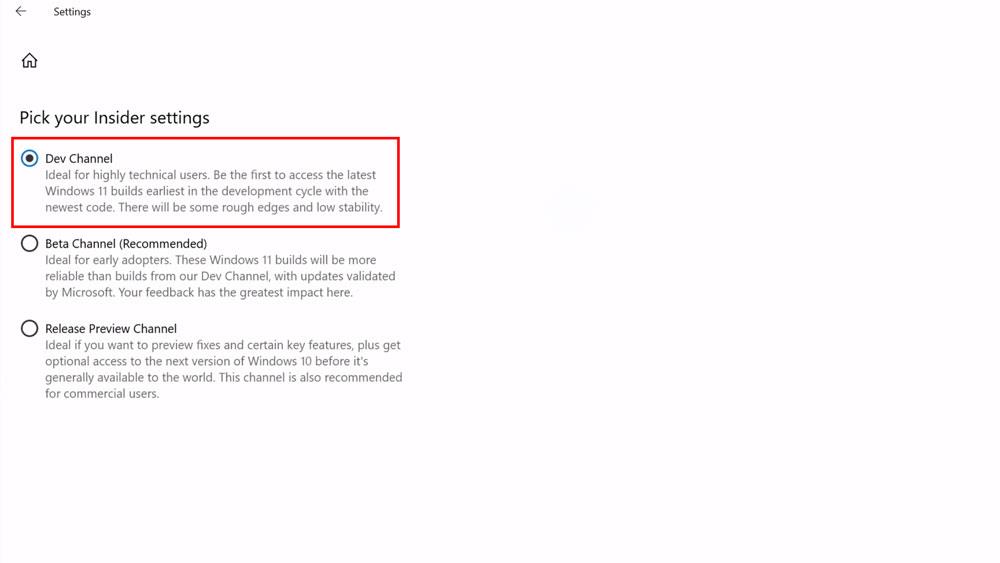
Á þessum tímapunkti skaltu skipta yfir í Windows Update flipann . Í uppfærsluinnihaldinu til hægri munum við sjá framvindu Windows 11 Insider Preview sem er hlaðið niður. Vinsamlegast bíddu þar til Windows 11 útgáfan hleður niður og setur upp alveg sjálfkrafa.
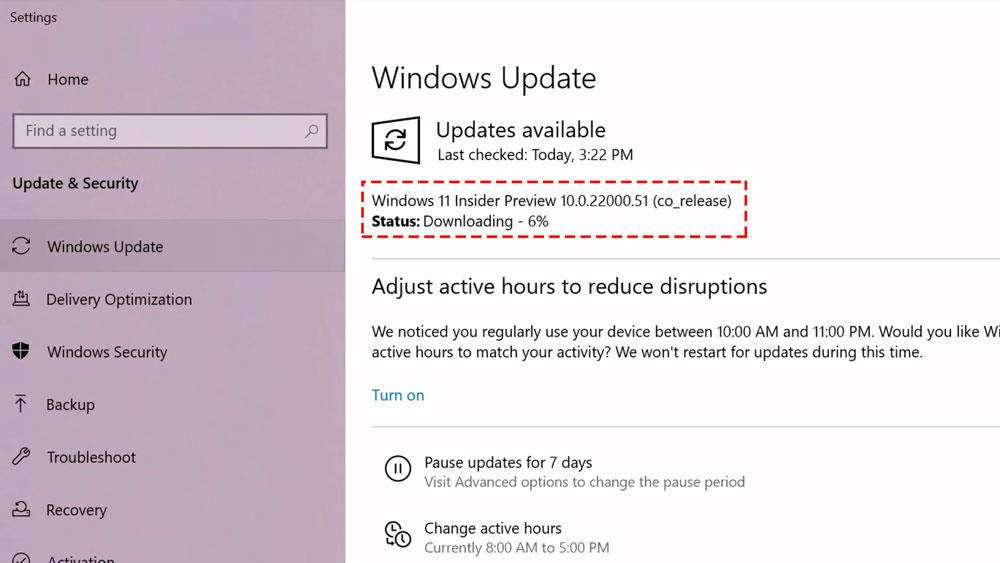
Óska þér velgengni!