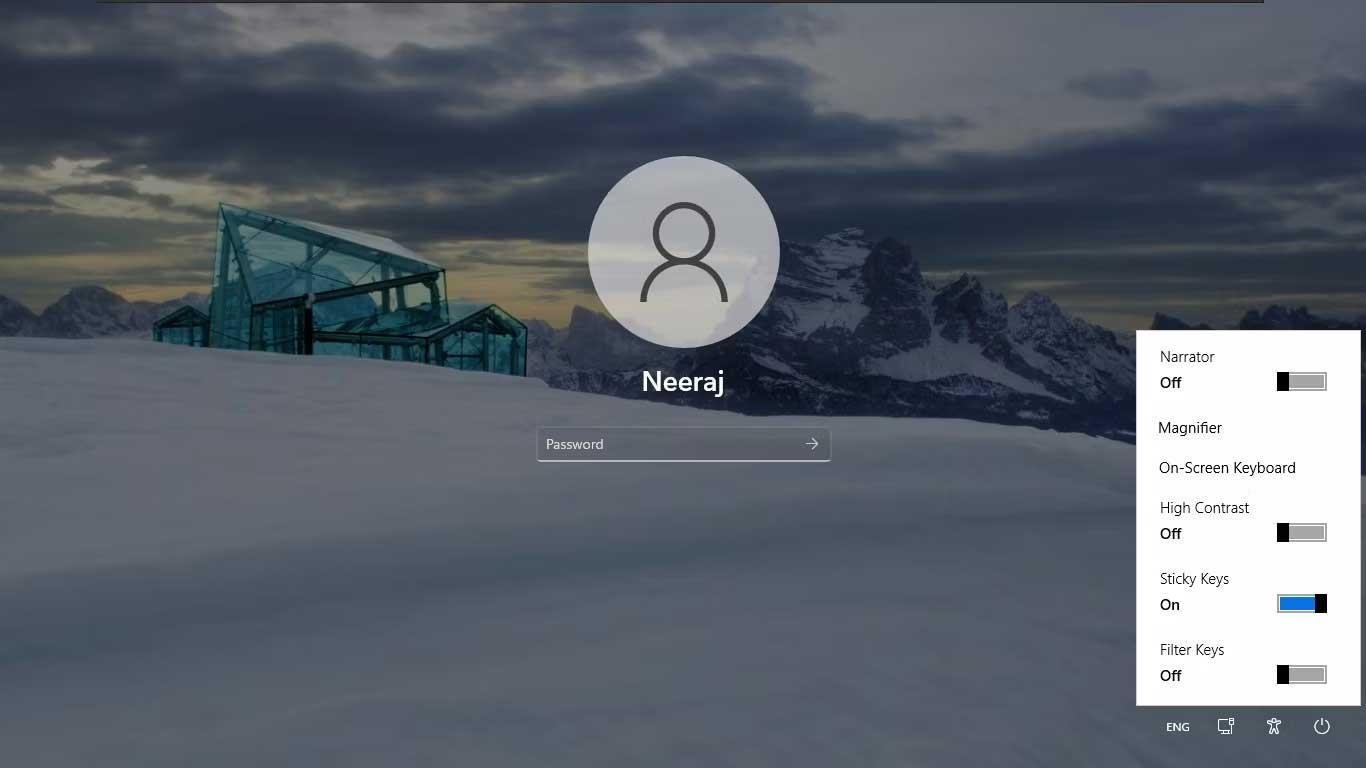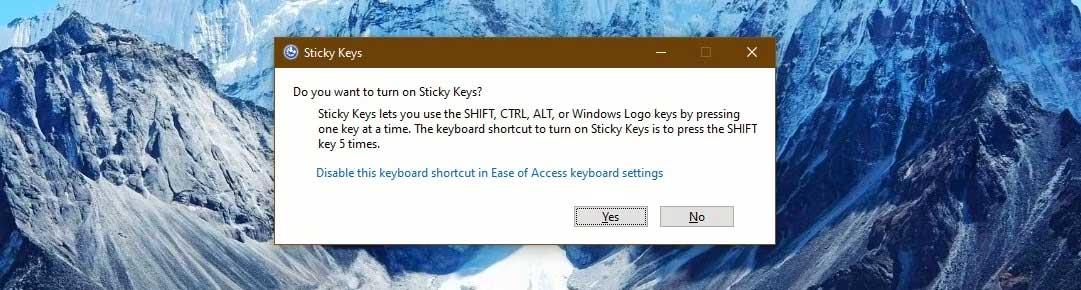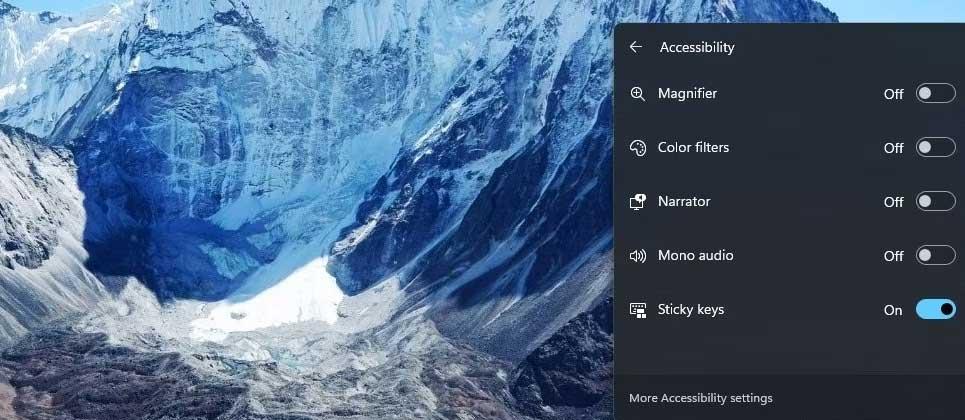Sticky Key gerir tölvulyklaborðið þitt auðveldara í notkun. Hér er hvernig á að kveikja og slökkva á Sticky Key á Windows 11 .

Með Sticky Key virkt geturðu auðveldlega slegið inn lyklaborðsskipanir til að vinna verk þegar þú ert í vandræðum með hreyfivirkni. Sticky Key gerir þér kleift að ýta á einn breytingatakka (Shift, Ctrl, Alt), síðan á annan takka til að framkvæma skipanir.
Til dæmis, ef þú vistar skjal þarftu að ýta á Ctrl + S . Ef þú getur ekki gert það gerir Sticky Key þér kleift að ýta á báða takkana hvern á eftir öðrum. Tölvan mun staðfesta að ýtt hafi verið á Ctrl takkann , síðan geturðu ýtt á S takkann til að ljúka Save skipuninni.
Þannig geturðu notað Sticky Key fyrir skipanir eins og Ctrl + Alt+ Delete , Ctrl + C til að afrita, Ctrl + V til að líma og fleira.
Sticky Key virkar einnig með Win takkanum, svo þú getur notað þá fyrir flýtilykla eins og Win + I til að opna stillingar.
Hvaða Sticky Key er virkur?
Þegar Sticky Key er virkjaður mun táknið hans birtast á verkstiku tölvunnar. Icon Sticky Key inniheldur breytingar- og Windows-lykla.
Efsti rétthyrningurinn táknar Shift takkann . Neðsti rétthyrningurinn til vinstri táknar Ctrl takkann , í miðjunni er Windows takkinn og lengst til hægri er Alt takkinn .
Þú getur líka séð hvort ýtt sé á breyti- eða Windows takkann frá þessu tákni. Þegar ýtt er á takka verður samsvarandi rétthyrningur hans svartur. Á myndinni er kveikt á Shift og Windows takkunum.

Hvernig á að kveikja og slökkva á Sticky Key
Hvernig á að virkja og slökkva á Sticky Key á innskráningarskjánum
Þegar innskráningarskjárinn hleðst skaltu smella á Aðgengi neðst í hægra horninu á skjánum. Kveikt/slökkt valkostur Sticky Key er til staðar, renndu bara sleðann í þá stöðu sem þú vilt.
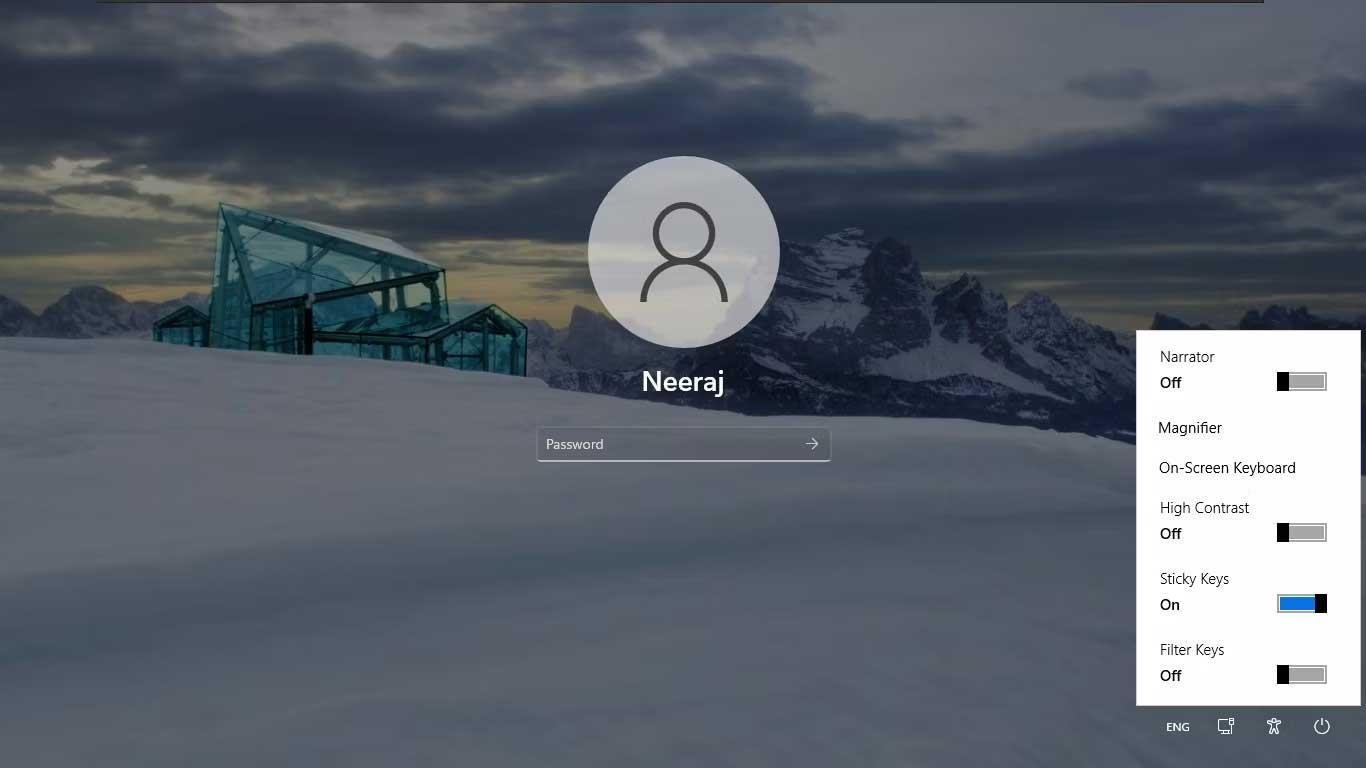
Hvernig á að nota Shift takkann til að kveikja eða slökkva á Sticky Key
Ýttu bara á Shift 5 sinnum samfellt. Þú færð tilkynningu um að virkja Sticky Key. Smelltu á Já til að virkja þau.
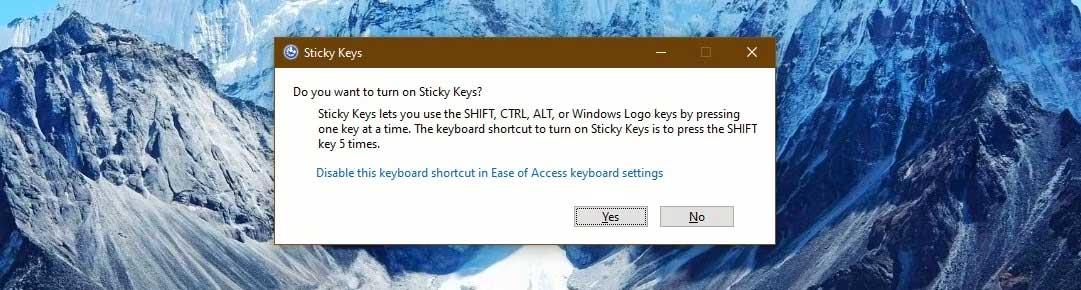
Sticky Key mun kveikja á með hljóðáhrifum til að láta þig vita. Sticky Key táknið birtist einnig á verkefnastikunni.
Til að slökkva á þeim skaltu ýta á Shift takkann 5 sinnum í röð. Þú munt heyra hljóð sem gefur til kynna að slökkt hafi verið á Sticky Key.
Tilkynning Viltu kveikja á Sticky Keys? Það er líka hlekkur til að slökkva á þessari flýtileið. Þú getur smellt á það þegar þú vilt slökkva á Sticky Key.
Hvernig á að kveikja og slökkva á Sticky Key með flýtistillingarvalmyndinni
- Opnaðu Quick Settings með því að ýta á takkasamsetninguna Win + A .
- Veldu eða haltu inni, rafhlöðu, netkerfi eða hljóðstyrkstákn til að opna flýtistillingaspjaldið.
- Smelltu á Aðgengistáknið til að opna Aðgengisvalmyndina .
- Kveiktu eða slökktu á Sticky Key úr valmyndinni Aðgengi .
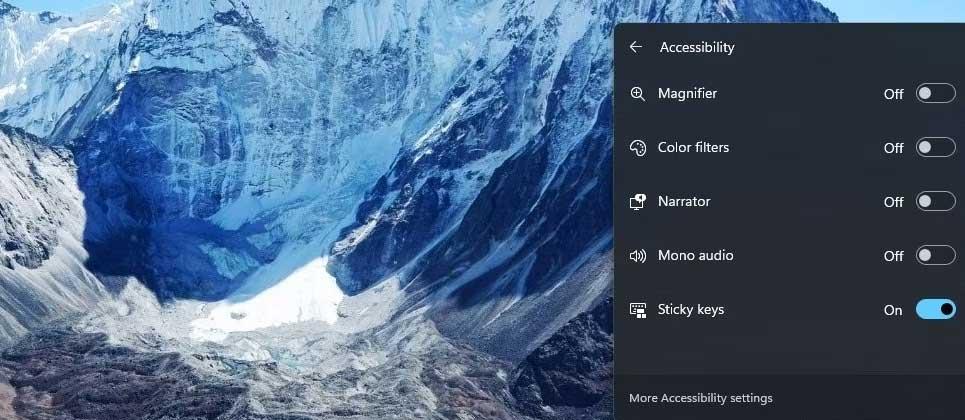
Hér að ofan eru auðveldustu leiðirnar til að kveikja og slökkva á Sticky Key á Windows 11 . Vona að greinin nýtist þér.