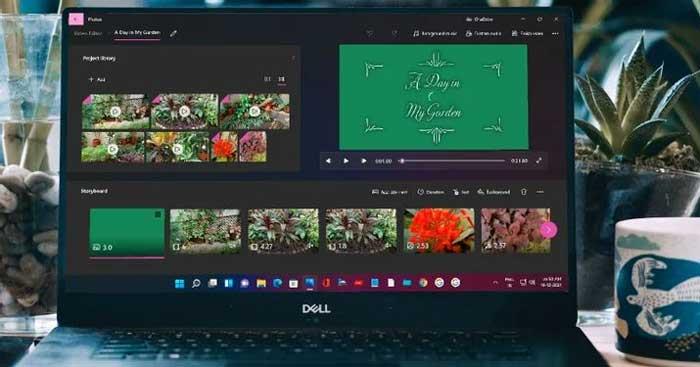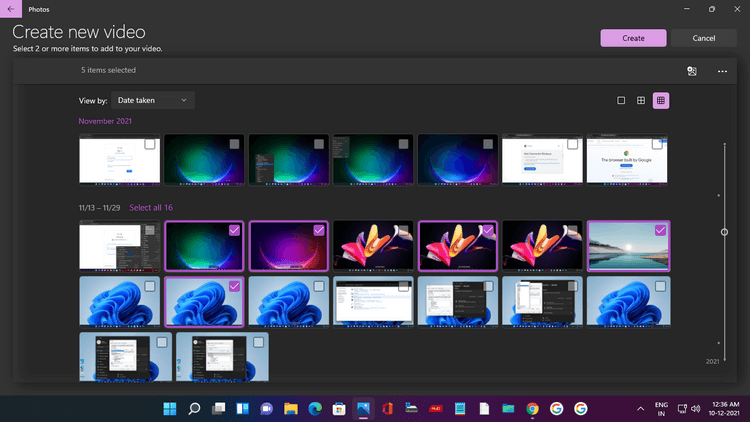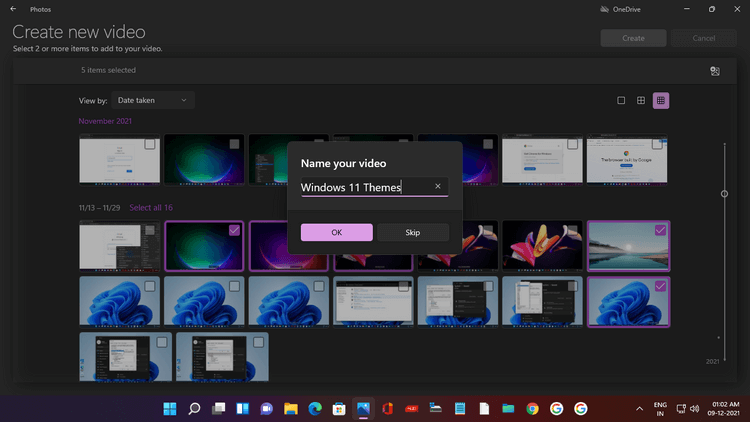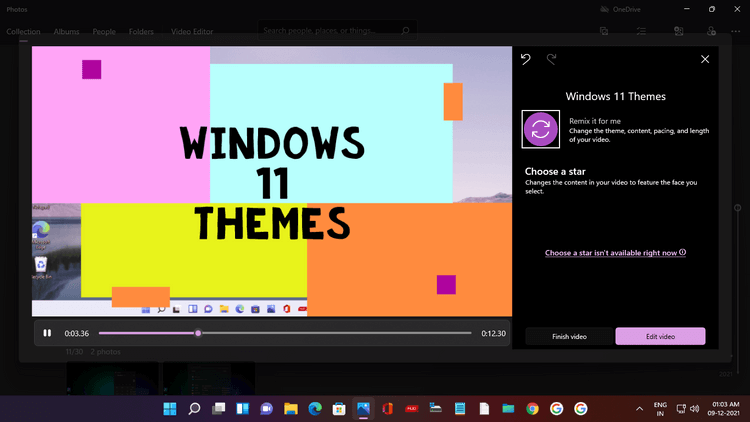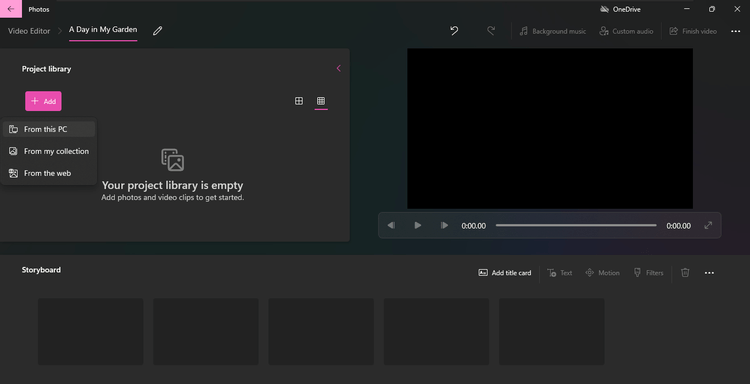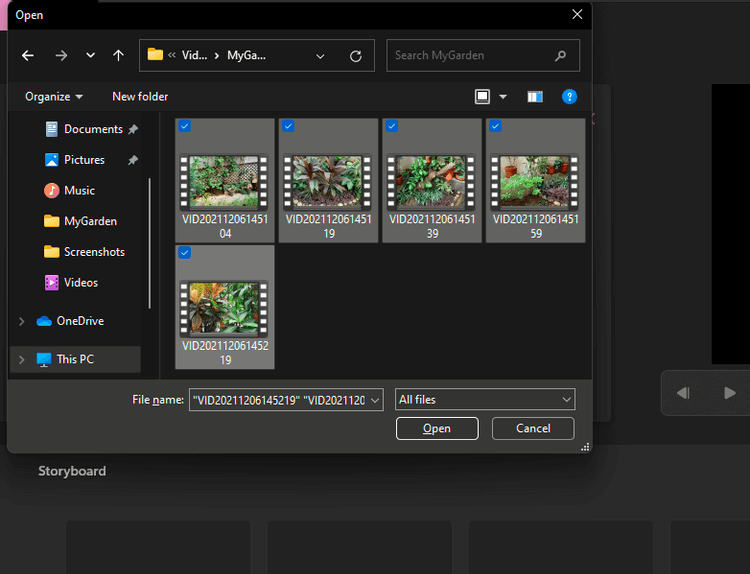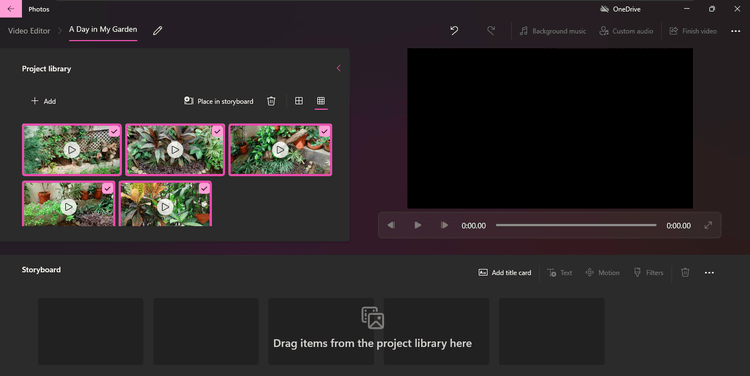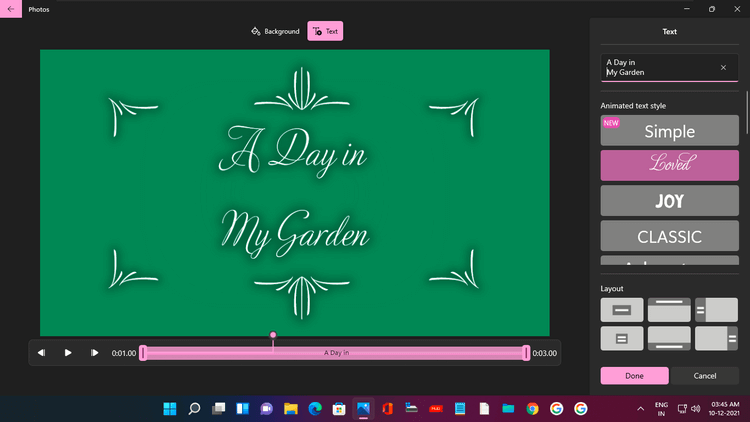Það er rétt, myndir á Windows 11 geta hjálpað þér að búa til aðlaðandi myndbönd. Við skulum læra með Download.vn hvernig á að búa til myndbönd með Photos forritinu á Windows 11 !
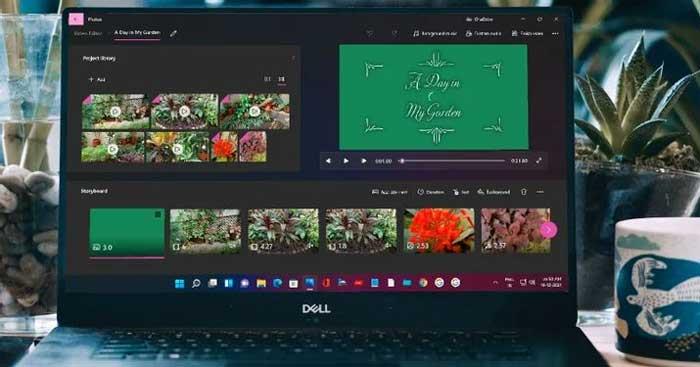
Það er auðvelt að búa til myndbönd með myndum í Windows 11
Hvernig á að búa til myndbönd með myndum í Windows 11
Þú getur fljótt búið til myndband til að fagna afmæli eða sérstöku fjölskyldutilefni í Photos appinu. Á aðalmyndaskjánum, tvísmelltu á táknið Ný mynd. Veldu Automatic Video , hakaðu síðan við reitina fyrir myndirnar sem þú vilt velja til að velja þær. Smelltu síðan á Búa til .
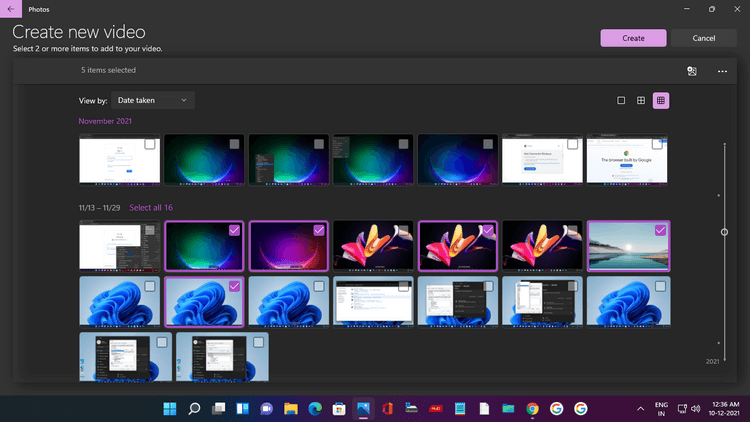
Í glugganum sem birtist skaltu bæta við viðeigandi nafni, hér er Windows 11 Þemu eins og þú sérð á skjámyndinni hér að neðan. Smelltu á OK .
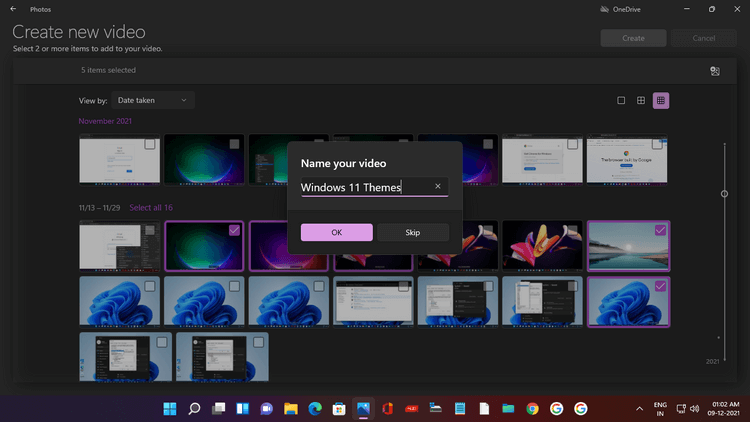
Myndbandið er sjálfkrafa búið til og Myndir gerir þér kleift að forskoða það í glugga. Verkið er fullkomið með áhrifum, bakgrunnstónlist og stílhrein leturgerð fyrir myndbandsnafna.
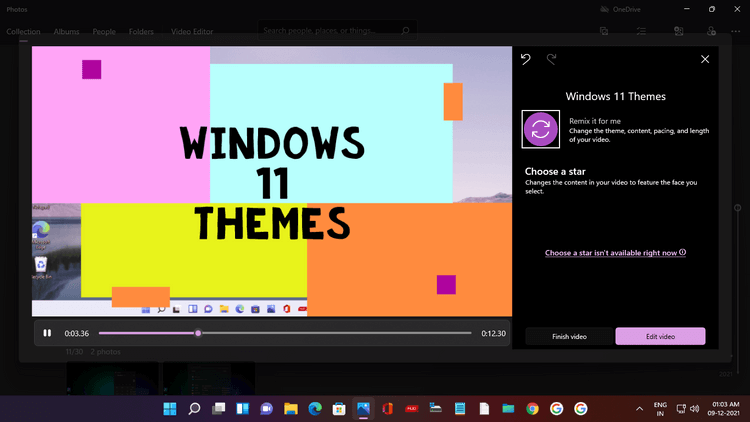
Ef þér líkar ekki myndbandið sem búið er til skaltu bara smella á Remix it for me , og gervigreind í myndum mun strax búa til aðra útgáfu með nýju þema og tónlist. Þú getur stöðugt endurblandað þar til þú nærð tilætluðum árangri.
Næst skaltu smella á Ljúka myndbandi og velja upplausn (mælt er með 1080p), smelltu síðan á Flytja út til að vista og njóta myndbandsins.
Búðu til nýtt myndband með myndbandaritlinum á Windows 11
Nú skulum við læra hvernig á að búa til sérsniðið myndband með því að nota úrklippur og myndir. Þú getur byrjað að búa til nýtt myndband á tvo vegu:
- Á myndasíðunni, smelltu bara á Nýtt táknið (2 myndir skarast) og veldu Nýtt myndbandsverkefni .
- Finndu Video Editor og smelltu á Best match . Á heimasíðu Video Editor , smelltu á Nýtt myndbandsverkefni .
Báðar þessar aðgerðir munu opna síðuna Nýtt myndband með skilaboðum sem biðja þig um að nefna það. Gefðu því nafn og smelltu síðan á OK.
Nú þarftu að bæta við myndböndum og myndum, svo smelltu á + Bæta við í verkefnasafni. Þú getur bætt við efni úr þessari tölvu , úr safni mínu (úr Photos appinu) og Af vefnum (þessi aðgerð opnar Bing leitarvélina).
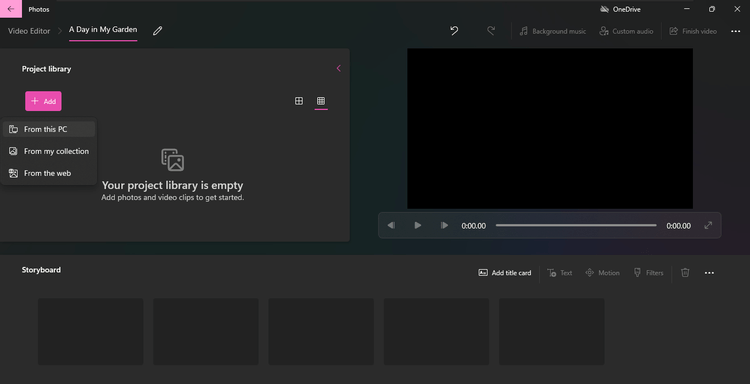
Þessi handbók hefur valið viðbótarmiðlunarskrár á tölvunni. Smelltu á Frá þessari tölvu , File Explorer birtist. Smelltu á Vídeó möppuna þína.
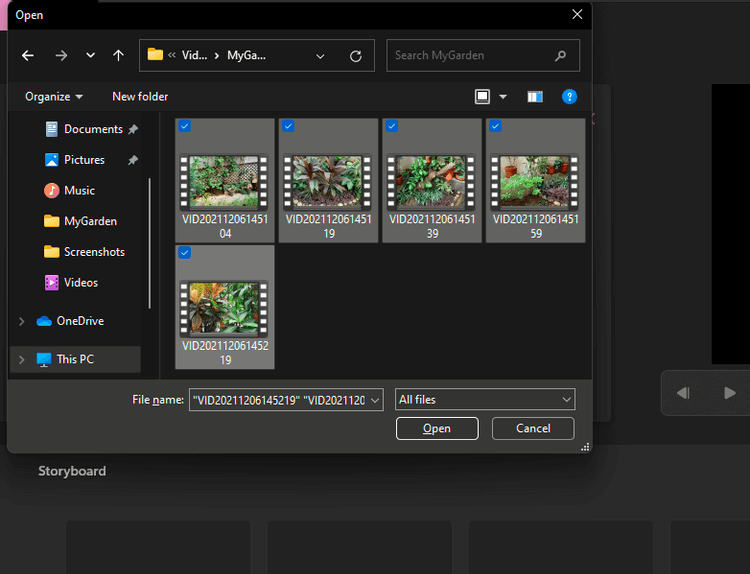
Opnaðu þá möppu og veldu síðan viðkomandi bút. Að lokum, smelltu á Opna .
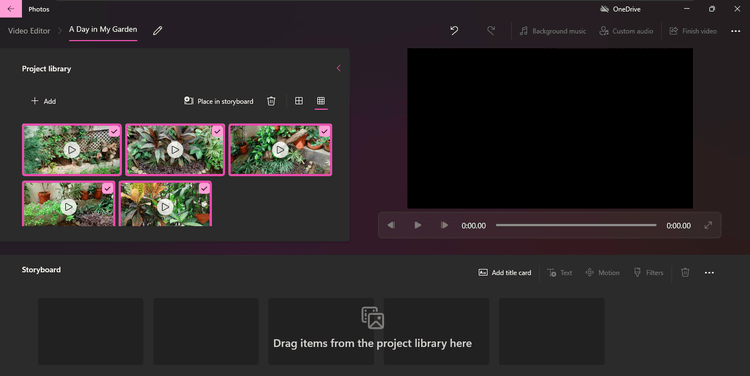
Myndbandið sem bætt var við mun birtast í verkefnasafninu. Þú getur bætt við myndum úr tölvunni þinni á þennan hátt.
Næsta skref er að bæta titli við bútinn. Farðu í Storyboard valmyndina, þú munt hafa valkostina Bæta við titlakorti, Klippta, Klofna, Texta, Hreyfingu, 3D áhrif, Síur, Hraða og Fjarlægja eða Bæta við svörtum stikum.
Smelltu á Bæta við titlaspjaldi , titilspjald birtist. Smelltu á Texti til að slá inn nafn myndbandsins, veldu leturgerð, útlit og bakgrunnslit.
Eins og sjá má á myndinni hér að neðan valdi greinin A Day in My Garden , leturgerð Loved , miðju og bláan bakgrunnslit.
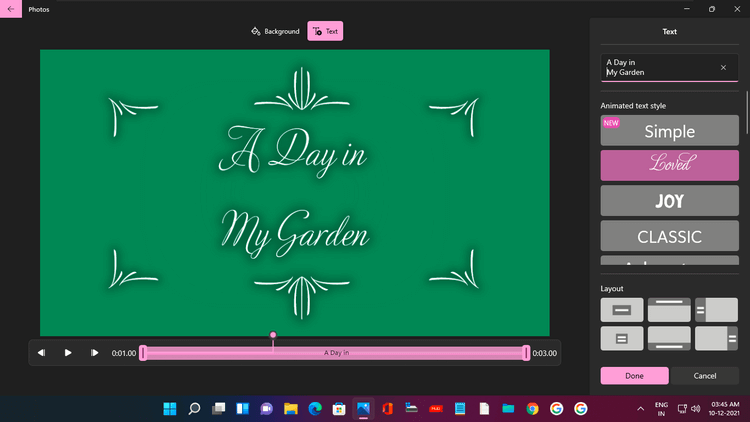
Þú getur breytt birtingartíma titilmerkisins með því að hægrismella á það og velja þá lengd sem þú vilt.
Þú getur nú bætt myndböndum og myndum við söguborðið þitt. Hægrismelltu á hvern bút í verkefnasafninu og veldu Bæta við söguborð . Eða dragðu og slepptu þeim á söguborðið.
Mundu að myndbönd og myndir birtast í þeirri röð sem þeim var bætt við. En þú getur alltaf breytt þeim með því að draga og sleppa þeim inn á söguborðið.
Hér að ofan er hvernig á að búa til myndbönd með Photos forritinu sem er í boði á Windows 11 . Vona að greinin nýtist þér.