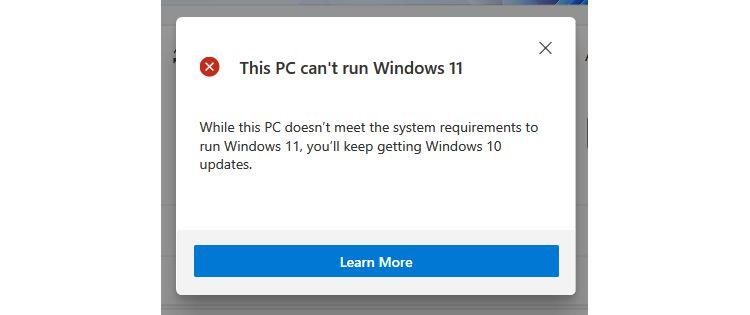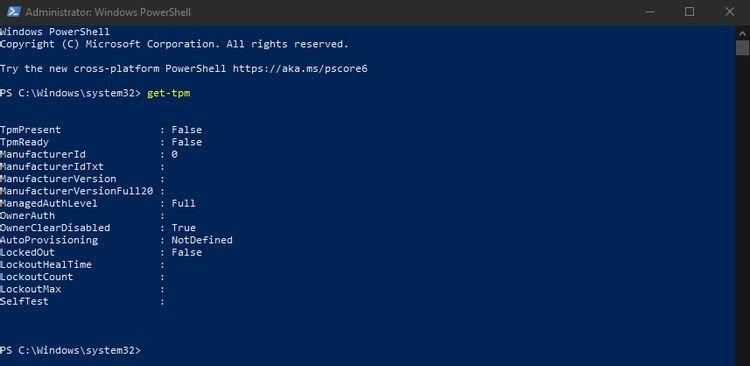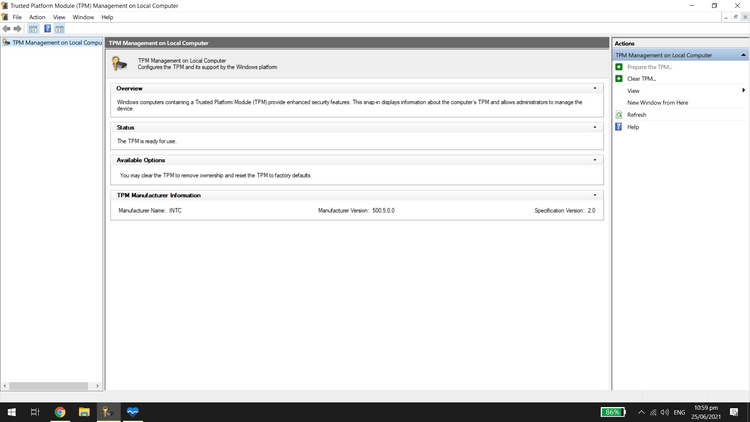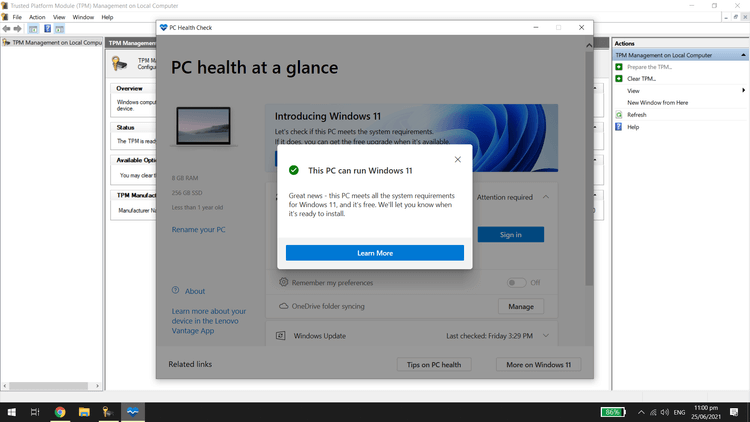Hvernig á að athuga TPM til að vita hvort hægt sé að uppfæra tölvuna þína í Windows 11. Við skulum komast að því með EU.LuckyTemplates!

Flestar tölvur í dag eru með Windows stýrikerfi uppsett. Flestir héldu að Windows 10 væri síðasta útgáfan sem Microsoft gaf út fyrir tölvur. Það er hins vegar ekki raunin. „Tæknirisinn“ hefur skyndilega hleypt af stokkunum Windows 11 með mörgum áhugaverðum endurbótum.
Windows 11 hefur margar mikilvægar breytingar á viðmóti, útlitshönnun og tiltækum forritum. Windows 11 býður upp á marga gagnlega, jafnvel falda eiginleika í kerfinu sem margir vita ekki um, eins og XPS Viewer, klippiborðsstjóra, skráarferil, upptöku, raddinntak og fleira.
Síðan Win 11 kom út hafa margir velt því fyrir sér hvort hægt sé að uppfæra núverandi tölvu þeirra ókeypis í þessa nýjustu útgáfu. Sem betur fer leyfir Microsoft notendum að gera það, en þú verður að athuga eindrægniskilyrði fyrst.
Hvað er TPM?
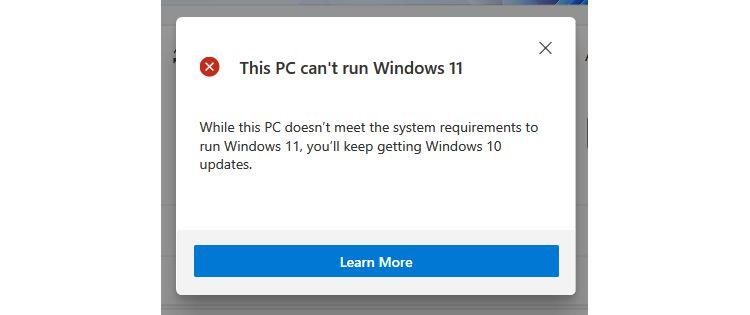
TPM stendur fyrir Trusted Platform Module og er vélbúnaðarbundin öryggislausn. Það er flís sem er settur beint á móðurborðið til að vernda kerfið gegn spilliforritum og öðrum árásum. Það er líka óaðskiljanlegur hluti af Windows öryggisverkfærum eins og Bitlocker drif dulkóðun.
Þú ættir að nota TPM 2.0 flís til að uppfæra kerfið þitt í Windows 11 jafnvel þó að TPM 1.2 uppfylli nú þegar lágmarksskilyrði. Microsoft krefst þessarar tækni til að bæta öryggi viðskiptavina, þó að margir sérfræðingar segi þessar forskriftir of miklar.
Þess vegna, ef þú vilt uppfæra í Windows 11, verður þú að setja upp viðeigandi útgáfu af TPM á tölvunni þinni.
Hvernig á að athuga TPM á tölvunni
Auðveldasta leiðin til að athuga hvort TMP flís sé til staðar á tölvunni þinni er að nota get-tpm skipunina á Windows PowerShell.
Til að gera þetta skaltu slá inn PowerShell í leitarstikunni Start valmyndinni . Hægrismelltu á niðurstöðuna á Windows PowerShell og veldu Keyra sem stjórnandi . Smelltu á Já í staðfestingarglugganum.
Í Windows PowerShell appinu skaltu slá inn get-tpm og ýta síðan á Enter . Þú munt sjá eftirfarandi niðurstöður:
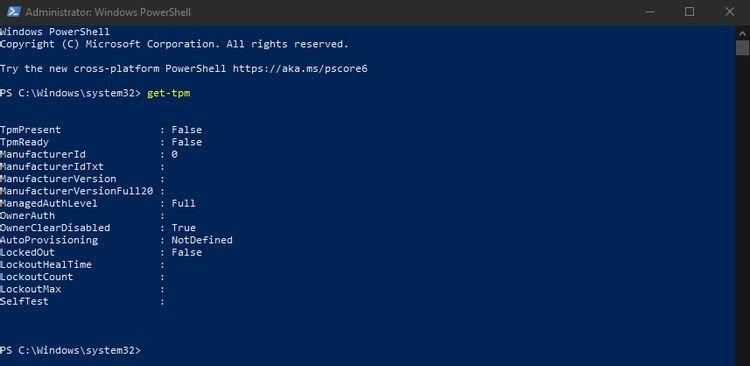
Ef TpmPresent skilar False þýðir það að móðurborðið er ekki með TPM flís. Aftur á móti, ef þú færð eftirfarandi niðurstöður:
TpmPresent : True
TpmReady : False
Eftir það geturðu virkjað TPM flöguna í BIOS/UEFI og athugað hvort tölvustillingin sé gjaldgeng fyrir Windows 11 uppfærslu.
Uppfærsluskilyrði fyrir Windows 11:
- Örgjörvi : 1Ghz eða hærri á samhæfum 64-bita örgjörva eða kerfi á flís
- GPU : DirectX 12 samhæft við WDDM 2.0 bílstjóri
- Vinnsluminni : 4GB eða meira
- Harður diskur : 64GB eða meira
- Kerfishugbúnaður : UEFI, öruggur ræsihæfur
- TPM : Trusted Platform Module (TPM) útgáfa 2.0
- Skjár : HD (720p) skjár stærri en 9 tommur á ská, 8 bitar á hverja litarás
- Internettenging og Microsoft reikningur : Windows 11 Home útgáfa krefst nettengingar og Microsoft reiknings til að ljúka uppsetningu tækisins við fyrstu notkun. Til að skipta um tæki úr Windows 11 Home í S ham þarf einnig nettengingu.
Hvernig á að athuga TPM útgáfu
Lágmarkskrafan til að keyra Windows 11 er að tölvan þín þurfi að setja upp TPM 1.2, mælt er með TPM 2.0 eins og nefnt er hér að ofan. Ef þú reynir að uppfæra Windows 11 með TPM 1.2 flögunni færðu skilaboðin „ uppfærsla er ekki ráðlögð “.
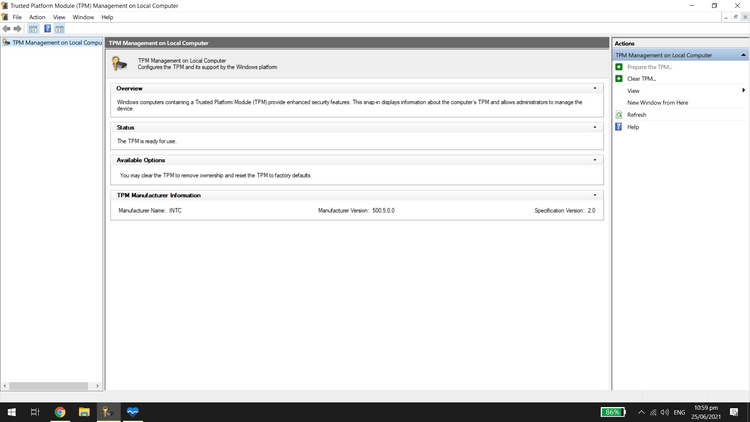
Hvernig á að athuga TPM útgáfuna er sem hér segir: ýttu á Windows takkann + R , sláðu inn tpm.msc . Stjórnunarglugginn Trusted Platform Module (TPM) mun birtast.
Í undirglugganum TPM Manufacturer Information finndu Forskriftarútgáfu . Þú munt sjá TPM útgáfuna hér.
Hvernig á að uppfæra TPM 1.2 í TPM 2.0
Ef þú ert nú þegar með TPM 1.2 flís geturðu uppfært í TPM 2.0. Skrefin sem tekin eru eru háð vélbúnaði tölvunnar, framleiðanda og fastbúnaði.
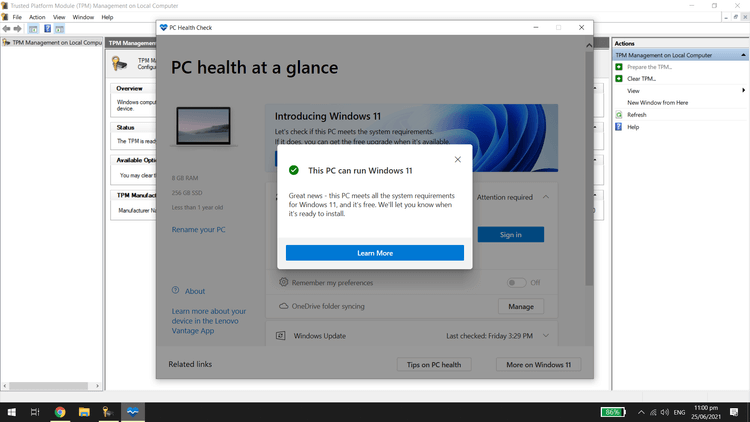
Er hægt að virkja TPM til að uppfæra Windows 11?
Ef tölvan þín er með innbyggðan TPM 1.2 flís eða hærri þarftu bara að ganga úr skugga um að kveikja á henni til að hlaða niður Windows 11. Virkjunaraðferðir eru mismunandi eftir tegundum og gerðum móðurborðs. Þú verður að skoða skjöl tölvunnar þinnar til að fá nákvæmar leiðbeiningar.
TPM framboð fer eftir móðurborðinu, en flestar nýrri tölvur eru með þær fyrirfram uppsettar. Microsoft hefur krafist TPM 2.0 flís fyrir allan nýjan vélbúnað síðan 2016. Hins vegar, ef þú ert að nota eldri tölvu og er ekki með TPM flís, er eina lausnin þín að uppfæra tækið.
Hér að ofan er hvernig á að athuga TPM útgáfuna til að uppfæra stýrikerfið í Windows 11 . Vona að greinin nýtist þér.