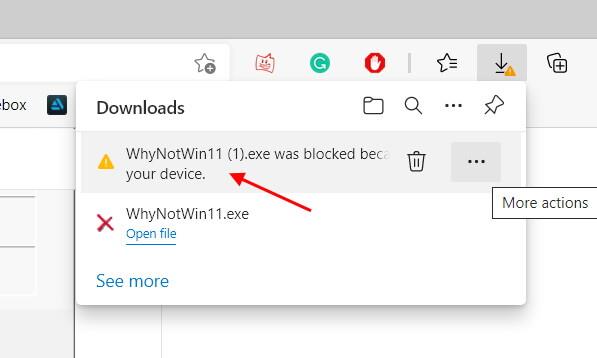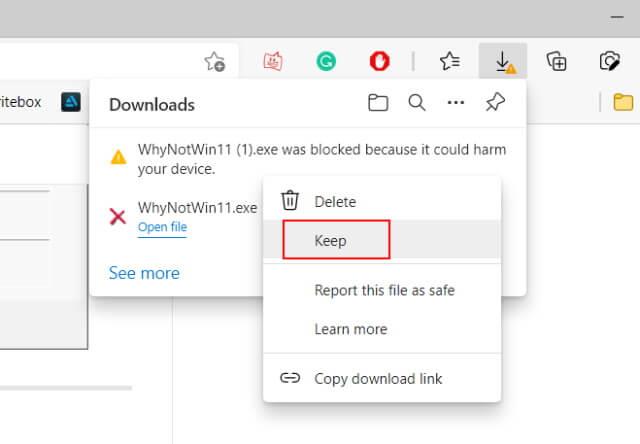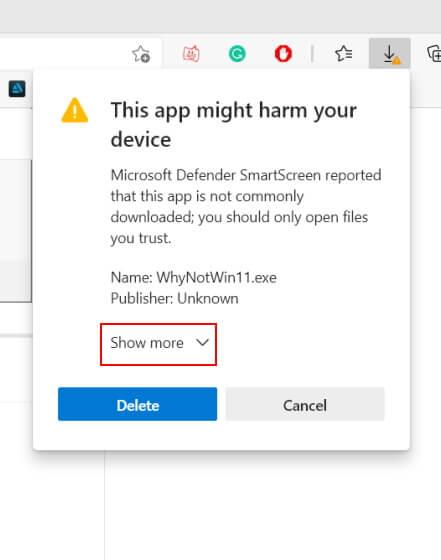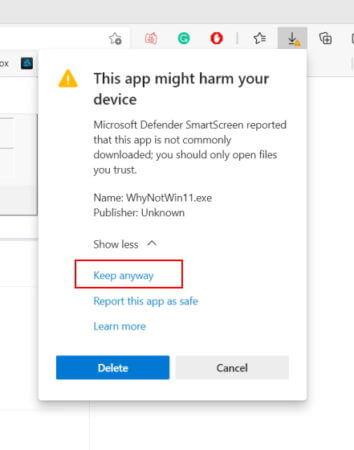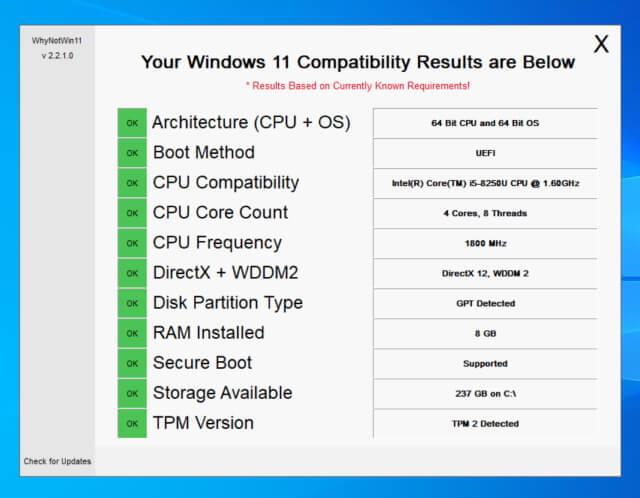WhyNotWin11 er ókeypis app sem segir þér nákvæmlega hvort hægt sé að uppfæra tölvuna þína í Windows 11 eða ekki. Hér er hvernig á að nota WhyNotWin11 .

App PC Health Check er opinbert tól sem Microsoft útvegar til að athuga getu tölvunnar til að uppfæra stýrikerfið, en það gefur ekki nægar upplýsingar um hvers vegna kerfið getur ekki uppfært í Win 11. Ef þú vilt vita það þarftu aðstoð frá hugbúnað frá þriðja aðila. Þess vegna NotWin11 .
Leiðbeiningar um notkun WhyNotWin11
Upplýsingarnar WhyNotWin11 athugar
Harð gólf
- Örgjörvi >= 2
- Örgjörvahraði >= 1GHZ
- CPU arkitektúr = 64bit (Windows 11 styður ekki 32-bita örgjörva)
- Vinnsluminni >=4
- Geymslurými >= 64GB
- SecureBoot
Mjúkt gólf
- TPM útgáfa >= 2.0
- Örgjörva samhæfni við Windows 11
Aðrir flokkar
- DirectX 12
- WDDM 2
- Stígvélaaðferð
- Tegund disksneiðar
Hvernig á að nota WhyNotWin11 til að athuga hvort tölvan þín geti uppfært Windows 11 og sérstaka ástæðuna
1. Fyrst skaltu hlaða niður WhyNotWin11 á Windows 10 PC
2. Vegna þess að það hefur ekki verið undirritað mun Microsoft loka fyrir niðurhal á WhyNotWin11 í Edge vafranum. Þú munt sjá villuboðin " WhyNotWin11.exe var læst vegna þess að það gæti skaðað tækið þitt ". Ekki hafa áhyggjur, það skaðar ekki tölvuna þína svo þú getur hunsað þessi skilaboð.
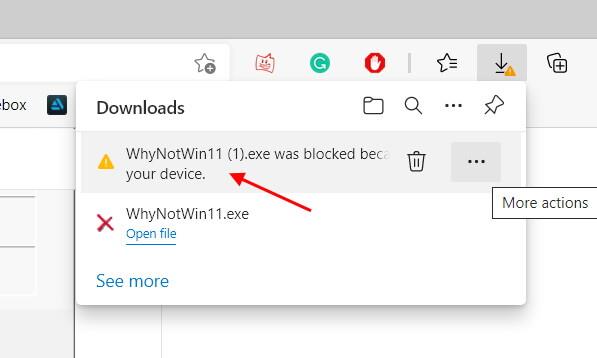
Athugið : Ef þú ert að nota Google Chrome eða einhvern annan vafra á Windows 10 mun WhyNotWin11 ferlið fara fram strax. En Microsoft Defender SmartScreen mun hindra þetta forrit í að keyra þegar þú opnar EXE skrána. Þú munt þá sjá skilaboðin um Windows varið tölvuna þína . Hér þarftu að snerta Frekari upplýsingar -> Hlaupa samt til að nota WhyNotWin11 tólið.
2. Fyrir Edge notendur, sveima yfir villuboðin í niðurhalshlutanum og smelltu á 3-punkta valmyndartáknið. Smelltu síðan á Halda í sprettivalmyndinni.
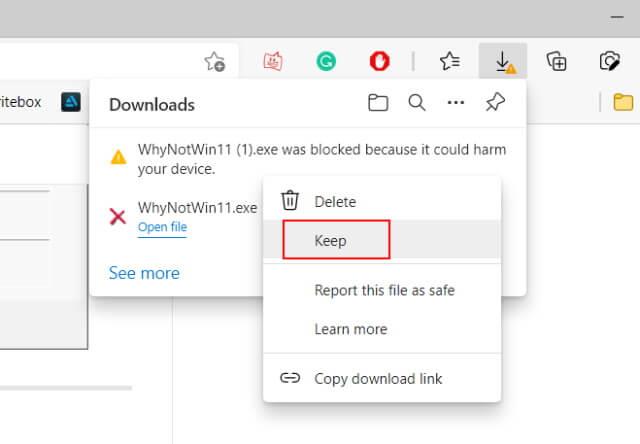
3. Næst, á valmyndinni Þetta forrit gæti skaðað tækið þitt , smelltu á Sýna meira og síðan á Halda samt til að hlaða niður WhyNotWin11 .
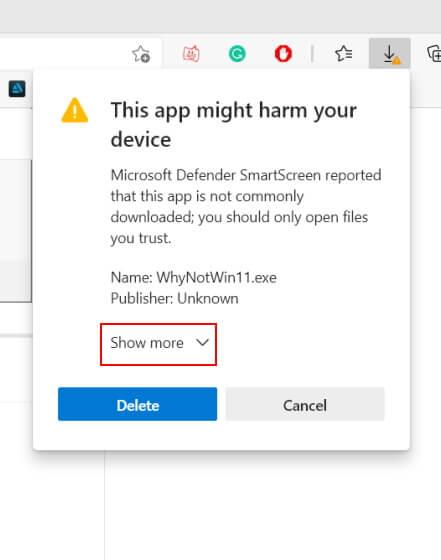
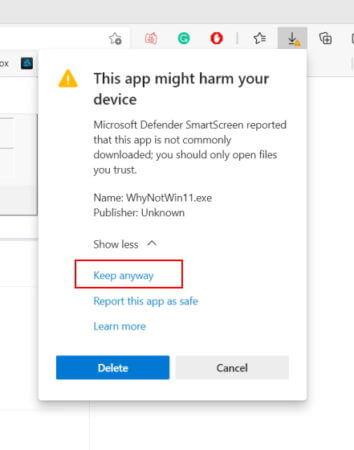
5. Tvísmelltu nú á WhyNotWin11.exe skrána til að athuga hvort tölvan þín sé samhæfð við Win 11. Þetta tól tekur nokkrar mínútur að framkvæma prófið. Þegar þú sérð skjá eins og myndina hér að neðan þýðir það að tölvan þín sé gjaldgeng til að uppfæra í Windows 11.
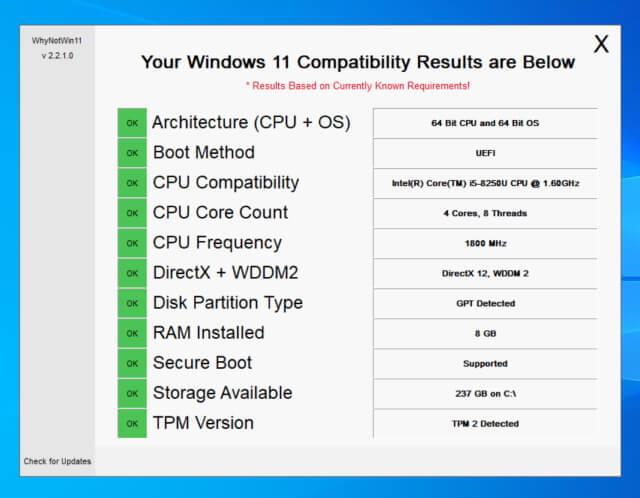
Hér að ofan er hvernig á að nota WhyNotWin11 til að athuga hvort tölvan geti uppfært í Windows 11 eða ekki og hvers vegna hún er ekki gjaldgeng til að uppfæra stýrikerfið. Vona að greinin nýtist þér.