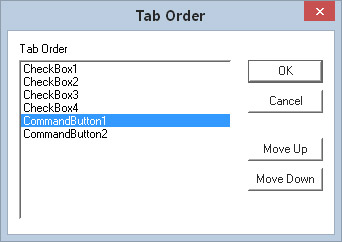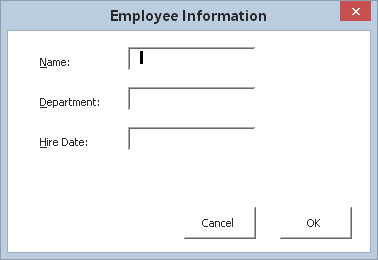Það eru margar leiðir sem þú getur unnið með valmyndastýringum í VBA Excel 2016. Svo ef þú ert tilbúinn í þetta skref skaltu halda áfram að lesa. Hér finnur þú hvernig á að vinna með valmyndastýringar í UserForm hlut.
Stýringar til að færa og breyta stærð
Eftir að þú hefur sett stjórn í svarglugga geturðu fært hana og breytt stærð með því að nota hefðbundna músartækni. Eða fyrir nákvæma stjórn geturðu notað Eiginleikagluggann til að slá inn gildi fyrir eiginleika stjórnarinnar Hæð, Breidd, Vinstri eða Efst.
Þú getur valið margar stýringar með því að Ctrl+smella á stýringarnar. Eða þú getur smellt og dregið til að „lasso“ hóp stjórna. Þegar margar stýringar eru valdar sýnir Eiginleikaglugginn aðeins eiginleika sem eru sameiginlegir fyrir allar valdar stýringar. Þú getur breytt þessum sameiginlegu eiginleikum og breytingin verður gerð á öllum stjórntækjum sem þú velur sem er miklu fljótlegra en að gera þær einn í einu.
Stjórn getur falið aðra stjórn; með öðrum orðum, þú getur staflað einni stýringu ofan á aðra. Gakktu úr skugga um að þú skarast ekki stjórntæki nema þú hafir góða ástæðu til að gera það.
Stillingar og bilstýringar
Sniðvalmyndin í VBE glugganum býður upp á nokkrar skipanir til að hjálpa þér að stilla og stilla stjórntækin nákvæmlega í valmynd. Áður en þú notar þessar skipanir skaltu velja stjórntækin sem þú vilt vinna með. Þessar skipanir virka alveg eins og þú gætir búist við. Hér er svargluggi með nokkrum gátkassi stýringar sem á að samræma.
 Veldu Format –> Align skipunina til að breyta röðun UserForm stýringa.
Veldu Format –> Align skipunina til að breyta röðun UserForm stýringa.
Þegar þú velur margar stýringar birtist síðast valda stjórnin með hvítum handföngum frekar en venjulegum svörtum handföngum. Stýringin með hvítu handföngunum er grundvöllur þess að stilla saman eða breyta stærð hinna valda stjórntækja þegar þú notar Format valmyndina.
Koma til móts við lyklaborðsnotendur
Margir notendur kjósa að fletta í gegnum svarglugga með því að nota lyklaborðið: Með því að ýta á Tab eða Shift+Tab er farið í gegnum stýringarnar, á meðan ýtt er á flýtihnapp virkjar tiltekinn stjórnbúnaður samstundis.
Til að ganga úr skugga um að svarglugginn þinn virki rétt fyrir lyklaborðsnotendur, verður þú að hafa tvö atriði í huga:
Breyting á flipa röð
Fliparöðin ákvarðar í hvaða röð stýringar eru virkjaðar þegar notandi ýtir á Tab eða Shift+Tab. Það ákvarðar einnig hvaða stýring hefur upphaflega fókusinn - það er, hvaða stjórn er virka stjórnin þegar svarglugginn birtist fyrst. Til dæmis, ef notandi er að slá inn texta í TextBox, hefur TextBox fókusinn. Ef notandinn smellir á Valkostahnappinn hefur Valkostahnappurinn fókusinn. Fyrsta stjórnin í flipa röðinni hefur fókusinn þegar Excel birtir fyrst svarglugga.
Til að stilla eftirlitsflipa röð, veldu Skoða → Tab Order. Þú getur líka hægrismellt á svargluggann og valið Tab Order í flýtivalmyndinni. Í báðum tilfellum birtir Excel gluggaröð flipa.
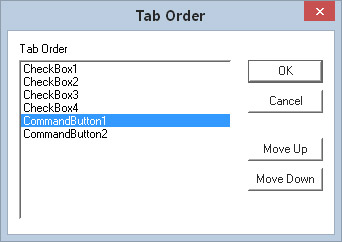
Tab Order svarglugginn.
Tab Order svarglugginn sýnir allar stýringar í UserForm. Fliparöðin í UserForm samsvarar röð hlutanna á listanum. Til að breyta flipasöðun stjórnunar velurðu hana á listanum og smellir síðan á Færa upp eða Færa niður hnappinn. Þú getur valið fleiri en eina stýringu (smelltu á meðan þú ýtir á Shift eða Ctrl) og færir þá alla í einu.
Í stað þess að nota Tab Order valmyndina geturðu stillt staðsetningu stjórnunar í flipa röðinni með því að nota Properties gluggann. Fyrsta stjórnin í flipa röðinni hefur TabIndex eiginleikann 0. Ef þú vilt fjarlægja stýringu úr flipa röðinni skaltu stilla TabStop eiginleikann á False.
Sumar stýringar (eins og Frame eða MultiPage stýringar) virka sem ílát fyrir aðrar stýringar. Stýringar inni í gámastýringu hafa sína eigin flipa röð. Til að stilla flipa röð fyrir hóp valkostahnappa inni í Frame control, veldu Frame stjórn áður en þú velur View → Tab Order skipunina.
Stilling á flýtilyklum
Venjulega viltu tengja hröðunarlykil, eða flýtilykil, á stjórnglugga. Þú gerir það með því að slá inn staf fyrir eignina Accelerator í Properties glugganum. Ef stýring er ekki með Accelerator-eiginleika (TextBox, til dæmis), geturðu samt leyft beinan lyklaborðsaðgang að því með því að nota Label-stýringu. Það er að segja, úthlutaðu flýtilykil á merkið og settu merkið beint á undan textaboxinu í flipa röðinni.
Hér er UserForm með þremur textareitum. Merkin sem lýsa textaboxunum eru með hraðalykla og hvert merki kemur á undan samsvarandi textaboxi í flipa röðinni. Með því að ýta á Alt+D, til dæmis, virkjast TextBox við hlið deildarmerkisins.
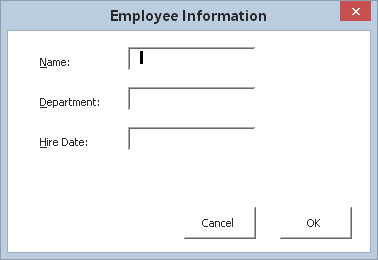
Notaðu merki til að veita beinan aðgang að stjórntækjum sem eru ekki með inngjöfarlykla.
Að prófa UserForm
VBE býður upp á þrjár leiðir til að prófa UserForm án þess að kalla það frá VBA aðferð:
Þegar svargluggi birtist í þessum prófunarham geturðu prófað flipa röðina og hröðunarlyklana.

 Veldu Format –> Align skipunina til að breyta röðun UserForm stýringa.
Veldu Format –> Align skipunina til að breyta röðun UserForm stýringa.