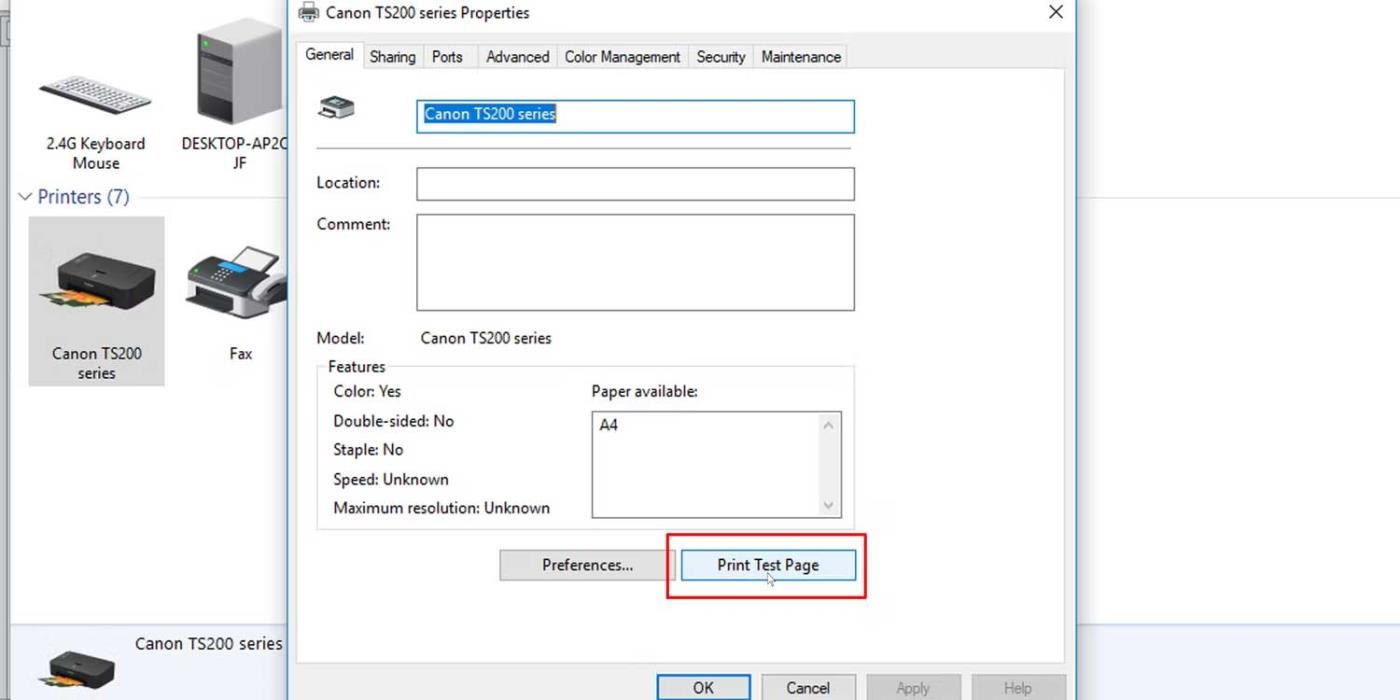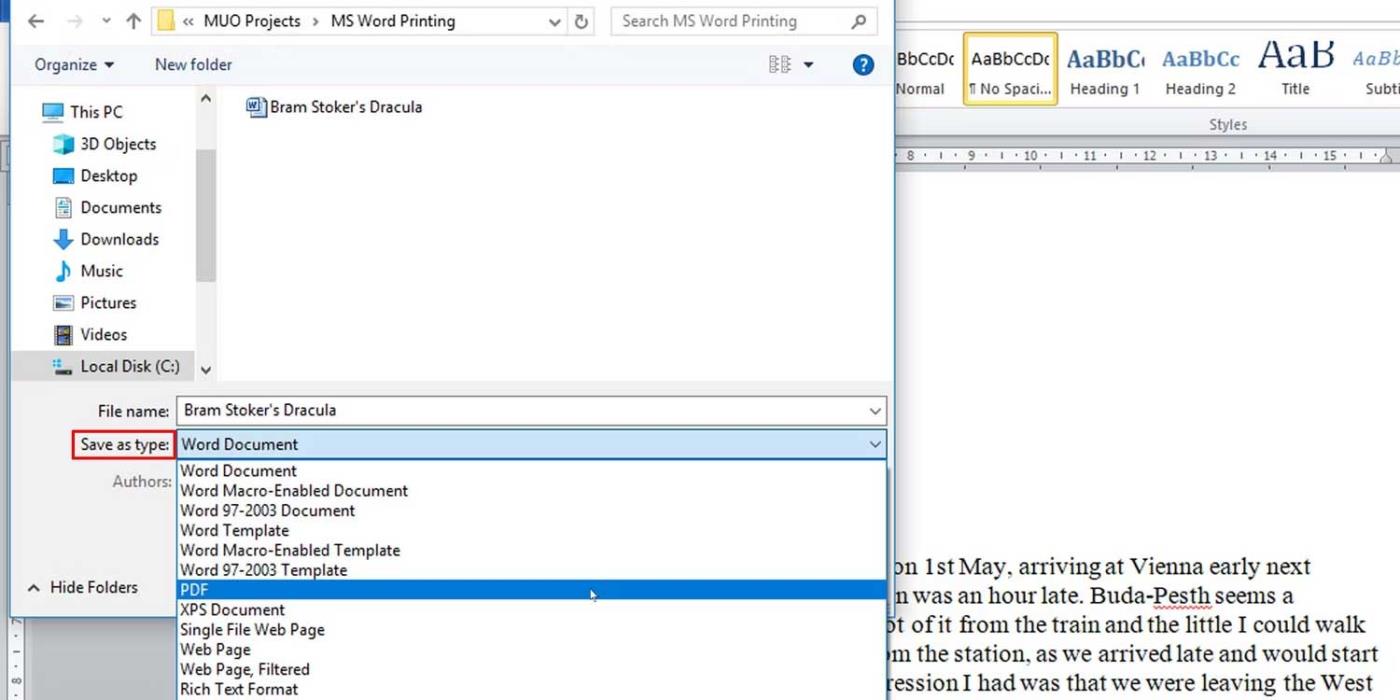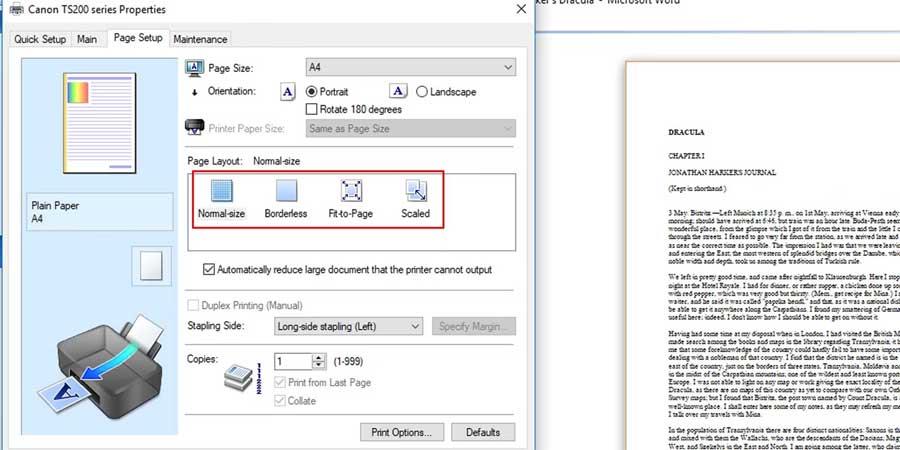Villur við prentun Word-skjala með breyttu letri, óreiðulegar málsgreinar, texta sem vantar eða glatað efni eru nokkuð algengar. Hins vegar, ekki hafa áhyggjur, þú getur beitt eftirfarandi aðferðum til að laga villur í Word skráarprentun til að laga vandamálið.
Hvernig á að laga ranga prentun á Microsoft Word skjölum
Finndu orsök prentvillna í Word skjali
Prófprentun
Áður en þú notar sérstakar aðferðir til að laga Word prentvillur er best að ákvarða orsök villunnar með prentaranum. Þessi aðgerð segir þér undirrót vandans. Fylgdu þessum skrefum til að prenta prófunarsíðu.
- Smelltu á Start valmyndina og sláðu inn stjórnborðið .
- Smelltu á Control Panel appið .
- Í flokknum Flokkur skaltu fara í Vélbúnaður og hljóð > Skoða tæki og prentara . Í táknglugganum er það kallað Tæki og prentarar .
- Hægrismelltu á prentarann og veldu Printer properties . Gakktu úr skugga um að kveikt sé á prentaranum og tengdur við tölvuna.
- Í Almennt flipanum > smelltu á Prenta prófunarsíðu .
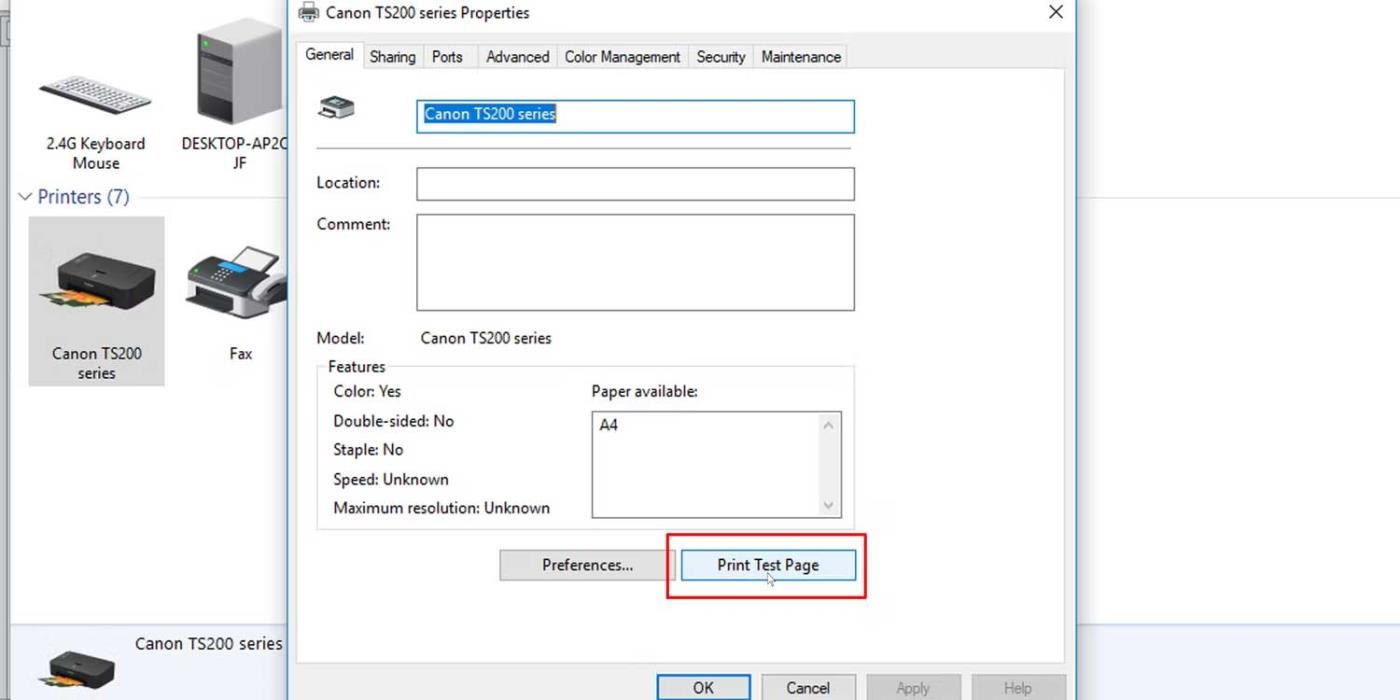
Ef það er vandamál með prentarann geturðu vísað í hvernig á að laga villuna í Windows 10 að prentarinn virkar ekki .
Ef prófunarsíðan prentast rétt er vandamálið ekki með prentarann þinn. Orsökin gæti komið frá Microsoft Word eða Windows kerfinu.
Hvernig á að laga prentvillur í Microsoft Word
Prentaðu annað Microsoft Word skjal
Áttu í vandræðum með skjal? Er það gallað eða hefur innihaldið skemmst? Þetta getur valdið prentvillum með Microsoft Word. Prófaðu þessa lagfæringu:
- Opnaðu nýja Microsoft Word skrá .
- Afritaðu og límdu texta og önnur gögn inn í nýtt Word skjal.
- Prentaðu skjalið sem nýlega var búið til.
Ef skjalið prentast eins og óskað er eftir. Villan gæti komið frá upprunalegu skránni. Ofangreind aðferð getur lagað vandamálið.
Ef ekki er prentvandamálið tengt Microsoft Word eða einhverjum af stillingum þess.
Prentaðu skjöl á öðru sniði
Til að sjá hvort prentarvillan sé af völdum Word, reyndu að prenta annað skjal á tölvunni þinni, svo sem PDF skjal eða vefsíðu. Ýttu á Ctrl+P á næstum hvaða vefsíðu sem er til að opna prentvalkosti.
Ef PDF skjalið er rétt prentað er hér bráðabirgðaleiðrétting: Þegar þú klárar efnið í Microsoft Word skjalinu skaltu breyta því í PDF og prenta það.
Hvernig á að umbreyta Microsoft Word skjölum í PDF á Windows: farðu bara í File > Save As , veldu síðan PDF í Save as type valmyndinni .
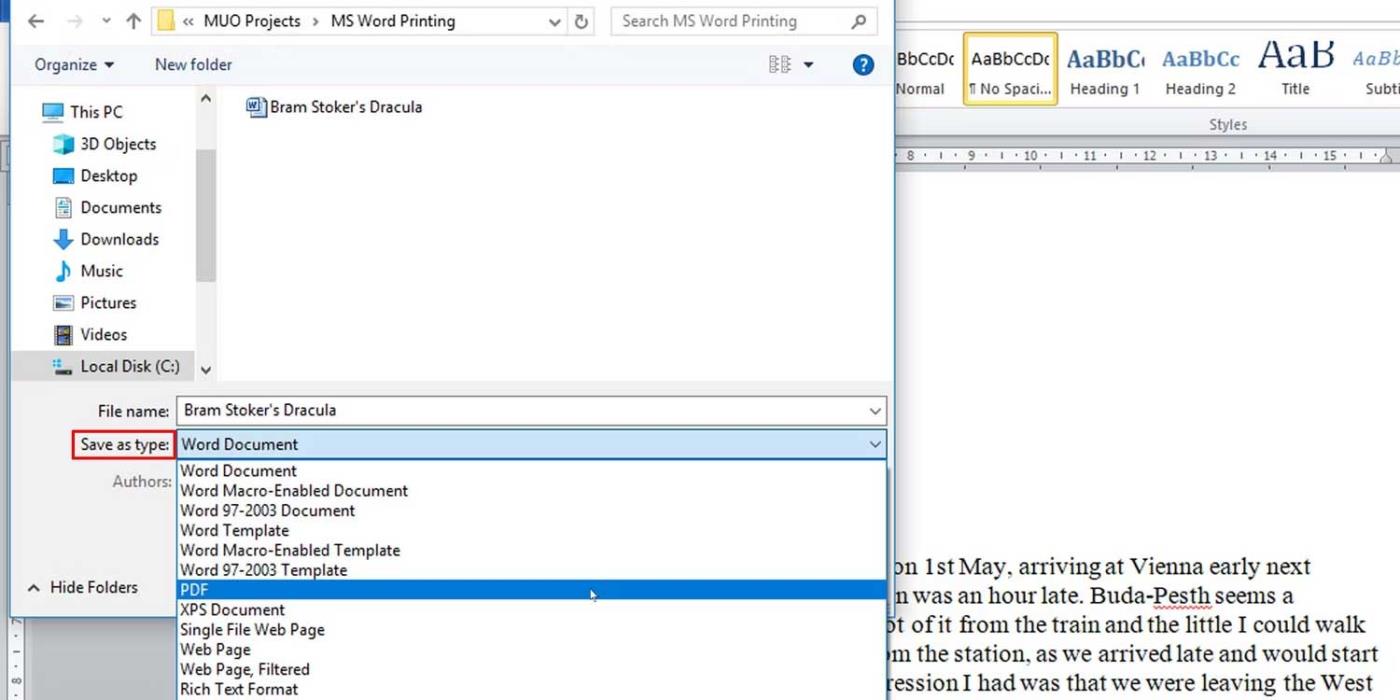
Athugaðu prentarann
Ef önnur skjöl eru prentuð rétt geturðu fjarlægt og sett upp prentarann eða prentara driverinn aftur. Samkvæmt Microsoft er Word prentarafrekt forrit. Þess vegna hefur lítið vandamál í prentara drivernum oft áhrif á Word áður en það dreifist í önnur forrit.
Athugaðu hvort vandamál eru með Windows
Vandamálið gæti stafað af viðbót sem þú settir upp með Microsoft Word eða tækjarekla sem virkar ekki rétt. Vinsamlegast farðu í Safe Mode í Win 10 til að athuga og finna ástæðuna fyrir því að Microsoft Word prentar skjöl á rangan hátt.
Ef þú getur prentað almennilega í Safe Mode geturðu framkvæmt hreina ræsingu til að einangra og ákvarða orsök vandans.
Prentvillur eru í réttu hlutfalli
Hér er hvernig á að athuga og fjarlægja mælikvarða á Microsoft Word skjölum við prentun.
- Ýttu á Ctrl+P eða farðu í File > Print á meðan þú vinnur í Word skjali.
- Smelltu á Printer Properties í prentaranum þínum.
- Gakktu úr skugga um að Scaled sé ekki valið á Page Setup flipanum í Page Layout hlutanum . Ef svo er skaltu skipta yfir í Normal-stærð .
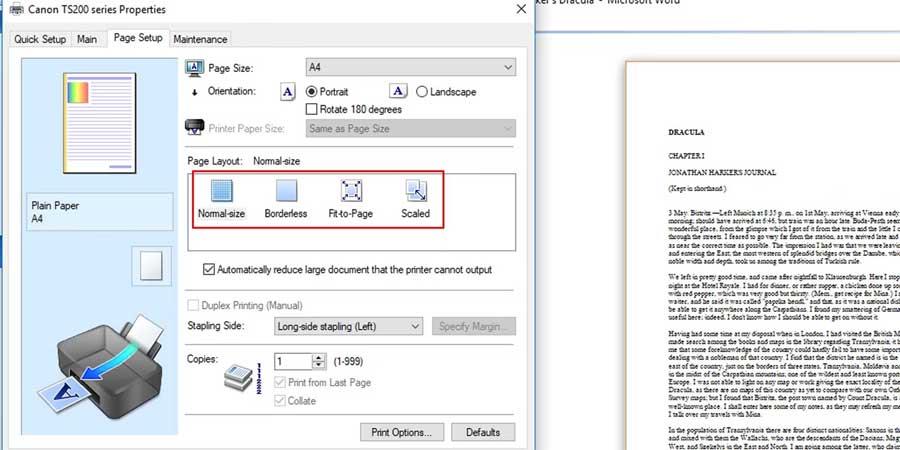
Þessi aðgerð mun prenta síðuna í fullri stærð með texta og grafík sem nær yfir alla síðuna.
Hér að ofan eru leiðir til að laga villur í prentun skjala á Word á rangan hátt. Vona að greinin nýtist þér.