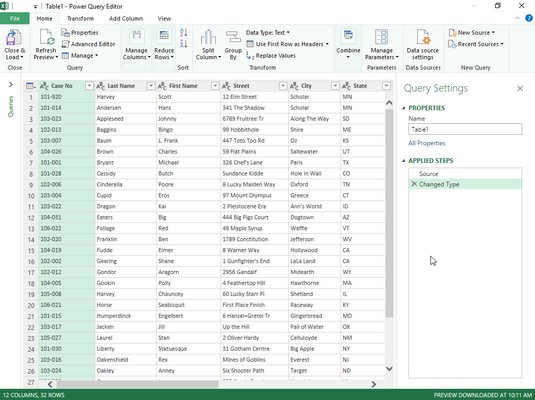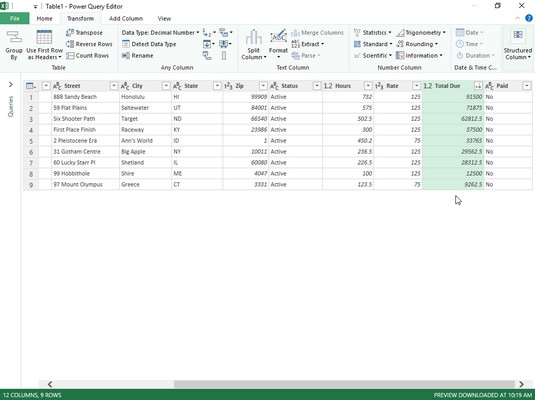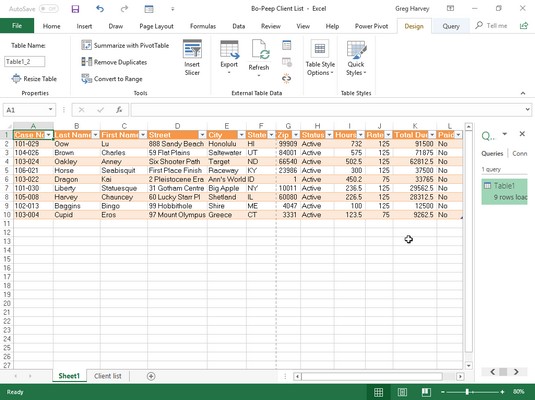Alltaf þegar þú gerir gagnafyrirspurn í Excel 2019 með því að nota Fá gögn, Úr texta/CSV, Frá vef eða Frá töflu/sviði skipanahnappunum á Gögn flipanum á borði, hefurðu möguleika á að umbreyta þeirri fyrirspurn í Power Query Editor. Þegar þú gerir utanaðkomandi fyrirspurn með Get Data, From Text/CSV, eða From Web valmöguleikunum, opnarðu Power Query Editor eftir að hafa tilgreint gagnatöfluna sem á að flytja inn í Excel með því að smella á Transform Data hnappinn í Navigator valmyndinni. Hins vegar, alltaf þegar þú notar skipunina Tafla/svið til að tilgreina valið reitsvið í núverandi vinnublaði sem gagnatöflu, opnar Excel sjálfkrafa gagnatöfluna í nýjum Power Query Editor glugga svo að þú getir búið til eða umbreytt núverandi fyrirspurn.
Þó að efni þess að nota Power Query Editor til að framkvæma háþróaðar fyrirspurnir sé flókið efni ætti grunnnotkun Power Query Editor að reynast ekkert vandamál þar sem viðmót Power Query Editor og nauðsynlegir eiginleikar eru mjög svipaðir og Excel 2019.
Eftirfarandi mynd sýnir Power Query Editor gluggann eftir að hann hefur verið opnaður til að búa til nýja fyrirspurn með Bo-Peep Client lista gagnatöflunni inn í núverandi Excel vinnublað (í reitsviðinu, A1:I34 og heitir, Client_List). Til að búa til nýju fyrirspurnina er allt sem þú þarft að gera að velja Excel svið áður en smellt er á Úr töflu/svið skipanahnappinn á gagnatöflu borðsins.
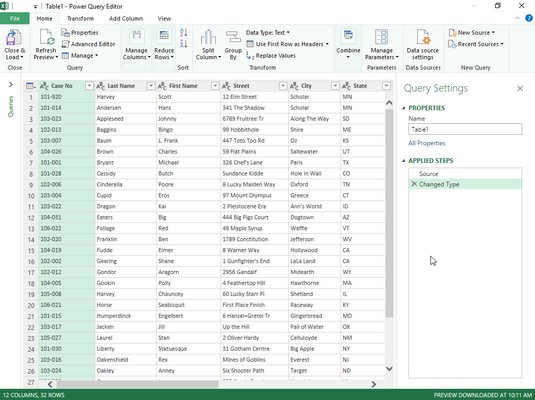
Að búa til nýja fyrirspurn í Power Query Editor með því að nota gagnatöflu sem búin er til í Excel vinnublaði.
Eins og þú sérð, í Power Query Editor, heldur innfluttu Excel viðskiptavinagagnataflan vinnublaðsröð sinni og dálkafyrirkomulagi með dálkafyrirsögnum heilum með fellivalmyndahnappum sjálfvirkrar síu ósnortinn. Fyrir ofan gagnatöfluna er Power Query Editor með skipanabyggingu borði með skráarvalmynd og síðan fjórir flipar: Heim, Umbreyta, Bæta við dálki og Skoða. Hægra megin við innfluttu gagnatöfluna birtist verkefnagluggi fyrirspurnastillinga sem sýnir ekki aðeins uppruna gagnanna (reitsvið vinnublaðs sem heitir Client_List) heldur einnig öll skrefin sem notuð eru við að byggja upp þessa nýju fyrirspurn.
Þegar Bo-Peep gagnaskrám hefur verið hlaðið inn í Power Query Editor geturðu notað skipanir þess til að spyrjast fyrir um gögnin áður en undirmengi skráa er skilað í nýtt vinnublað í Excel. Fyrir þessa fyrirspurn ertu að hugsa um að búa til undirmengi skráa þar sem staða skrárinnar er enn virk og reikningurinn er merktur ógreiddur (með öðrum orðum, allir viðskiptavinir sem enn skulda fyrirtækinu peninga).
Til að gera þetta, notaðu sjálfvirka útfyllingu hnappana á Staða og Greitt reitunum til að sía færslurnar til að birta aðeins þær sem eru með Virkar í stöðu reitnum og Nei í reitnum Greiddur. Síðan skaltu raða færslunum eftir frá hæstu til lægstu upphæð sem þú skuldar með því að flokka í reitnum Heildarskuldir í lækkandi röð. Eftir það ertu tilbúinn til að velja Loka og hlaða á valmöguleikann á Loka og hlaða skipunarhnappnum á Heim flipanum til að vista fyrirspurnina og hlaða henni inn í nýtt vinnublað í núverandi vinnubók. Til að gera þetta skaltu einfaldlega samþykkja sjálfgefnar stillingar fyrir töflu og nýtt vinnublað í glugganum Flytja inn gögn sem birtist eftir að valið er Loka og hlaða til valmöguleikann áður en smellt er á Í lagi.
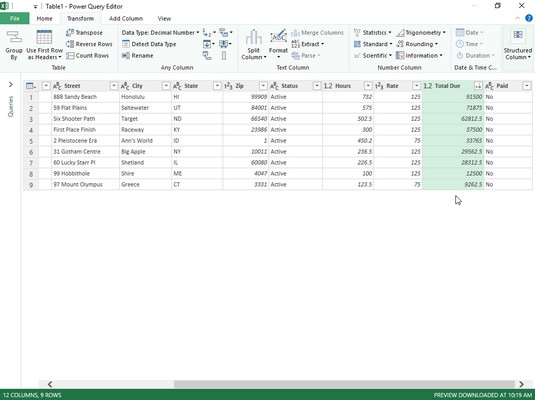
Stilling á síunar- og flokkunarskilyrðum fyrir nýju gagnafyrirspurnina í Power Query Editor.
Eftirfarandi mynd sýnir þér niðurstöðurnar. Hér sérðu nýja Excel vinnublaðið sem ritstjórinn bjó til (blað 1 fyrir framan viðskiptavinalistablaðið) áður en það afritaði síað og flokkað undirmengi Bo-Peep færslunnar í nýja gagnatöflu í reitsviði A1: L10. Þegar Power Query Editor flutti inn þessa nýju gagnatöflu, úthlutaði forritið henni einnig töflustíl, bætti við sjálfvirkri síunarhnöppum og opnaði Queries & Connections verkefnaglugga. Nú er allt sem er eftir að gera aðeins að forsníða, endurnefna vinnublaðið og senda gjalddaga tilkynningar til allra gjaldþrota viðskiptavina sem taldir eru upp í þessari töflu!
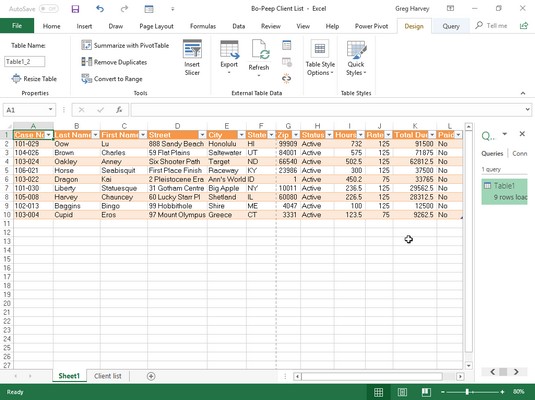
Bo-Peep gögnin lögð fyrir í Power Query Editor eftir að þau voru hlaðin í nýtt Excel vinnublað.