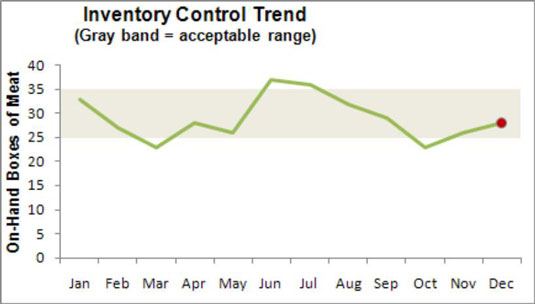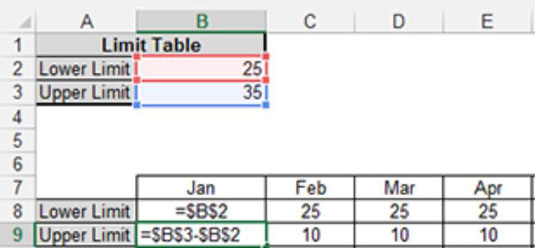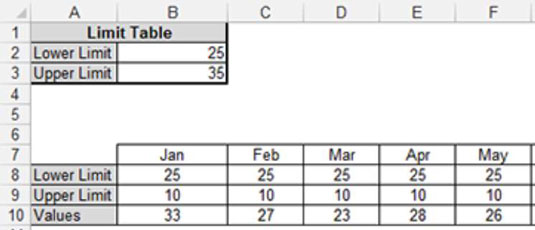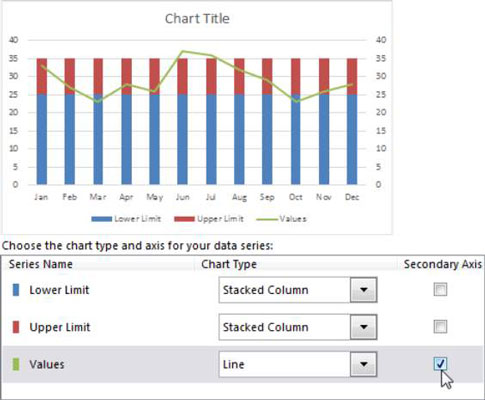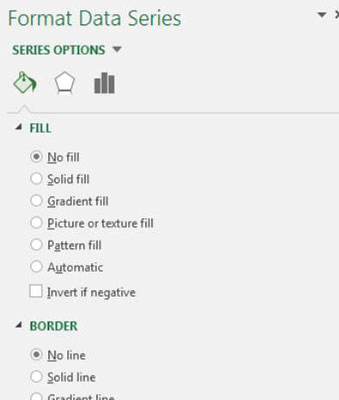Stundum þarftu marksvið í Excel mælaborðunum þínum og skýrslum. Í sumum fyrirtækjum er markmið ekki eitt gildi - það er úrval gilda. Það er að segja markmiðið er að halda sig innan skilgreinds marksviðs.
Ímyndaðu þér að þú stjórnar litlu fyrirtæki sem selur kassa af kjöti. Hluti af starfi þínu er að halda birgðum þínum á milli 25 og 35 kassa á mánuði. Ef þú átt of marga kassa af kjöti verður kjötið slæmt. Ef þú átt of fáa kassa taparðu peningum.
Til að fylgjast með því hversu vel þér gengur að halda birgðum þínum af kjöti á milli 25 og 35 kassa, þarftu frammistöðuhluta sem sýnir kassa í höndunum miðað við marksvið. Þessi mynd sýnir íhlut sem þú getur smíðað til að fylgjast með frammistöðu miðað við marksvið. Gráa bandið táknar marksviðið sem þú verður að vera innan hvers mánaðar. Línan táknar þróun kjöts á hendi.
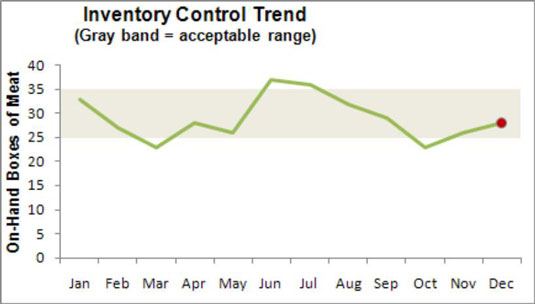
Augljóslega er bragðið við þessa tegund af íhlutum að setja upp hljómsveitina sem táknar marksviðið. Svona gerirðu það:
Settu upp mörkatöflu þar sem þú getur skilgreint og stillt efri og neðri mörk marksviðs þíns.
Hólf B2 og B3 á þessari mynd þjóna sem staðurinn til að skilgreina mörkin fyrir bilið.
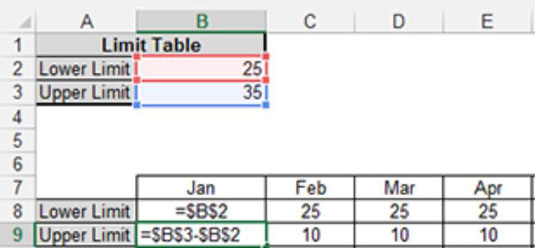
Búðu til grafmatara sem er notaður til að plotta gagnapunkta fyrir marksviðið.
Þessi fóðrari samanstendur af formúlunum sem sýndar eru í hólfum B8 og B9 á fyrri myndinni. Hugmyndin er að afrita þessar formúlur yfir öll gögnin. Gildin sem þú sérð fyrir febrúar, mars og apríl eru niðurstöður þessara formúla.
Bættu við línu fyrir raunveruleg frammistöðugildi, eins og sýnt er á þessari mynd.
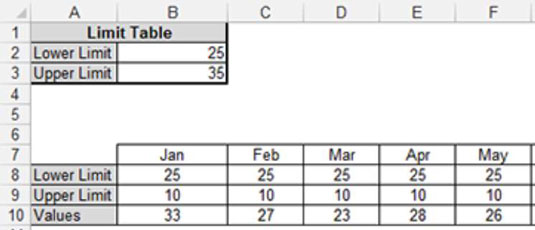
Þessir gagnapunktar búa til frammistöðulínu.
Veldu alla töflumatartöfluna og teiknaðu gögnin á staflað svæðisrit.
Hægrismelltu á Values röðina og veldu Change Series Chart Type. Notaðu Breyta myndritsgluggann til að breyta gildisröðinni í línu og setja hana á aukaásinn, eins og sýnt er á þessari mynd. Eftir að hafa staðfest breytinguna birtist Gildi röð á töflunni sem lína.
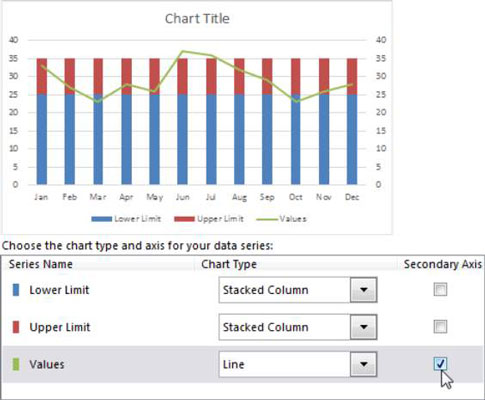
Farðu aftur í töfluna þína og eyddu nýja lóðrétta ásnum sem var bætt við; það er lóðrétti ásinn hægra megin á myndinni.
Hægrismelltu á Lower Limit data series og veldu Format Data Series.
Í Format Data Series valmyndinni, smelltu á Fylla táknið. Veldu No Fill valmöguleikann undir Fylltu og No Line valmöguleikann undir Border, eins og sýnt er á þessari mynd.
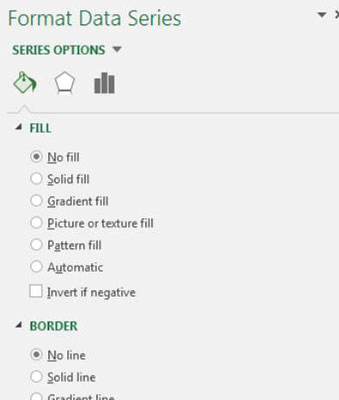
Hægrismelltu á Upper Limit röðina og veldu Format Data Series.
Í Format Series valmyndinni skaltu stilla Gap Width eiginleikann í 0%.
Það er það. Allt sem er eftir að gera er að beita minniháttar leiðréttingum á litum, merkimiðum og öðru sniði.