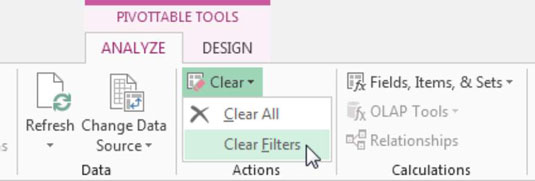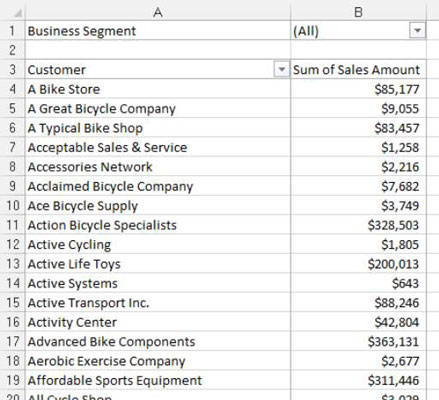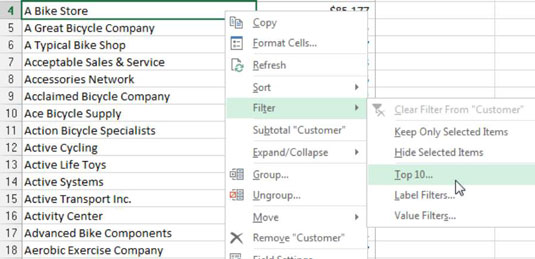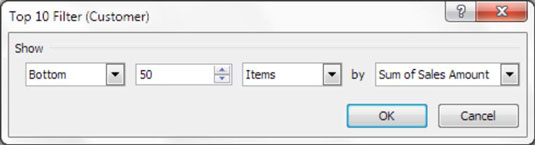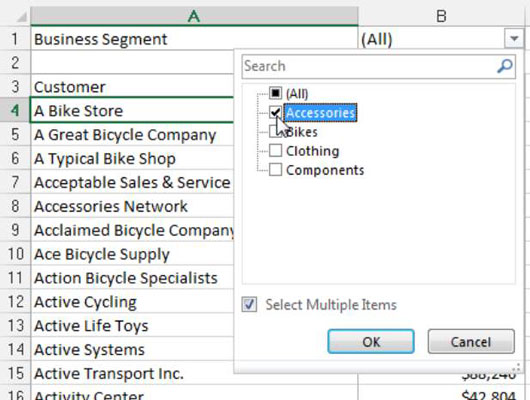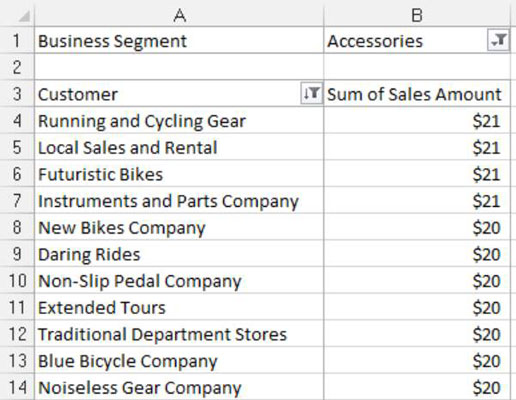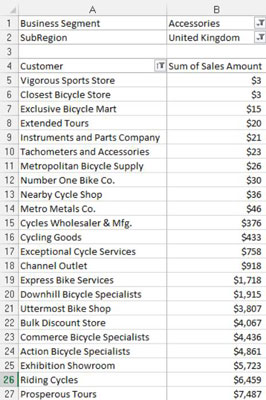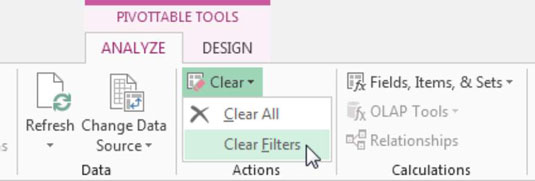Mælaborð og skýrslugerð í Excel snýst oft um að sýna hagnýt gögn. Þú munt oft komast að því að stjórnendur hafa áhuga á efstu og neðstu hlutunum: efstu 50 viðskiptavinunum, 5 neðstu sölufulltrúanum, 10 efstu vörunum. Þó að þú haldir að þetta sé vegna þess að stjórnendur hafa athygli fjögurra ára, þá er rökrétt ástæða fyrir því að einblína á útlínur.
Ef þú, sem stjórnandi, veist hverjir eru tíu neðstu tekjuskapandi reikningarnir, gætirðu beitt krafti þínum og fjármagni við að byggja upp þessa reikninga. Vegna þess að þú hefðir líklegast ekki fjármagn til að einbeita þér að öllum reikningum, þá væri gagnlegra að skoða viðráðanlegt undirmengi reikninga.
Sem betur fer gera snúningstöflur það auðvelt að sía gögnin þín fyrir fimm efstu, tíu neðstu eða hvaða hugsanlega samsetningu sem er efst eða neðst. Hér er dæmi.
Ímyndaðu þér að í fyrirtækinu þínu sé aukahluti viðskiptahlutans mikil framlegð - þú græðir mest fyrir hvern dollara af sölu í aukahlutahlutanum. Til að auka sölu vill yfirmaður þinn einbeita sér að þeim 50 viðskiptavinum sem eyða minnstu upphæðinni í fylgihluti. Hann vill augljóslega eyða tíma sínum og fjármagni í að fá þessa viðskiptavini til að kaupa fleiri fylgihluti. Hér er það sem á að gera:
Búðu til snúningstöflu með Business Segment á síusvæðinu, Viðskiptavinur í línusvæðinu og Söluupphæð á gildissvæðinu; sjá mynd. Fyrir snyrtivörugildi skaltu breyta útlitinu í töfluform.
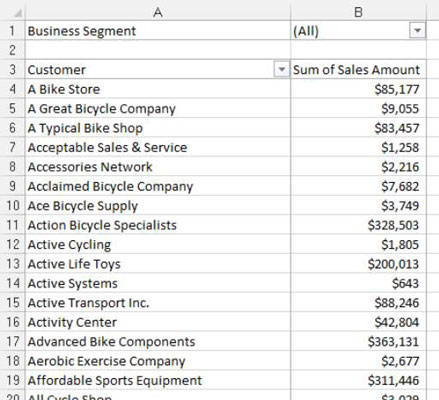
Hægrismelltu á hvaða nafn viðskiptavinar sem er í reitnum Viðskiptavinur, veldu Sía og síðan Top 10 - eins og sýnt er á þessari mynd.
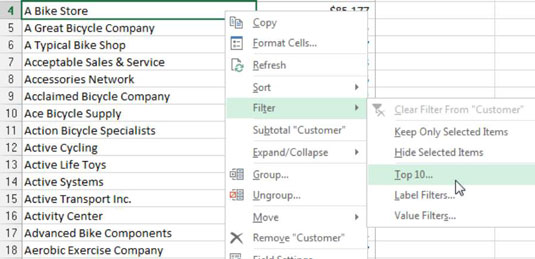
Ekki láta merkið Top 10 rugla þig. Þú getur notað Top 10 valkostinn til að sía bæði efstu og neðstu skrárnar.
Í Top 10 Filter valmyndinni, eins og sýnt er á þessari mynd, verður þú einfaldlega að skilgreina útsýnið sem þú ert að leita að. Í þessu dæmi viltu fá 50 neðstu vörurnar (viðskiptavinir), eins og skilgreint er af Summa söluupphæðar reitnum.
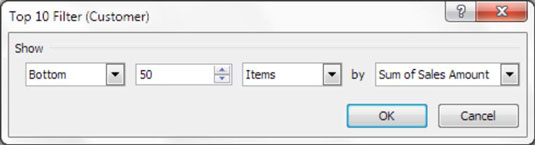
Smelltu á OK til að nota síuna.
Á síusvæðinu skaltu smella á fellivalmyndahnappinn fyrir reitinn Viðskiptahluti og velja gátreitinn fyrir síuhlutinn Aukahluti, eins og sýnt er á þessari mynd.
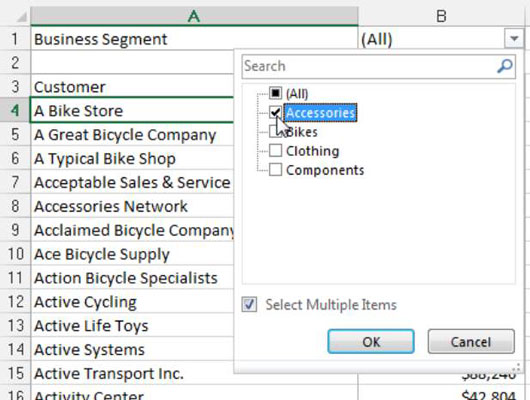
Á þessum tímapunkti hefurðu nákvæmlega það sem yfirmaður þinn bað um - 50 viðskiptavinina sem eyða minnstu upphæðinni í fylgihluti. Hægt er að ganga skrefinu lengra og forsníða skýrsluna aðeins með því að raða á summan af söluupphæð og nota gjaldmiðilssnið á tölurnar. Sjá mynd.
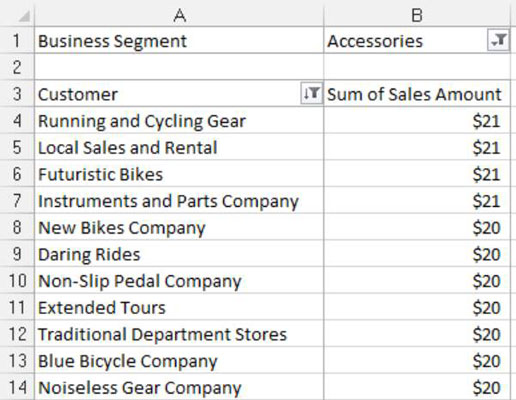
Athugaðu að vegna þess að þú byggðir þetta yfirlit með því að nota snúningstöflu geturðu auðveldlega lagað nýstofnaða skýrslu þína til að búa til alveg nýtt útsýni. Til dæmis geturðu bætt SubRegion reitnum - sýnt á þessari mynd - við síusvæðið til að fá þá 50 breska viðskiptavini sem eyða minnstum peningum í fylgihluti.
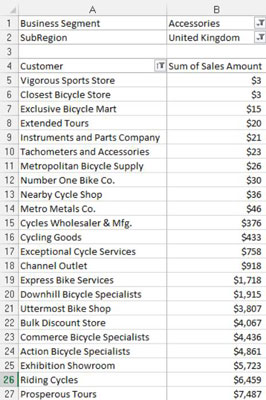
Þetta er krafturinn við að nota snúningstöflur sem grunninn fyrir mælaborðin þín og skýrslur. Haltu áfram að leika þér með Top 10 síunarvalkostinn til að sjá hvers konar skýrslur þú getur komið með.
Þú gætir tekið eftir því að á þeirri mynd sýnir neðsta 50 skýrslan aðeins 23 færslur. Þetta er vegna þess að það eru færri en 50 viðskiptavinir á breska markaðnum sem selja aukabúnað. Ef þú biður um neðstu 50, sýnir Excel allt að 50 reikninga, en færri ef þeir eru færri en 50.
Ef það er jafntefli fyrir einhverja stöðu í neðstu 50, sýnir Excel þér allar jöfn færslur.
Þú getur fjarlægt notaðar síur í snúningstöflunum þínum með því að gera þessar aðgerðir:
Smelltu hvar sem er inni í snúningstöflunni þinni til að virkja samhengisflipann PivotTable Tools á borði.
Veldu Valkostir flipann á borði.
Smelltu á Hreinsa táknið og veldu Hreinsa síur, eins og sýnt er á þessari mynd.