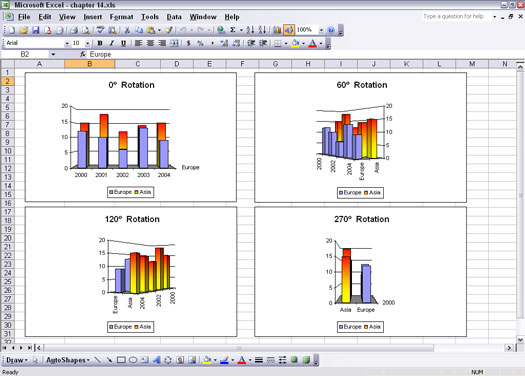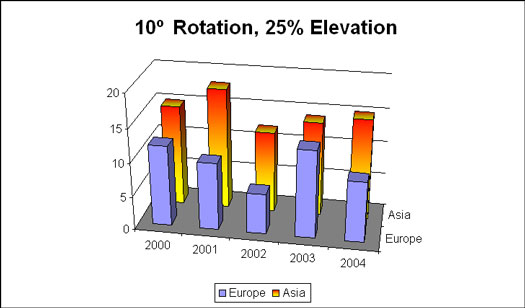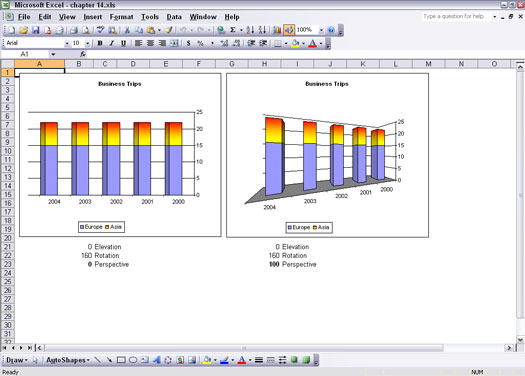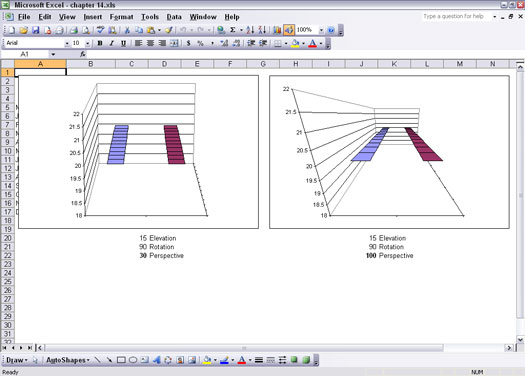Viðurkenndu það - 3-D töflur í Excel líta mjög flott út! Að vinna með 3-D töflur í Excel krefst aðeins grunnskilnings á hæð, breidd og dýpt. 3-D View svarglugginn gerir þér kleift að breyta 3-D stillingum. Þú getur fengið aðgang að þeim glugga með því að velja töflu og velja Mynd –> 3-D View. (Apply hnappurinn í 3-D View valmyndinni gerir þér kleift að sjá hvernig stillingar þínar hafa áhrif á töfluna án þess að þurfa að loka glugganum.)
Athugaðu að 3-D View valmyndaratriðið er aðeins tiltækt þegar valið myndrit er þrívíddarkort. Ef valmyndaratriðið 3-D View er óvirkt skaltu fyrst breyta töflugerðinni í 3-D tegund með því að velja Chart –> Chart Type.
Ekki eru allar töflugerðir tiltækar í 3-D undirgerð og ekki eru öll töflur sem eru fáanleg í 3-D með sömu stillingar.
Spin doctor
Með því að snúa Excel grafi er það fært til vinstri eða hægri. Heildar 360 prósent af snúningi er í boði fyrir öll 3-D töflur, nema súluritið. Mynd 1 sýnir graf sem er sniðið með mismunandi snúningsstillingum.
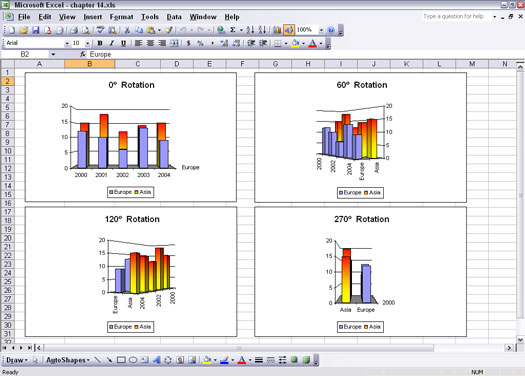
Mynd 1: Þú getur snúið töflunni til vinstri eða hægri.
Kortin á mynd 1 hafa 0% snúning, 60% snúning, 120% snúning og 270% snúning. Hér eru nokkur mikilvæg atriði sem þarf að huga að:
- 0% snúningssýnið er ásættanlegt vegna þess að fremsta röðin er minni en röðin fyrir aftan hana. Ef þetta væri ekki raunin myndi serían að aftan ekki sjást. (Aðlögun á hæð eða breyting á röð röð gæti bætt upp fyrir þetta.)
- 60% snúningssýnið þjónar þessum gögnum vel vegna þess að auðvelt er að sjá báðar seríurnar.
- 120% útsýnið felur flestar lægra verðmætu seríurnar. Þetta er ekki góð staða.
- 270% útsýnið skapar ekki átök milli seríanna tveggja, en gerir þess í stað kleift að sjá alla gagnapunkta innan hverrar einstakrar röðar. Jafnvel að bæta við breytingu á hæðarstillingunni mun ekki hjálpa mikið.
Snúningsgildi 0%, 90%, 180% og 270% hylja oft gögn.
Mynd 2 sýnir blöndu af snúningi og upphækkun sem vinna saman að því að kynna tvær seríurnar. Snúningurinn er stilltur á 10% - meira og minna ýtt frá því að horfa á gögnin flatt á. Hæðin er stillt á 25%.
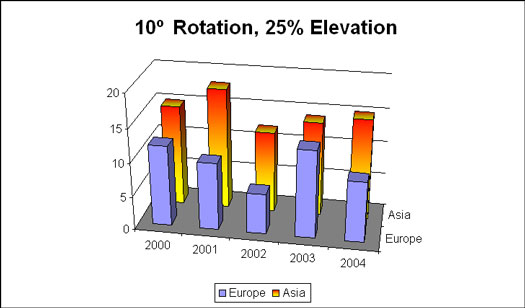
Mynd 2: Notaðu snúning og upphækkun saman.
Hér er hvernig á að stilla snúning þrívíddarkorts:
1. Búðu til og veldu 3-D töflu, eða opnaðu vinnubók með 3-D töflu og veldu það.
2. Veldu Myndrit –> 3-D View.
3-D View svarglugginn birtist.
3. Stilltu snúningsstillinguna.
Sjá töflu 1 (aftast í þessari grein) til að sjá hvaða gildi er hægt að nota.
4. Smelltu á OK til að loka glugganum og sjá breytinguna á töflunni.
Þótt þú getir stillt snúning á kökuriti, gera áhrifin ekkert annað en að snúa kökunni í kring; það gerir það ekki auðveldara eða erfiðara að sjá gagnasneiðar.
Að stilla sjónarhornið
Sjáðu fyrir þér klassískt dæmi um sjónarhornsáhrifin: samsíða línur sem virðast koma saman í fjarska.
Sjónarhorn gefur töflur með áhrif þess að hlutir sem eru nær virðast stærri og þeir sem eru fjær virðast minni; með öðrum orðum, sjónarhorn getur aukið dýpt á myndrit. Þetta líkir auðvitað eftir því hvernig þú sérð hlutina úti í heimi. Töflur þurfa ekki endilega þessa meðferð, en það er hægt að nota hana.
Mynd 3 sýnir sama dálkaritið teiknað tvisvar. Allar stillingar eru þær sömu nema sjónarhornið:
- Myndritið til vinstri hefur sjónarhornsstillinguna 0. Allir dálkarnir eru jafnstórir og engin dýptarskynjun.
- Myndin til hægri hefur sjónarhornsstillinguna 100 (hámarksstillingin). Súlurnar virðast minnka að stærð ef litið er framan til baka.
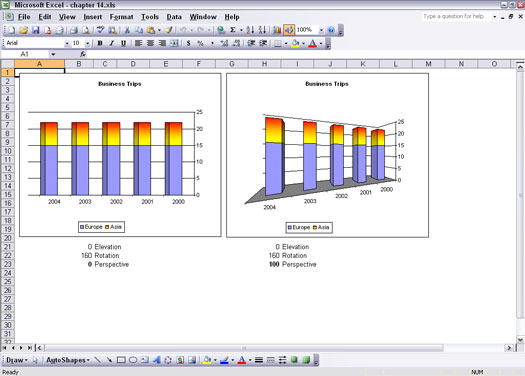
Mynd 3: Samanburður á sjónarhornsstillingum á dálkatöflu.
Gröfin á mynd 3 sýna sjónarhornið eins og það er notað á röð gagnapunkta (súlurnar). Mynd 4 sýnir annað dæmi um sjónarhorn. Sama línuritið er teiknað tvisvar. Myndritið til vinstri hefur lága sjónarhornsstillingu upp á 30. Myndritið til hægri hefur fullt sjónarhornsstillingu upp á 100. Línurnar á töflunni hægra megin virðast stefna aðeins í áttina að hvor annarri. Þetta er algeng dýptarskynjun, eins og þegar járnbrautarteinar virðast renna saman í fjarska.
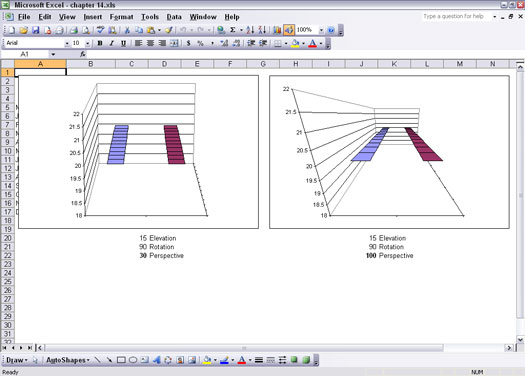
Mynd 4: Samanburður á sjónarhornsstillingum á línuriti.
Notkun sjónarhorns getur unnið gegn þér. Eins og sést á mynd 3 gerir notkun sjónarhorns það að verkum að gagnapunktarnir séu ekki jafnir að virði, þó að þeir séu í raun eins.
Hér er hvernig á að stilla sjónarhornið á 3-D töflu:
1. Búðu til og veldu 3-D töflu, eða opnaðu vinnubók með 3-D töflu og veldu það.
2. Veldu Myndrit –> 3-D View.
3-D View svarglugginn birtist.
3. Stilltu sjónarhornsstillinguna.
Sjá töflu 1 til að sjá hvaða gildi er hægt að nota.
4. Smelltu á OK til að loka glugganum og sjá breytinguna á töflunni.
Tegundir stillinga sem eiga við um 3-D töflur eru teknar saman í töflu 1.
Tafla 1: 3-D eiginleikar
|
Stilling
|
Hvað það gerir
|
Möguleg gildi
|
|
Hækkun
|
Stillir yfir og undir sýn.
|
–90 til 90 fyrir dálka-, línu-, svæðis- og yfirborðstöflur; 0 til 44 fyrir súlurit; 10 til 80 fyrir kökurit.
|
|
Snúningur
|
Stillir vinstri og hægri sýn.
|
0 til 360 fyrir dálka-, línu-, köku-, svæðis- og yfirborðstöflur; 0 til 44 fyrir súlurit.
|
|
Sjónarhorn
|
Stjórnar áhrifum þess að nærri hluti myndrits virðist stærri og neðri hluti myndrits virðist minni. Þessi áhrif gætu verið aukning eða skaðleg útliti myndrits, allt eftir því hvernig áhrifin birtast miðað við stillingar fyrir hina 3-D eiginleikana.
|
0 til 100 fyrir dálka-, línu-, svæðis- og yfirborðstöflur. Áhrifin eru ekki tiltæk fyrir súlu- eða kökurit.
|
|
Hægri hornásar
|
Hnekar sjónarhornsáhrifum og þvingar x-ás og y-ás til að mætast í réttu horni. Þegar hakað er við rétthorna ása reitinn er valmöguleikinn að stilla sjónarhorn ekki sýnilegur.
|
Sem gátreitur, fáanlegur fyrir dálka-, línu-, svæðis- og yfirborðstöflur.
|
|
Hæð % af grunni
|
Stýrir hæð 3-D gagnaseríunnar. Stillingin virkar þannig að hæð seríunnar er metin sem hlutfall af grunni töflugólfsins eða lóðarsvæðisins.
|
5 til 500 fyrir súlu-, dálka-, línu-, baka-, flatar- og yfirborðstöflur.
|
|
Sjálfvirk stigstærð
|
Hnekkir hæð % af grunnstillingu. Þegar það er notað, stillir Excel hæðar- og breiddarhlutfallið.
|
Sem gátreitur, fáanlegur fyrir dálka-, súlu-, línu-, svæðis- og yfirborðstöflur.
|