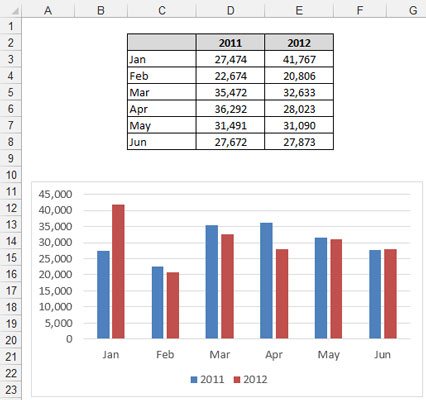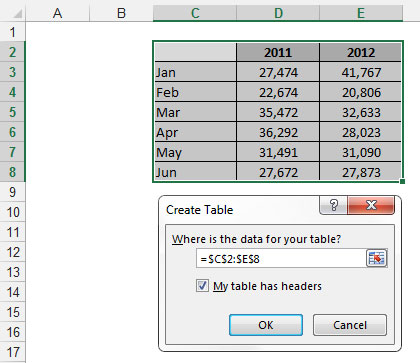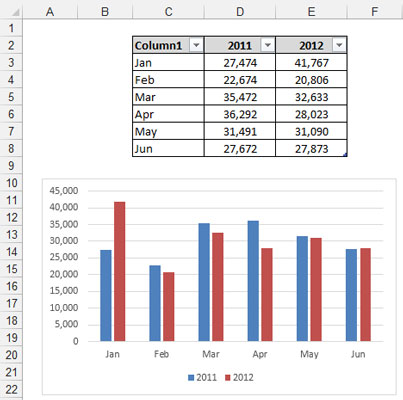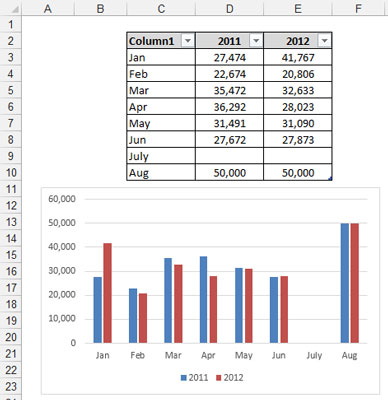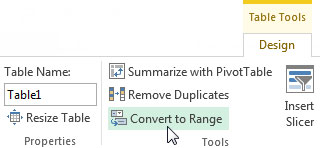Ein af áskorunum sem þú getur lent í þegar þú byggir gagnalíkön í Excel er gagnatafla sem stækkar með tímanum. Það er að segja að taflan stækkar í fjölda skráa sem hún heldur vegna nýrra gagna sem bætast við. Til að fá grunnskilning á þessari áskorun skaltu skoða eftirfarandi mynd.
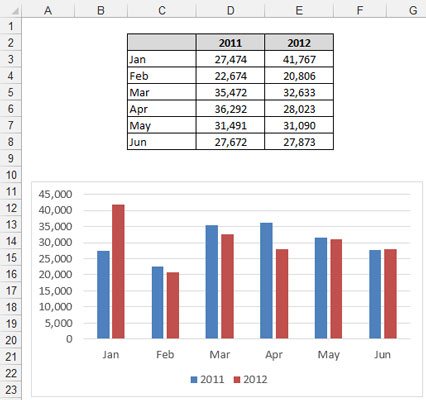
Dagsetningin í bæði töflunni og töflunni lýkur í júní.
Á þessari mynd sérðu einfalda töflu sem þjónar sem heimild fyrir töfluna. Taktu eftir að taflan sýnir gögn fyrir janúar til júní.
Ímyndaðu þér að í næsta mánuði stækki þessi tafla til að innihalda júlígögn. Þú verður að uppfæra grafið þitt handvirkt til að innihalda júlígögn. Ímyndaðu þér nú að þú hafir haft þetta sama vandamál í gagnalíkaninu þínu, með mörgum gagnatöflum sem tengjast mörgum sviðsetningartöflum og mælaborðsíhlutum. Þú getur ímyndað þér að það væri mjög sársaukafullt verkefni að fylgjast með breytingum í hverjum mánuði.
Til að leysa þetta mál geturðu notað töflueiginleika Excel (þú getur sagt að þeir hafi eytt allri nóttinni í að finna það nafn). The Table eiginleiki gerir þér kleift að breyta fjölda gagna í skilgreindu töflu sem er meðhöndlað óháð öðrum línum og dálkum á verkstæði. Eftir að svið hefur verið breytt í töflu, skoðar Excel einstakar frumur í töflunni sem einn hlut með virkni sem dæmigerð gagnasvið hefur ekki.
Til dæmis bjóða Excel töflur upp á eftirfarandi eiginleika:
-
Þeir eru sjálfkrafa virkjaðir með sía fellilistahausum þannig að þú getur síað og flokkað auðveldlega.
-
Þeir koma með getu til að fljótt bæta við heildarlínu með ýmsum samanlagðri aðgerðum.
-
Þú getur notað sérstakt snið á Excel töflur óháð restinni af töflureikninum.
-
Mikilvægast í tilgangi gagnalíkana, þau stækka sjálfkrafa til að leyfa ný gögn.
Töflueiginleikinn er til í Excel 2003 undir öðru nafni: Listeiginleikinn (finnst í gagnavalmynd Excel). Ávinningurinn af þessari staðreynd er að Excel töflur eru fullkomlega samhæfðar við Excel 2003 lista.
Umbreytir bili í Excel töflu
Til að breyta fjölda gagna í Excel töflu skaltu fylgja þessum skrefum:
Auðkenndu svið frumna sem innihalda gögnin sem þú vilt hafa með í Excel töflunni þinni.
Á Setja flipann á borði, smelltu á Tafla hnappinn.
Þetta skref opnar gluggann Búa til töflu.
Í glugganum Búa til töflu skaltu staðfesta svið töflunnar og tilgreina hvort fyrsta línan í valnu sviði sé hauslína.
Smelltu á OK til að beita breytingunum.
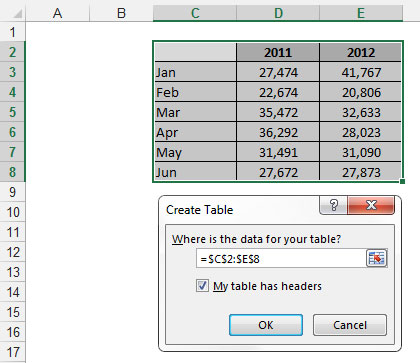
Umbreytir fjölda gagna í Excel töflu.
Eftir að umbreytingin hefur átt sér stað skaltu taka eftir nokkrum litlum breytingum. Excel hefur sett fellilista fyrir sjálfvirka síu á hauslínurnar, línurnar í töflunni hafa nú aðra skyggingu og allir hausar sem ekki höfðu gildi hafa verið nefndir af Excel.
Þú getur notað Excel töflur sem uppruna fyrir töflur, snúningstöflur, listakassa eða eitthvað annað sem þú myndir venjulega nota gagnasvið fyrir. Á eftirfarandi mynd hefur graf verið tengt við Excel töfluna.
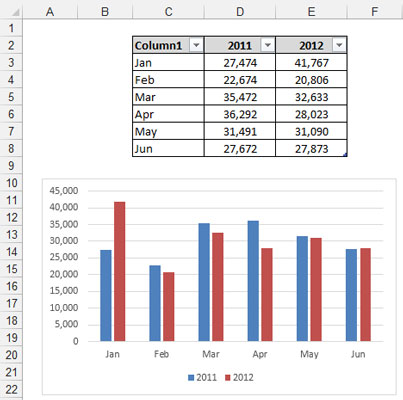
Excel töflur geta verið notaðar sem uppspretta fyrir töflur, snúningstöflur, nafngreind svið og svo framvegis.
Hér er áhrifamikill hluti. Þegar gögnum er bætt við töfluna stækkar Excel sjálfkrafa svið töflunnar og fellir nýja svið inn í hvaða tengda hlut sem er. Þetta er bara fín leið til að segja að hvaða graf eða snúningstafla sem er bundin við Excel töflu fangar sjálfkrafa ný gögn án handvirkrar íhlutunar.
Til dæmis, ef þú bætir júlí og ágúst gögnum við lok Excel töflunnar, uppfærist grafið sjálfkrafa til að fanga nýju gögnin. Á eftirfarandi mynd er júlí bætt við án gagna og ágúst með gögnum til að sýna þér að töfluna fangar allar nýjar færslur og teiknar sjálfkrafa upp gögnin sem gefin eru.
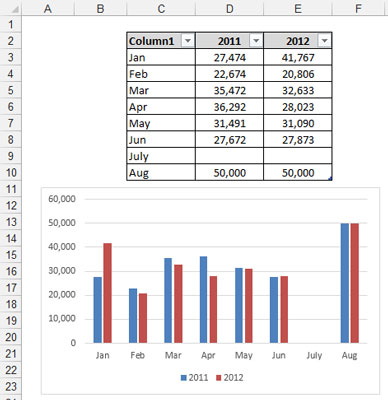
Excel töflur stækka sjálfkrafa þegar nýjum gögnum er bætt við.
Taktu þér smá stund til að hugsa um hvað Excel töflur þýða fyrir gagnalíkan. Þeir þýða snúningstöflur sem aldrei þarf að endurstilla, töflur sem fanga sjálfkrafa ný gögn og svið sem halda sjálfkrafa í við breytingar.
Breytir Excel töflu aftur í svið
Ef þú vilt breyta Excel töflu aftur í svið geturðu fylgt þessum skrefum:
Settu bendilinn í hvaða reit sem er inni í Excel töflunni og veldu Hönnun undirflipa töfluverkfæra á borði.
Smelltu á Breyta í svið hnappinn, eins og sýnt er.
Þegar þú ert spurður hvort þú sért viss (með skilaboðareit), smelltu á Já hnappinn.
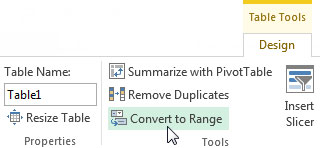
Til að fjarlægja Excel töfluvirkni skaltu breyta töflunni aftur í svið.