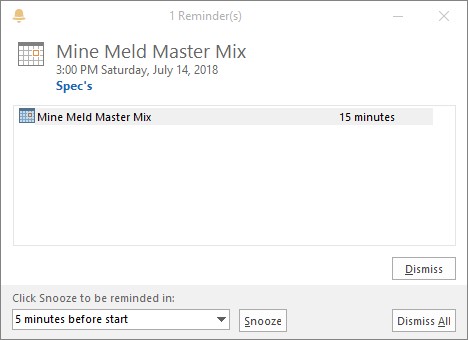Outlook 2019 býður upp á áminningarskilaboðaboxið til að láta þig vita þegar fundur eða viðburður úr Outlook dagatalinu er að fara að eiga sér stað, þegar verkefnafrestur er yfirvofandi, þegar tölvupóstskeyti þarf að svara eða þegar einhver sem heitir í tengiliðamöppunni þinni þarfnast athygli.
Myndin hér að neðan sýnir skilaboðareitinn áminningu. Þegar Outlook er í gangi og þú átt síst von á því, gæti áminningarskilaboð birst til að halda þér á tánum. Þessar síður útskýra hvernig á að meðhöndla áminningarskilaboð, skipuleggja skilaboð og láta skilaboðin birtast þegar þú vilt að þau birtist.
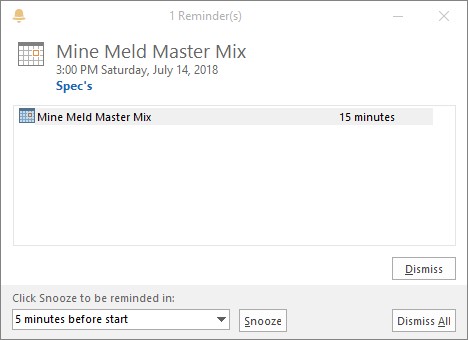
Skilaboðakassi Outlook áminningar.
Meðhöndlun áminningarskilaboða
Veldu áminningu í reitnum áminningarskilaboðum og gerðu eftirfarandi til að meðhöndla Outlook áminningu:
- Hunsa hana: Smelltu á Hunsa hnappinn til að setja áminningartilkynninguna á hilluna. Ef fleiri en ein tilkynning birtast í reitnum áminningarskilaboðum og þú vilt eyða þeim öllum skaltu smella á Hunsa allt hnappinn.
- Vertu minnt á það síðar: Smelltu á hnappinn Blunda. Neðst í svarglugganum, Smelltu á þagga til að fá áminningu aftur í textareitinn segir þér hvenær næsta áminningarskilaboð berast. Til að breyta þessari stillingu skaltu opna fellilistann og velja annað tímabil.
- Opnaðu hlutinn: Tvísmelltu á áminninguna til að skoða stefnumótið, verkefnið, tölvupóstinn eða tengiliðinn sem áminningin á við.
- Fresta: Smelltu á Loka hnappinn ( X ) í reitnum áminningarskilaboðum til að láta hann hverfa. Til að opna skilaboðareitinn síðar, farðu í Skoða flipann og smelltu á hnappinn Áminningargluggi.
Outlook áminningar virka aðeins fyrir hluti sem eru geymdir í þessum möppum: Verkefni, Dagatal, Innhólf og Tengiliðir. Geymdu hlut í annarri möppu eða undirmöppu í einni af möppunum sem taldar eru upp hér að ofan, og þú munt ekki sjá reitinn Áminningarskilaboð þegar áminningin er áætluð. Til að tryggja að þú fáir áminningu skaltu geyma hluti í þessum möppum: Verkefni, Dagatal, Innhólf eða Tengiliðir.
Skipuleggur áminningarskilaboð
Fylgdu þessum leiðbeiningum til að skipuleggja áminningarskilaboð í Outlook 2019 :
- Dagbókarfundur eða viðburður: Í Stefnumót glugganum, opnaðu Áminningu fellilistann og veldu hversu mörgum mínútum, klukkustundum eða vikum fyrir stefnumót eða viðburð til að áminningin birtist.
- Verkefnafrestur: Í Outlook Task glugganum skaltu velja Áminningu gátreitinn og velja dag og tíma sem á að minna á í fellivalmyndunum.
- Nafn tengiliða: Í tengiliðaglugganum eða tengiliðaglugganum, smelltu á Eftirfylgni hnappinn og veldu Bæta við áminningu á fellilistanum. Sérsniðin svarglugginn opnast. Meðhöndlaðu þennan glugga á sama hátt og þú meðhöndlar þann fyrir tölvupóstskeyti (sjá fyrri atriði í þessum lista).
Að láta áminningar virka á þinn hátt
Þú getur gert tvo eða þrjá hluti til að láta áminningar virka á þinn hátt. Á File flipanum í Outlook, veldu Valkostir til að opna Valkostir valmyndina. Fylgdu síðan þessum leiðbeiningum til að hafa leið þína með Outlook áminningartilkynningum:
- Breyting á áminningartíma fyrir stefnumót og viðburði: Sjálfgefið er að áminningarskilaboðin birtast 15 mínútum áður en stefnumót og viðburðir hefjast. Til að breyta þessari stillingu skaltu fara í dagatalsflokkinn og slá inn nýja stillingu í fellilistanum Sjálfgefnar áminningar (sjá undir „Dagatalsvalkostir“).
- Breyting á sjálfgefnum tíma fyrir verkáminningar: Þegar frestur verks rennur út lætur Outlook Áminningar valmyndin þig vita klukkan 8:00 (eða þegar þú ræsir Outlook, ef þú ræsir forritið eftir klukkan 8:00). Til að breyta þessari sjálfgefna stillingu skaltu fara í Verkefnaflokkinn og velja nýjan tíma í fellilistanum Sjálfgefinn áminningartími.
- Að spila annað hljóð (eða ekkert hljóð): Sjálfgefið er að þú heyrir smá hljóð þegar Outlook Áminningarskilaboðin birtist á skjánum. Til að heyra annað hljóð eða ekkert hljóð, farðu í Advanced flokkinn í Valkostir valmyndinni. Til að spila ekkert hljóð skaltu afvelja Spila áminningarhljóð gátreitinn. Til að spila annað hljóð, smelltu á Browse hnappinn og veldu síðan .wav hljóðskrá í Reminder Sound File valmyndinni.