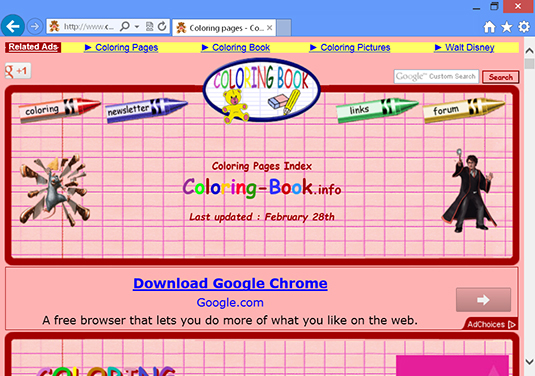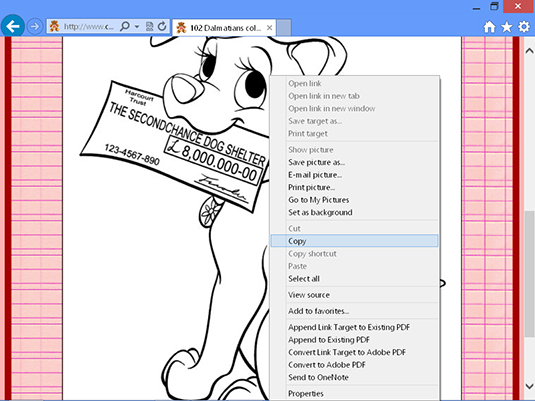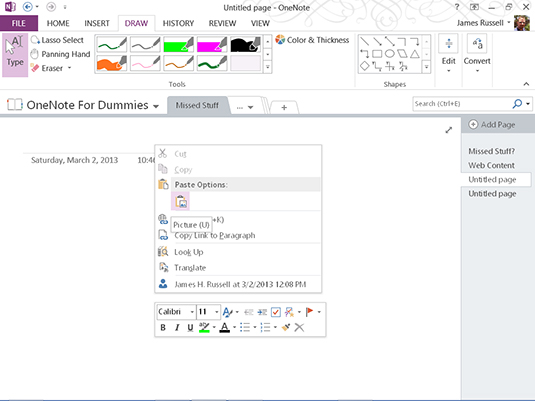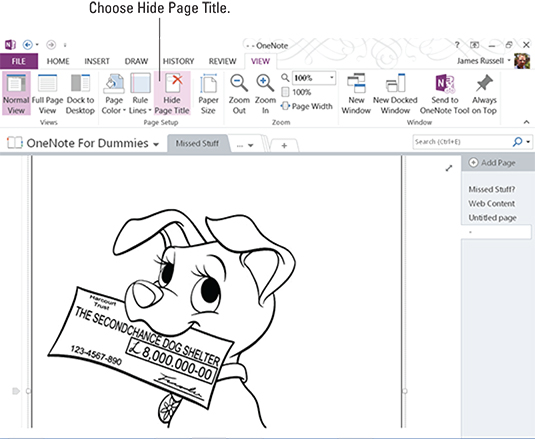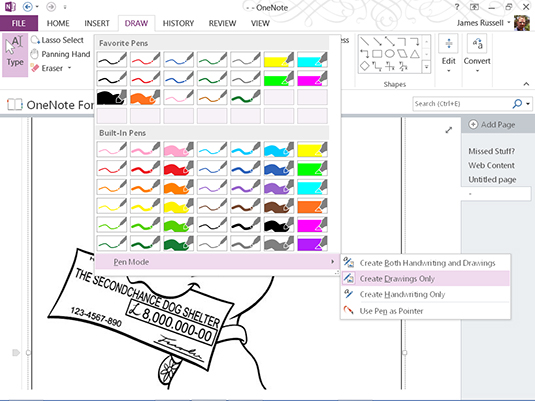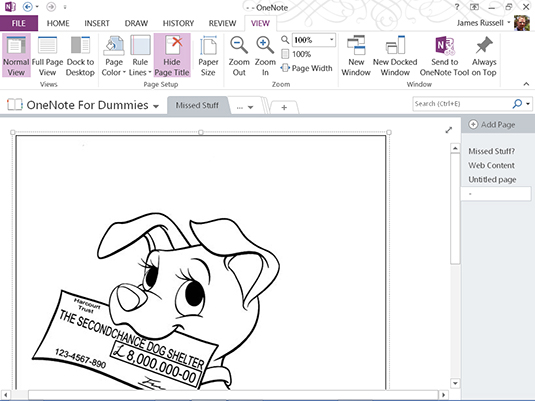OneNote er ekki bara frábært sem glósu- og framleiðniforrit, það er líka auðvelt að breyta því í stafræna litabók til að afvegaleiða ungmenni sem leiðist svo að þú getir haldið heilbrigði eða einbeitt þér að því að gera eitthvað annað. Eftirfarandi listi sýnir þér hvernig á að nota OneNote fyrir litabók.
Athugið: Þó að það sé hægt að lita með mús og lyklaborði, þá er það sársaukafull reynsla að gera það vegna þess að stjórnunarstigið með mús er á engan hátt jafnt við stjórnina sem þú færð með því að halda á penna og þú færð ekkert af þrýstingsnæmni penni. Litun er gagnlegust á stafrænum pennabúnaði eins og Surface Pro.
Farðu á síðu eins og Coloring-Book.info og finndu mynd sem þú vilt.
Þú getur fundið aðrar síður bara með því að googla „litabókasíður,“ en þessi síða hefur nokkrar frábærar, þar á meðal nokkrar frá Disney.
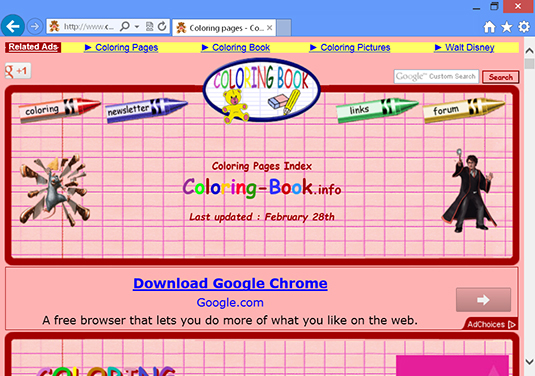
Sæktu myndina með því að hægrismella eða halda henni inni og velja Afrita eða Afrita mynd, allt eftir vafranum þínum.
Myndin er afrituð á klemmuspjald tölvunnar þinnar.
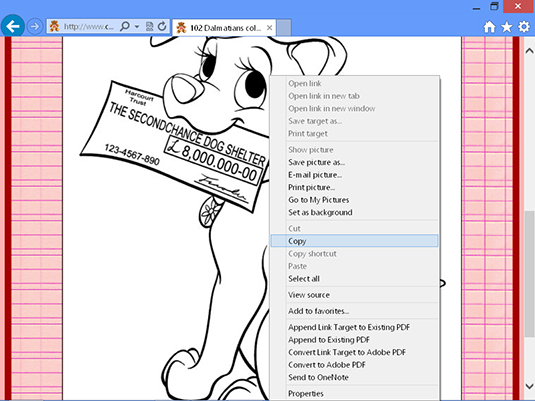
Opnaðu nýja athugasemdasíðu í OneNote, hægrismelltu eða haltu inni á auðu síðunni þar sem þú vilt að myndin birtist og veldu Paste Options og svo Picture.
Myndin birtist á síðunni .
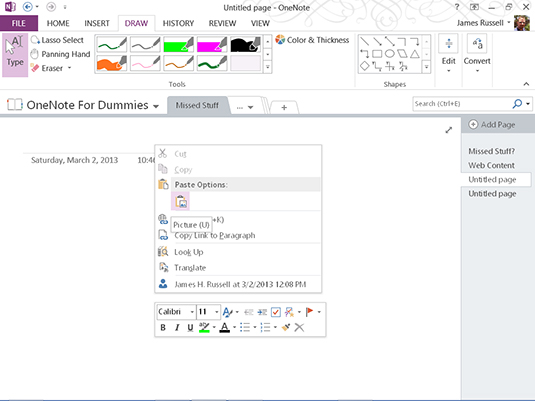
Veldu Skoða flipann og veldu Fela síðuheiti.
Titill síðunnar hverfur efst til vinstri á síðunni.
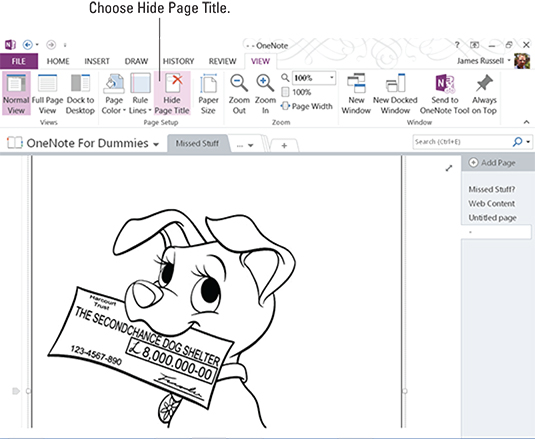
Smelltu eða pikkaðu á neðstu örina hægra megin við uppáhaldspennahlutann í Verkfæri hlutanum Draw flipann. Veldu Pen Mode og veldu Create Drawings Only.
OneNote mun ekki sóa vinnslulotum í að reyna að giska á hvaða orð þú ert að reyna að skrifa vegna þess að með því að gera þetta ertu að segja OneNote að þú sért ekki að skrifa.
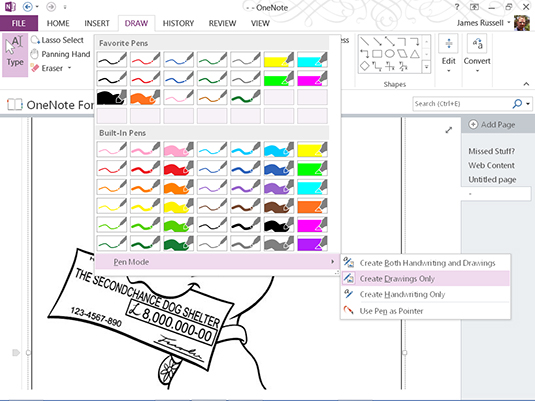
Smelltu eða ýttu á og haltu inni teikningunni til að færa hana um eða upp í efra vinstra hornið til að staðsetja hana eins og þú vilt.
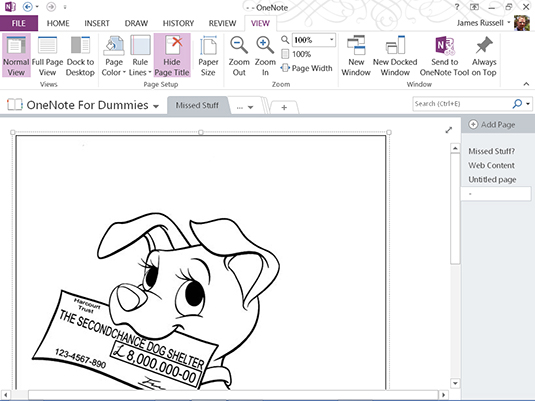
Gefðu barninu þínu stutta kennslu um hvernig á að nota pennann og teikniverkfærin.
Í meginatriðum felur þetta í sér að kenna þeim hvernig á að:
-
Unnið er með innbyggðu pennana og hápunktarana.
-
Búðu til uppáhaldspenna bara með því að skipta um innbyggðan penna — nýr uppáhaldspenni birtist sjálfkrafa þegar þú ýtir á OK eftir að hafa breytt þeim sem fyrir er.
-
Breyttu lit og þykkt pennans með því að nota Color & Thickness skipunina hægra megin við pennareitinn í Verkfæri hlutanum Draw flipann.
-
Eyddu efni með því að nota Eraser fellivalmyndina vinstra megin við pennareitinn í Verkfæri hlutanum Draw flipann.
-
Breyttu stefnu tækisins úr andlitsmynd í landslagsstillingu og til baka ef þú notar Surface Pro eða svipað tæki.
-
Ýttu léttari eða harðar til að breyta þykkt blekstrokka.
(Valfrjálst) Notaðu litaprentara til að prenta OneNote teikningu barnsins þíns.
Þú getur stolt birt útprentunina hvar sem þú vilt, eins og á ísskápnum.