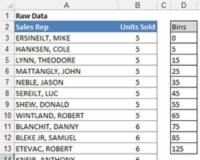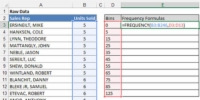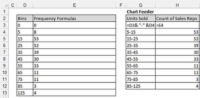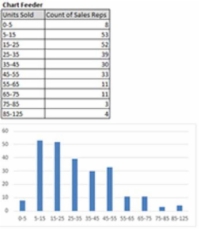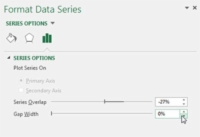A súlurit er línurit sem Lóðir tíðnidreifing í Excel mælaborð þínum og skýrslur. A tíðnidreifing sýnir hversu oft atburði eða flokkur gagna á sér stað. Með súluriti geturðu sjónrænt séð almenna dreifingu ákveðins eiginleika.
Þú getur búið til formúludrifið súlurit, sem gerir ráð fyrir sjálfvirkni og gagnvirkni, sem kemur sér vel þegar mælaborð eru uppfærð í hverjum mánuði.
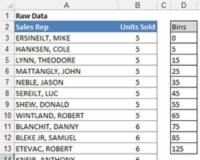
1Áður en þú býrð til súluritið þitt þarftu töflu sem inniheldur hrá gögnin þín og þú þarft að búa til hólfatöflu.
Hrágögnin ættu helst að samanstanda af skrám sem tákna einstaka talningu fyrir gögnin sem þú vilt flokka. Til dæmis inniheldur hrágagnataflan á þessari mynd einstaka sölufulltrúa og fjölda eininga sem hver hefur selt.
Hólftaflan segir til um flokkunarfæribreyturnar sem notaðar eru til að skipta hrágögnunum þínum í tíðnihópana. Bakkataflan segir Excel að flokka alla sölufulltrúa sem selja færri en 5 einingar í fyrsta tíðnihópinn, allir sölufulltrúar sem selja 5 til 14 einingar í seinni tíðnihópinn og svo framvegis.
Þú getur frjálslega stillt þínar eigin flokkunarfæribreytur þegar þú smíðar hólfatöfluna þína. Hins vegar er almennt góð hugmynd að hafa færibreyturnar þínar eins jafnt á milli og mögulegt er. Þú vilt venjulega enda hólfatöflurnar þínar með stærstu tölunni í gagnapakkanum. Þetta gerir þér kleift að hafa hreina hópa sem enda á endanlegri tölu - ekki í opinni stærri en tilnefningu.
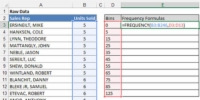
2Búðu til nýjan dálk í hólfatöflunni til að geyma tíðniformúlurnar. Nefndu nýja dálkinn Tíðniformúlur eins og sýnt er á þessari mynd.
Tíðniaðgerð Excel telur hversu oft gildi eiga sér stað innan þeirra sviða sem þú tilgreinir í hólfatöflu.
3Veldu frumurnar í nýstofnaða dálknum og sláðu síðan inn tíðniformúluna sem þú sérð á fyrri mynd og ýttu á Ctrl+Shift+Enter á lyklaborðinu þínu.
Tíðniaðgerðin hefur sérkenni sem ruglar oft notendur í fyrsta skipti. Tíðnifallið er fylkisformúla - formúla sem skilar mörgum gildum í einu. Til þess að þessi formúla virki almennilega þarftu að ýta á Ctrl+Shift+Enter á lyklaborðinu þínu eftir að hafa slegið formúluna inn. Ef þú ýtir bara á Enter takkann færðu ekki þær niðurstöður sem þú þarft.
Á þessum tímapunkti ættir þú að hafa töflu sem sýnir fjölda sölufulltrúa sem falla í hverja tunnuna þína. Þú gætir grafið þessa töflu, en gagnamerkingarnar myndu koma út úr sér. Til að ná sem bestum árangri ættir þú að búa til einfalda töflumataratöflu sem býr til viðeigandi merki fyrir hverja bakka. Þú gerir þetta í næsta skrefi.
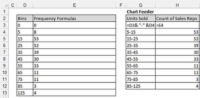
4Búðu til nýja töflu sem matar töflurnar aðeins hreinnar, eins og sést á næstu mynd. Notaðu einfalda formúlu sem tengir bakkana saman í viðeigandi merki. Notaðu aðra formúlu til að koma með niðurstöður úr tíðniútreikningum þínum.
Á þessari mynd eru formúlurnar í fyrstu skráningu töflumatstöflunnar sýnilegar. Þessar formúlur eru í meginatriðum afritaðar niður til að búa til töflu sem hentar til kortagerðar.
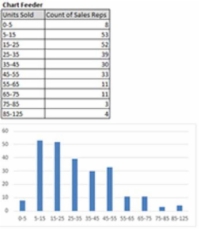
5Notaðu nýstofnaða töflumatartöfluna þína til að teikna gögnin í dálkatöflu.
Þessi mynd sýnir myndina sem myndast. Þú getur mjög vel notað upphafsdálkaritið sem súluritið þitt.
Ef þú vilt að súluritin þín hafi bil á milli gagnapunktanna, þá ertu búinn. Ef þér líkar við hið samfellda, lokaða útlit sem þú færð án bils á milli gagnapunktanna skaltu fylgja næstu skrefum.
6Hægri-smelltu á einhvern af dálkunum í töflunni og veldu Format Data Series.
Valmyndin Format Data Series birtist.
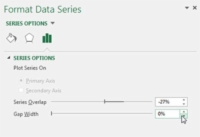
7 Stilltu eiginleikana Gap Width í 0%, eins og sýnt er á þessari mynd.
Bil á milli dálka verður eytt.