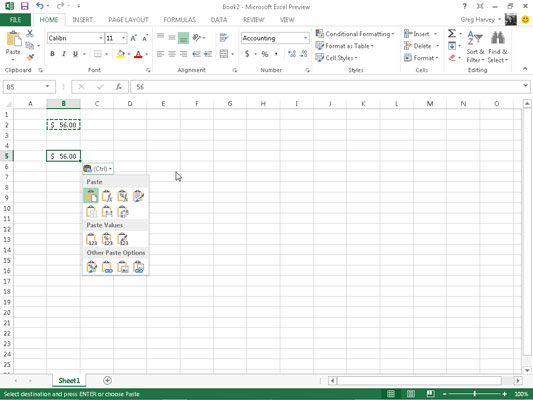Excel 2013 birtir hnappinn Límavalkostir með merkimiðanum, (Ctrl), beint til hægri við lok límda sviðsins, eftir að þú smellir á Líma hnappinn á heimaflipanum á borði eða ýtir á Ctrl+V til að líma frumafærslur sem þú afritar á klemmuspjaldið. Þegar þú smellir á þennan fellilista eða ýtir á Ctrl takkann birtist litatöflu með þremur hópum af hnöppum.
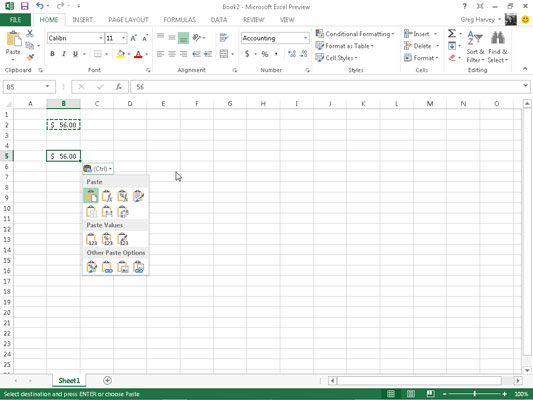
Þú getur notað þessa límmöguleika til að stjórna eða takmarka tegund efnis og sniðs sem er innifalið í límdu hólfsviðinu. Límuvalkostirnir (ásamt flýtilyklaröðunum sem þú getur slegið inn til að velja þær) á Paste Options stikunni eru:
-
Paste (P): Excel límir allt efni í reitvalinu (formúlur, snið, þú nefnir það).
-
Formúlur (F): Excel límir allan texta, tölur og formúlur í núverandi reitvali án sniðs.
-
Formúlur og númerasnið (O): Excel límir tölusniðin sem úthlutað er fyrir afrituðu gildin ásamt formúlum þeirra.
-
Haltu upprunasniði (K): Excel afritar sniðið úr upprunalegu frumunum og límir þetta inn í áfangahólfin (ásamt afrituðu færslunum).
-
Engir rammar (B): Excel límir allt dótið í valinu á hólfum án þess að afrita neina ramma sem notaðir eru á hólfasviðið.
-
Haltu breidd upprunadálka (W): Excel gerir breidd dálkanna á áfangasvæðinu sömu og á upprunasviðinu þegar það afritar frumfærslur þeirra.
-
Transpose (T): Excel breytir stefnu límdu færslunum. Til dæmis, ef færslur upprunalegu frumanna renna niður raðir eins dálks á vinnublaðinu, munu yfirfærðu límdu færslurnar keyra yfir dálka einnar línu.
-
Gildi (V): Excel límir aðeins útreiknaðar niðurstöður hvaða formúlu sem er á frumhólfssviðinu.
-
Gildi og númerasnið (A): Excel límir útreiknaðar niðurstöður hvaða formúlu sem er ásamt öllu því sniði sem úthlutað er á merkimiða, gildi og formúlur í frumhólfssviðinu í áfangasviðið. Þetta þýðir að öll merki og gildi á áfangasviðinu birtast sniðin alveg eins og upprunasviðið, jafnvel þó að allar upprunalegu formúlurnar glatist og aðeins útreiknuðu gildin haldist.
-
Gildi og upprunasnið (E): Excel límir út reiknaðar niðurstöður hvaða formúlu sem er ásamt öllu sniði sem er úthlutað til frumhólfssviðsins.
-
Snið (R): Excel límir aðeins sniðið (en ekki færslurnar) sem afritað er frá frumhólfssviðinu yfir á áfangasvæðið.
-
Paste Link (N): Excel býr til tengingarformúlur á áfangasvæðinu þannig að allar breytingar sem þú gerir á færslum í hólfum á upprunasviðinu eru strax færðar fram og endurspeglast í samsvarandi hólfum á áfangasviðinu.
-
Mynd (U): Excel límir aðeins myndirnar í afritaða reitvalinu.
-
Tengd mynd (I): Excel límir tengil á myndirnar í afritaða hólfavalinu.
Valmöguleikarnir í Paste Special valmyndinni eru:
-
Allt til að líma allt dótið í frumuvalið (formúlur, snið, þú nefnir það).
-
Athugasemdir til að líma aðeins glósurnar sem þú festir við frumurnar þeirra.
-
Staðfesting til að líma aðeins gagnaprófunarreglurnar inn í reitsviðið sem þú setur upp með Data Validation skipuninni (sem gerir þér kleift að stilla hvaða gildi eða gildissvið er leyfilegt í tilteknu hólfi eða reitsviði).
-
Allt að nota upprunaþema til að líma allar upplýsingar auk frumustílanna sem notaðir eru á frumurnar.
-
Allt nema landamæri til að líma allt efni í hólfavalið án þess að afrita hvaða ramma sem þú notar þar.
-
Dálkabreiddir til að nota dálkabreidd hólfanna sem afrituð eru á klemmuspjaldið á dálkana þar sem hólfin eru límd.
-
Öll sameining skilyrt snið til að líma skilyrt snið inn í reitsviðið.
-
Ekkert til að koma í veg fyrir að Excel framkvæmi einhverja stærðfræðilega aðgerð á milli gagnafærslna sem þú klippir eða afritar á klemmuspjaldið og gagnafærslnanna á reitsviðinu þar sem þú límir.
-
Bættu við til að bæta við gögnunum sem þú klippir eða afritar á klemmuspjaldið og gagnafærslunum á reitsviðinu þar sem þú límir.
-
Dragðu frá til að draga gögnin sem þú klippir eða afritar á klemmuspjaldið frá gagnafærslunum á reitsviðinu þar sem þú límir.
-
Margfaldaðu til að margfalda gögnin sem þú klippir eða afritar á klemmuspjaldið með gagnafærslunum á reitsviðinu þar sem þú límir.
-
Deilið til að deila gögnunum sem þú klippir eða afritar á klemmuspjaldið með gagnafærslunum á reitsviðinu þar sem þú límir.
-
Slepptu tómum gátreitnum þegar þú vilt að Excel límist alls staðar nema í tómum hólfum á komandi svæði. Með öðrum orðum, auður reit getur ekki skrifað yfir núverandi reitfærslur þínar.
-
Transpose gátreitinn þegar þú vilt að Excel breyti stefnu límdu færslunum. Til dæmis, ef færslur upprunalegu frumanna renna niður raðir eins dálks á vinnublaðinu, munu yfirfærðu límdu færslurnar keyra yfir dálka einnar línu.
-
Paste Link hnappur þegar þú ert að afrita hólfsfærslur og þú vilt koma á tengingu milli afrita sem þú ert að líma og upprunalegu færslunnar. Þannig uppfærast breytingar á upprunalegu frumunum sjálfkrafa í límdu eintökum.
Valmöguleikarnir sem birtast á Paste Options stikunni eru samhengisnæmar. Þetta þýðir að tilteknir límmöguleikar sem eru tiltækir á stikunni fara beint eftir tegund frumafærslum sem áður voru afritaðar á Office klemmuspjaldið.
Að auki geturðu fengið aðgang að sömu litatöflu af límvalkostum með því að smella á fellivalmyndahnappinn sem birtist beint fyrir neðan Líma hnappinn á borði í stað þess að smella á Límavalkosta hnappinn sem birtist í lok límda sviðsins í vinnublaðinu eða ýta á Ctrl takki á lyklaborðinu þínu.