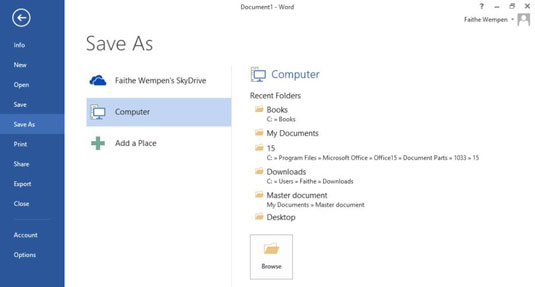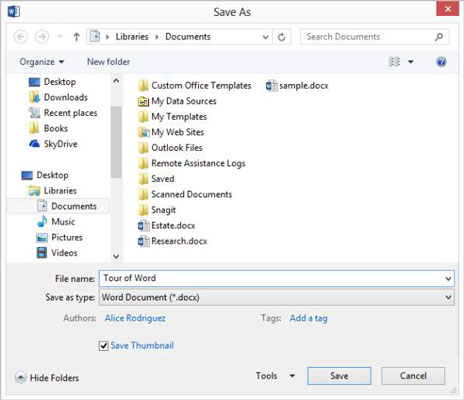Í hverju Office 2013 forriti er hægt að búa til, opna og vista gagnaskrár. Gagnaskrá geymir verk þitt í tilteknu forriti. Ef þú vistar ekki vinnuna þína hverfur allt sem þú hefur slegið inn þegar þú lokar forritinu eða slekkur á tölvunni þinni.
Hvert Office 2013 forrit hefur sitt eigið gagnaskráarsnið. Til dæmis:
-
Word: Skjalaskrár, .docx
-
Excel: Vinnubókarskrár, .xlsx
-
PowerPoint: Kynningarskrár, .pptx
-
Outlook: Persónulegar möppur, .pst
Word, Excel og PowerPoint nota sérstaka gagnaskrá fyrir hvert verkefni sem þú vinnur að. Í hvert skipti sem þú notar eitt af þessum forritum opnarðu og vistar gagnaskrár. Outlook notar aðeins eina gagnaskrá fyrir allar aðgerðir þínar. Þessi skrá er sjálfkrafa vistuð og opnuð fyrir þig, svo þú þarft venjulega ekki að hugsa um gagnaskrárstjórnun í Outlook.
Skrefin til að vista og opna gagnaskrár eru næstum nákvæmlega þau sömu í hverju forriti, svo að ná góðum tökum á þeim í einu forriti gefur þér stórt forskot í hinum forritunum.
Þegar þú vinnur í forriti er efnið sem þú býrð til geymt í minni tölvunnar. Þetta minni er aðeins tímabundin geymsla. Þegar þú hættir í forritinu eða slekkur á tölvunni er allt sem er geymt í minninu skolað burt að eilífu - nema þú vistir það.
Í fyrsta skipti sem þú vistar skrá biður forritið þig um að slá inn nafn fyrir hana. Þú getur líka valið aðra vistunarstað og/eða skráargerð.
Þegar þú vistar áður vistuð skrá aftur, birtist Save As svarglugginn ekki aftur; skráin vistast með nýjustu stillingum. Ef þú vilt breyta stillingunum (svo sem staðsetningu eða skráargerð) eða vista undir öðru nafni skaltu velja File→ Save As.
Fjölvi eru skráðir kóðabitar sem geta gert ákveðnar athafnir í forriti sjálfvirkar, en þær geta líka borið með sér vírusa. Sjálfgefin snið styðja ekki fjölvi af þeirri ástæðu. Ef þú þarft að búa til skrá sem inniheldur fjölvi geturðu vistað á makróvirku sniði.
Opnaðu Word. Smelltu á sniðmátið Velkomin í Word til að hefja nýtt skjal byggt á því.
Veldu Skrá→ Vista.
Vista sem skjárinn á baksviðsskjánum birtist. Athugaðu að SkyDrive er sjálfgefin staðsetning sem valin er undir fyrirsögninni Vista sem. Fyrir þessar leiðbeiningar ertu hins vegar að vista í tölvunni þinni.
Smelltu á Tölva.
Listi yfir nýlega notaðar möppur á heimatölvunni þinni birtist, eins og sýnt er hér.
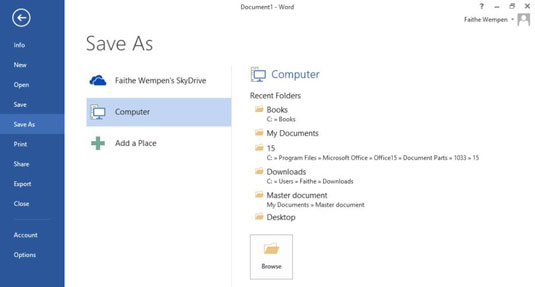
Smelltu á Vafra.
Vista sem svarglugginn opnast og sýnir sjálfgefna staðbundna staðsetningu (líklega skjalasafnið þitt).
Í File Name textareitnum, sláðu inn Tour of Word, eins og sýnt er á þessari mynd.
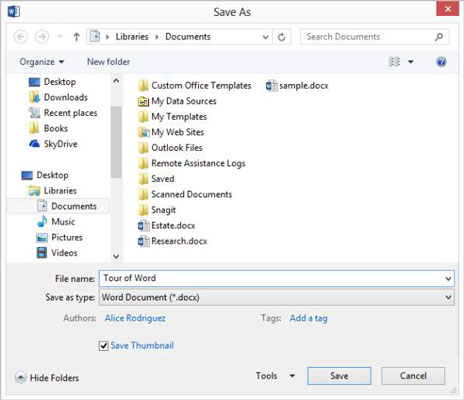
Smelltu á Vista.
Skráin er vistuð. Nafn skrárinnar birtist í titilstiku Word efst í glugganum.