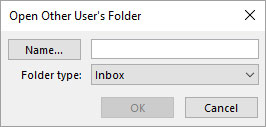Ef þú notar Microsoft Outlook 2019 heima eða á skrifstofu án Exchange Server geturðu ekki notað þessa eiginleika. En hugsið ykkur: Microsoft er smátt og smátt að finna leiðir til að gera Exchange eingöngu aðgengilegar öllum Outlook notendum, svo þú getur skoðað þessa grein sem sýnishorn af því sem koma skal.
Hvernig á að veita fulltrúaheimildum í Outlook með Exchange
Góðir stjórnendur framselja vald. Einstaklega upptekið fólk gefur aðstoðarmanni stundum það starf að hafa umsjón með dagatali yfirmanns, áætlun og jafnvel tölvupósti. Þannig getur yfirmaðurinn einbeitt sér að heildarmyndinni á meðan aðstoðarmaðurinn dvelur við smáatriðin.
Þegar þú tilnefnir fulltrúa í Outlook á Exchange neti, gefur þú fulltrúanum sem þú nefnir ákveðin réttindi - sérstaklega réttinn til að skoða hvaða Outlook-einingu sem þú velur. Hafðu í huga, þessi manneskja mun sjá allt sem birtist í þeirri einingu - sama hversu persónulegt það er; veldu alltaf fulltrúa sem þú getur treyst fyrir djúpu, myrku leyndarmálunum þínum. Ó, og reyndu að hafa ekki of mörg djúp, dimm leyndarmál; það er mjög stressandi að reyna að muna eftir þeim öllum.
Til að nefna fulltrúa skaltu fylgja þessum skrefum:
Smelltu á File flipann, smelltu á Info hnappinn í leiðarglugganum til vinstri og smelltu á Account Settings hnappinn. Fellivalmynd birtist.
Smelltu á hnappinn Fulltrúaaðgangur. Delegates svarglugginn opnast.
Smelltu á Bæta við hnappinn. Bæta við notendum svarglugginn opnast.
Tvísmelltu á nafn hvers fulltrúa sem þú vilt nefna. Nöfnin sem þú velur birtast í glugganum Bæta við notendum.
Smelltu á OK hnappinn. Delegate Permissions valmyndin opnast, þar sem þú getur valið nákvæmlega hvaða heimildir þú vilt veita fulltrúanum þínum.
Gerðu allar breytingar sem þú vilt í svarglugganum Heimildir fulltrúa. Ef þú velur enga valkosti í valmyndinni Heimildir fulltrúa, þá fær fulltrúanum þínum sjálfgefið ritstjórastöðu fyrir dagatalið þitt og verkefni, sem þýðir að fulltrúinn getur lesið, búið til og breytt hlutum í þessum tveimur Outlook-einingum.
Smelltu á OK. Valmynd fulltrúaheimilda lokar. Nöfnin sem þú valdir birtast í fulltrúaglugganum.
Smelltu á OK. Fulltrúar svarglugginn lokar.
Hvernig á að opna Outlook möppu einhvers annars með Exchange
Það er frekar algengt að hópur fólks sem vinnur náið saman deili dagatölum eða verkefnalistum; þeir geta ekki aðeins séð hvað aðrir liðsmenn eru að gera, heldur geta þeir líka slegið inn stefnumót fyrir hönd liðsfélaga — til dæmis ef þú vinnur í fyrirtæki sem hefur sölu- og þjónustufólk sem situr hlið við hlið. Sem þjónustuaðili gæti þér fundist það hjálplegt ef félagi þinn á söluhlið fær að slá inn stefnumót við viðskiptavin í dagatalinu þínu á meðan þú ert úti að eiga við aðra viðskiptavini. Til að gera það þarf félagi þinn að opna dagatalsmöppuna þína.
Þú getur ekki opnað Outlook möppu annars manns nema viðkomandi hafi gefið þér leyfi fyrst, eins og ég lýsi í kaflanum á undan. Eftir að þú hefur fengið leyfi geturðu opnað möppu hins aðilans með því að fylgja þessum skrefum:
Smelltu á File flipann og smelltu á Opna og flytja út hnappinn í leiðsöguglugganum til vinstri.
Smelltu á hnappinn Mappa annars notanda. Opna möppu annarra notenda opnast eins og sýnt er á myndinni.
Smelltu á Nafn hnappinn. Valmyndin Velja nafn opnast. (Þetta er í raun heimilisfangabókin.)
Tvísmelltu á nafn þess sem þú vilt opna möppuna á. Velja nafn svarglugginn lokar; nafnið sem þú tvísmellaðir birtist í Opna möppu annarra notenda.
Smelltu á þríhyrninginn á möpputegundinni. Listi yfir möppurnar sem þú getur valið birtist.
Smelltu á nafn möppunnar sem þú vilt skoða. Nafn möppunnar sem þú velur birtist í reitnum Tegund möppu.
Smelltu á OK. Mappan sem þú velur er nú aðgengileg þér, en það er kannski ekki augljóst hvar þú finnur hana. Til dæmis, ef þú vilt sjá dagatal hins aðilans, smelltu á hnappinn Dagatal og opnaðu síðan möppurúðuna. Dagatal hins aðilans birtist í möppurúðunni sem sameiginlegt dagatal.
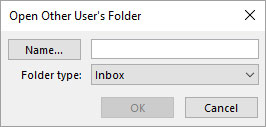
Veldu möppu annars manns til að skoða.