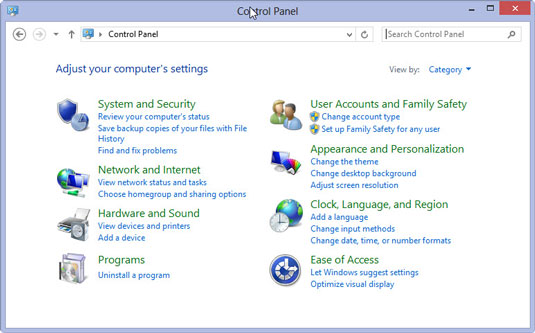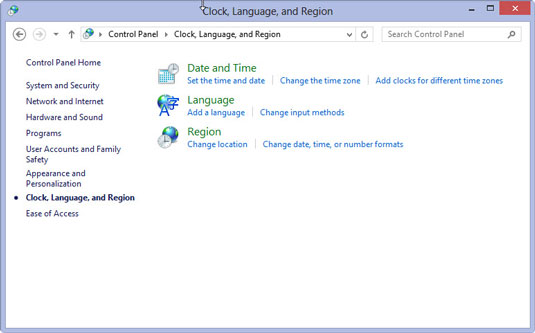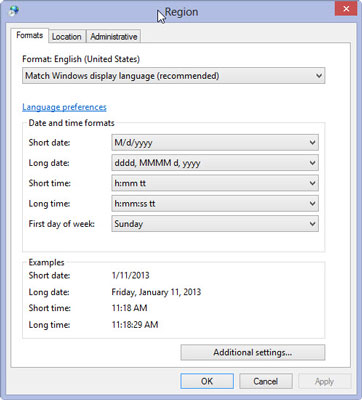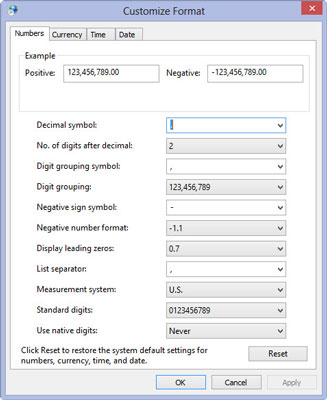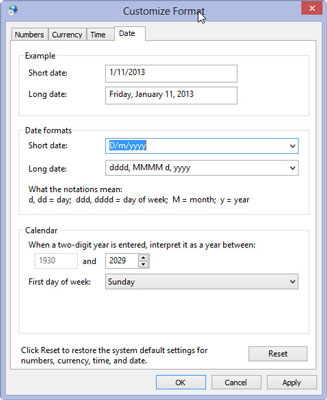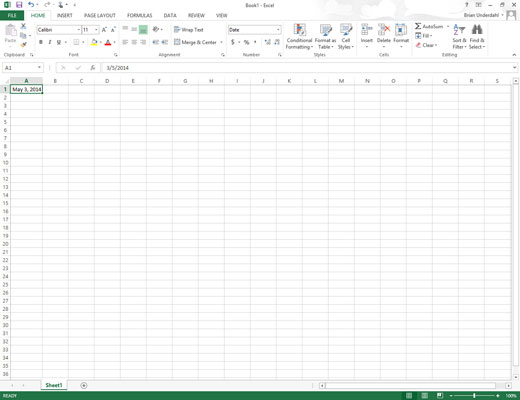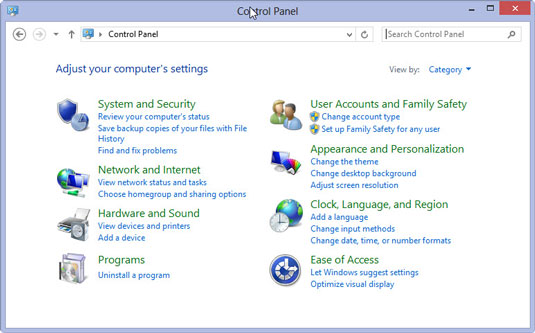
Opnaðu Windows stjórnborðið í flokkasýn.
Til að gera þetta í Windows 8, á Start skjánum, sláðu inn con og smelltu síðan á Control Panel atriðið á leitarniðurstöðuskjánum. Til að gera þetta í Windows 7 smellirðu á Start hnappinn á Windows 7 verkstikunni og síðan á Control Panel á Start valmyndinni.
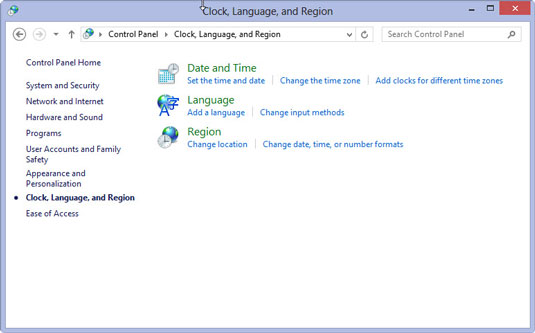
Smelltu á tengilinn Klukka, tungumál og svæði í stjórnborðsglugganum.
Stjórnborðsglugginn opnast venjulega í flokkaskjá. Ef það er í klassískum skjá skaltu skipta yfir í flokkaskjá með því að velja Flokkur úr fellivalmyndinni Skoða eftir.
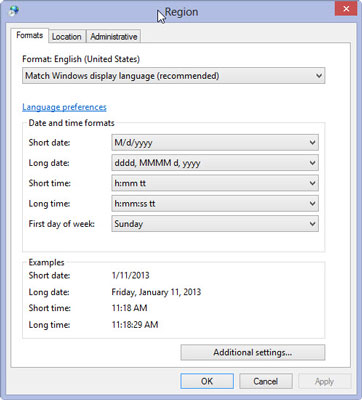
Smelltu á Region hlekkinn í Windows 8 Control Panel glugganum eða Regional and Language Options hlekkinn í Windows 7 Control Panel glugganum.
Svæðisglugginn opnast í Windows 8. Svæðis- og tungumálavalmyndin opnast í Windows 7. Í báðum gluggunum er flipinn Formats valinn.
Smelltu á Region hlekkinn í Windows 8 Control Panel glugganum eða Regional and Language Options hlekkinn í Windows 7 Control Panel glugganum.
Svæðisglugginn opnast í Windows 8. Svæðis- og tungumálavalmyndin opnast í Windows 7. Í báðum gluggunum er flipinn Formats valinn.
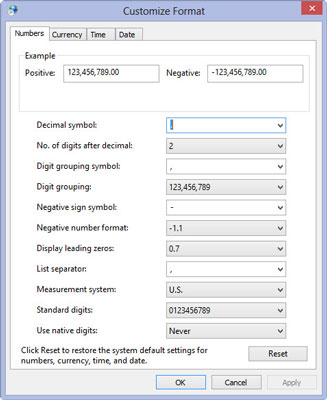
Smelltu á hnappinn Viðbótarstillingar.
Sérsniðið snið opnast.
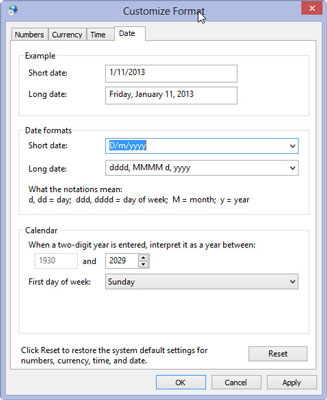
Smelltu á flipann Dagsetning í Customize Format valmyndinni. Smelltu á Short Date sniðið og sláðu síðan inn D/m/yyyy, nýja dagsetningarsniðið.
Þú verður að slá inn þetta evrópska dagsetningarsnið vegna þess að svæðisstillingar Bandaríkjanna innihalda þetta snið ekki sjálfkrafa í fellilistanum fyrir stuttan dagsetningu. Eftir að hafa slegið inn þetta snið handvirkt verður evrópska dagsetningarsniðið hluti af listanum sem þú getur síðan valið úr í framtíðinni.
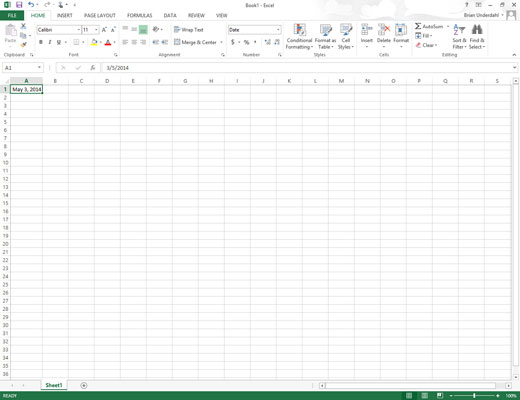
Smelltu tvisvar á Í lagi, einu sinni til að loka valmyndinni Sérsniðið snið og síðan í annað sinn til að loka svæðis- eða svæðis- og tungumálavalglugganum.
Smelltu á Loka hnappinn í efra hægra horninu á stjórnborðsglugganum eða ýttu á Alt+F4 til að loka þessum glugga.
Eftir að hafa breytt stuttum dagsetningasniði í stjórnborði Windows, næst þegar þú ræsir Excel 2013, túlkar það stuttar dagsetningar sjálfkrafa með því að nota D/m/yyyy sniðið; þannig að til dæmis 3/5/14 er 3. maí 2014, frekar en 5. mars 2014.