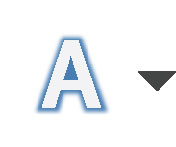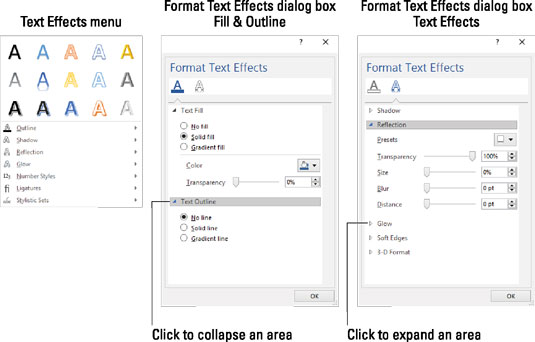Í Word 2016 geturðu stillt skrítið og angurvært textasnið. Á Home flipanum í Word 2016, í Leturhópnum, finnurðu hnapp skreyttan loðnu A, eins og sýnt er hér. Það er hnappur fyrir textaáhrif og leturfræði.
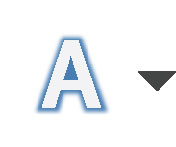
Smelltu á þann hnapp til að skoða textaáhrif valmyndina, eins og sýnt er lengst til vinstri á eftirfarandi mynd. Þessi valmynd sýnir sérstök textasnið, langt umfram venjulegar textaskreytingar. Veldu áhrif úr valmyndinni til að nota þau á textann þinn.
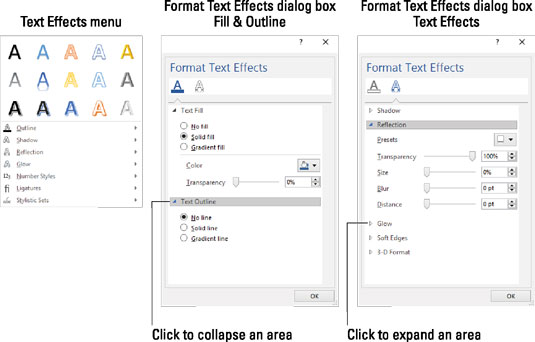
Textaáhrif í miklu magni.
Ef áhrifin á valmyndinni eru ekki nákvæmlega það sem þú vilt geturðu búið til þína eigin. Þú getur valið sérsniðin áhrif frá undirvalmyndum á Textaáhrifum og leturfræði valmyndinni, eða þú getur notað Format Text Effects valmyndina, sýndan fyrir miðju og til hægri.
Til að fá aðgang að Format Text Effects valmyndinni skaltu fylgja þessum skrefum:
Ýttu á Ctrl+D.
Þessi flýtilykill dregur upp leturgluggann.
Smelltu á Text Effects hnappinn.
Snið textaáhrif svarglugginn birtist. Það inniheldur tvo flokka: Textafylling og útlínur og textaáhrif, sýnd á miðju og hægra megin á myndinni, í sömu röð.
Notaðu stýringarnar í svarglugganum til að sérsníða textaáhrif.
Veldu flokk og smelltu síðan á þríhyrning til að stækka hluti í undirflokki. Stýringar birtast, eins og sýnt er, sem gerir þér kleift að sérsníða áhrifin. Því miður vantar forskoðunargluggann í svargluggann, svo þú verður að giska á niðurstöðurnar.
Smelltu á OK hnappinn til að hafna svarglugganum Format Text Effects.
Smelltu á OK hnappinn til að loka leturgerðinni.
Leturáhrifin sem þú velur hafa áhrif á hvaða texta sem er valinn í skjalinu eða hvaða texta sem þú skrifar frá þeim tímapunkti og áfram.
Leturáhrif eru best notuð fyrir fyrirsagnir skjala og annan skrauttexta.
Textaáhrif hnappurinn birtist niðurdreginn (skref 2) á eldri Word skjölum eða ef eldra Word sniðmát var notað til að búa til skjalið. Ef skjalið er byggt á eldra sniðmáti þarftu að uppfæra sniðmátið og festa síðan skjalið aftur við það sniðmát.