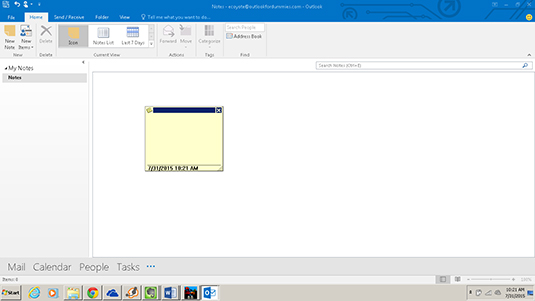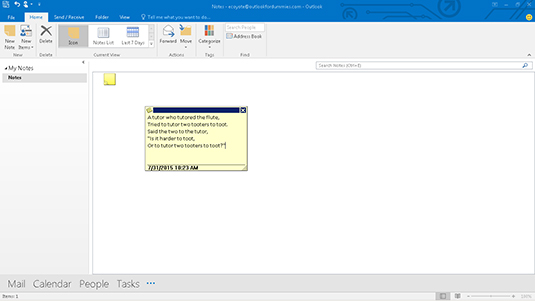Minnispunktur er eina tegundin sem þú getur búið til í Outlook sem notar ekki venjulegan glugga með valmyndum, tætlur eða tækjastikum. Skýringar eru auðveldari í notkun - en nokkuð erfiðari að útskýra - en önnur Outlook atriði.
Ekkert nafn birtist á minnismiðatákninu og ekkert nafn er til fyrir þann hluta minnismiðsins sem þú dregur þegar þú vilt breyta stærð hennar, þó þú sjáir hvernig einn lítur út á eftirfarandi mynd.
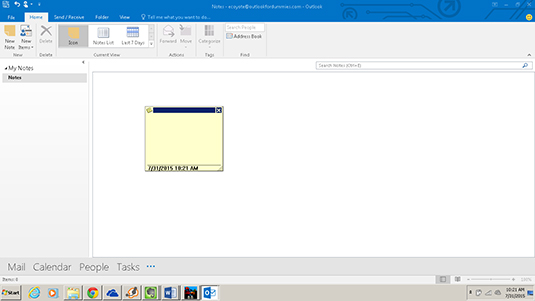
Hvernig lifðirðu einhvern tíma án þessara litlu gulu seðla? Þeir eru alls staðar! Það fyndna við seðla sem festir eru er að þeir komu frá bilun uppfinningamanns. Vísindamaður var að reyna að finna upp nýja formúlu fyrir lím og hann kom með eins konar lím sem festist ekki vel. Eins og tölvunarfræðingarnir sem komu seinna sagði hann: „Þetta er ekki galli; það er eiginleiki!“ Síðan fann hann út hvernig á að græða á því að selja litla seðla sem festust ekki of vel. Það er eðlilegt að uppfinning sem þessi sé aðlöguð fyrir tölvur.
Ef þú flokkar hlutina þína á Windows verkefnastikunni þinni (neðst á skjánum), þá bætir Windows verkefnastikunni við tákni í hvert skipti sem þú ræsir forrit. Þannig veistu hversu mörg forrit þú ert að keyra. Ef þú smellir á tákn fyrir forrit á verkefnastikunni skiptir þú yfir í það forrit. Ef þú ræsir Word og Excel, til dæmis, sérðu tákn fyrir þessi forrit á verkefnastikunni.
Hins vegar, ef þú ert með tvö eða fleiri skjöl opin í Word eða Excel, til dæmis, sérðu aðeins eitt tákn merkt - með W fyrir Word eða E fyrir Excel. Ef þú smellir á það tákn sérðu lista yfir hvert opið skjal eða töflureikni.
Outlook virkar á sama hátt. Þegar þú býrð til nýjan hlut í Outlook þarftu að smella á Outlook táknið til að sjá lista yfir opna Outlook hluti. Listinn er áfram þar til þú lokar og vistar hvert atriði. Það er eins og að hafa tvö eða fleiri forrit opin í Windows samtímis.
Kosturinn við þetta fyrirkomulag er að þú getur skilið eitthvað eins og miða opið í langan tíma og haldið áfram að skipta yfir í það til að bæta við athugasemdum. Ókosturinn er sá að ef þú horfir ekki á verkefnastikuna til að sjá hversu margar glósur þú hefur opna, gætirðu verið að búa til ringulreið af glósum þegar þú vilt bara einn.
Annar kostur er að þú getur haft tvær athugasemdir opnar á sama tíma - eða minnismiða og tölvupóstskeyti - og dregið texta frá einum til annars.
Fylgdu þessum skrefum til að taka sýndarglósur meðan þú vinnur vinnuna þína:
Smelltu á Notes hnappinn í leiðarglugganum (eða ýttu á Ctrl+5).
Skýringarlistinn birtist.
Þú þarft í raun ekki að fara í Notes eininguna til að búa til nýja athugasemd; þú getur ýtt á Ctrl+Shift+N og sleppt því næst í skref 3. Farðu fyrst í Notes eininguna fyrst svo þú getir séð minnismiða þína birtast á lista yfir athugasemdir þegar þú ert búinn. Annars virðist minnismiðinn þinn hverfa út í loftið (þótt svo sé ekki). Outlook skráir glósuna þína sjálfkrafa í Notes eininguna nema þú reynir sérstaklega að senda hana eitthvað annað.
Smelltu á hnappinn Ný athugasemd.
Auður athugasemdareiturinn birtist.
Sláðu inn það sem þú vilt segja í athugasemdinni þinni og smelltu á athugasemdartáknið í efra vinstra horninu á minnismiðanum.
Fyrsta lína hverrar athugasemdar er titill eða efni. Þú getur notað fyrstu línuna á skapandi hátt til að finna minnismiða eða til að fara fljótt yfir efnin sem þú ert með í minnisbunkanum. Eftirfarandi mynd sýnir dæmi um athugasemd.
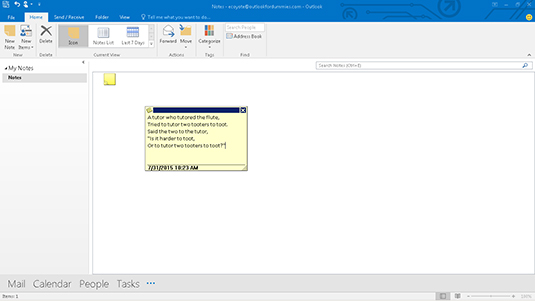
Ýttu á Esc.