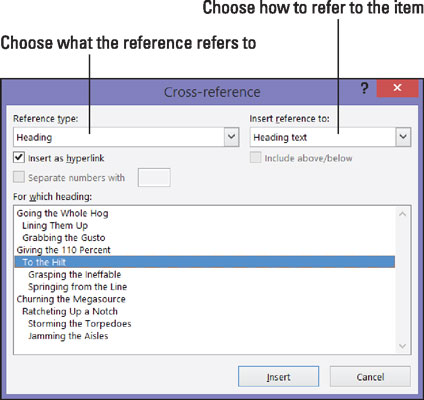Krosstilvísanir í lengri Word 2016 skjöl eru mjög gagnlegar. Þeir segja lesendum hvert þeir eigi að fara til að finna frekari upplýsingar um efni. Þú getur vísað lesendum á fyrirsagnir, blaðsíðunúmer, neðanmálsgreinar, lokagreinar og venjulegar gamlar málsgreinar. Og svo framarlega sem þú býrð til myndatexta fyrir krosstilvísanir þínar með hnappinum Setja inn myndatexta á flipanum Tilvísanir, geturðu líka gert krosstilvísanir í jöfnur, myndir, línurit, skráningar, forrit og töflur.
Vandamálið við krosstilvísanir er hins vegar að hluturinn sem vísað er til þarf virkilega að vera til staðar. Ef þú segir lesendum að fara í fyrirsögn sem heitir „Náttfötin kattarins“ á blaðsíðu 93, og hvorki fyrirsögnin né síða er í raun til staðar, bölva lesendur og segja þér hvert þú átt að fara, í stað þess að vera öfugt.
Sem betur fer fyrir þig lætur Word 2016 þig vita þegar þú gerir villandi krosstilvísanir. Ef þú eyðir hlutnum sem krosstilvísun vísar til og gerir krosstilvísunina ógilda, segir Word þér frá því næst þegar þú uppfærir krosstilvísanir þínar. Best af öllu, ef blaðsíðutal, númerað atriði eða texti sem kross vísar til breytist, breytist krosstilvísunin líka.
Fylgdu þessum skrefum til að búa til krosstilvísun:
Skrifaðu fyrsta hluta krosstilvísunartextans.
Til dæmis gætirðu skrifað Til að læra meira um þessa kúreka pampanna, sjáðu síðu og sláðu síðan inn autt bil. The autt pláss skilur orðið síðuna frá blaðsíðutal í kross-tilvísun. Ef þú ert að vísa í fyrirsögn, skrifaðu eitthvað eins og Fyrir frekari upplýsingar, sjá “. Ekki slá autt bil í þetta skiptið vegna þess að krosstilvísunarfyrirsagnartextinn birtist rétt á eftir tvöföldu gæsalappinu.
Á flipanum Tilvísanir, smelltu á hnappinn Krosstilvísun.
Krossvísunarglugginn birtist eins og sýnt er hér.
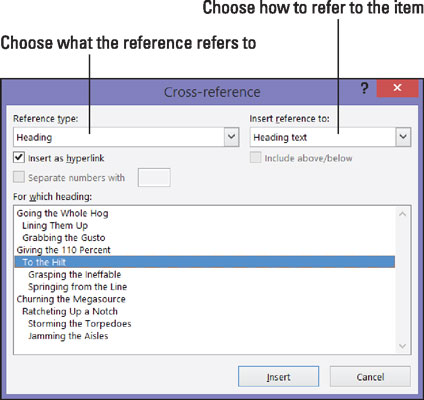
Að slá inn krosstilvísun.
Veldu hvaða tegund af hlut þú ert að vísa til í fellilistanum tilvísunartegundar.
Ef þú ert að vísa í venjulega gamla málsgrein skaltu velja Bókamerki. Smelltu síðan fyrir utan gluggann, skrunaðu að málsgreininni sem þú vísar til og settu bókamerki þar. (1. kafli þessarar smábókar útskýrir bókamerki.)
Veldu í reitnum Setja inn tilvísun til að vísa í texta, blaðsíðunúmer eða númerað atriði.
Valmöguleikarnir í þessum reit eru mismunandi, eftir því hvað þú valdir í skrefi 3.
-
Texti: Veldu þennan valmöguleika (fyrirsagnartexti, allur texti, og svo framvegis) til að innihalda texta í krosstilvísuninni. Til dæmis, veldu Fyrirsagnartexti ef krossvísun þín er í fyrirsögn.
-
Númer: Veldu þennan möguleika til að setja inn blaðsíðunúmer eða annars konar tölu, eins og töflunúmer, í krosstilvísunina.
-
Hafa fyrir ofan/neðan: Merktu við þennan reit til að innihalda orðið fyrir ofan eða neðan til að segja lesendum hvar, í tengslum við krosstilvísunina, hluturinn sem vísað er til er staðsettur í skjalinu þínu.
Ef þú vilt skaltu skilja eftir gátmerkið í Settu inn sem tengil gátreitinn til að búa til tengil ásamt krosstilvísun.
Með stiklu getur einhver sem les skjalið á skjánum Ctrl+smellt á krosstilvísunina og farið beint í það sem það vísar til.
Í For Hvaða reitnum, segðu Word hvar hluturinn sem þú ert að vísa til er staðsettur.
Til að gera það skaltu velja fyrirsögn, bókamerki, neðanmálsgrein, lokaskýringu, jöfnu, mynd, línurit eða hvað ekki. Í löngum skjölum þarftu næstum örugglega að smella á skrunstikuna til að finna þann sem þú vilt.
Smelltu á Setja inn hnappinn og smelltu síðan á Loka hnappinn.
Sláðu inn afganginn af krosstilvísunartextanum aftur í skjalið þitt, ef þörf krefur.
Þegar þú hefur búið til skjalið þitt skaltu uppfæra allar krosstilvísanir. Til að gera það, ýttu á Ctrl+A til að velja allt skjalið. Ýttu síðan á F9 eða hægrismelltu á skjalið og veldu Update Field í flýtileiðarvalmyndinni.
Ef hluturinn sem vísað er til í krosstilvísun er ekki lengur í skjalinu þínu sérðu Villa! Tilvísunarheimild fannst ekki hvar krosstilvísunin ætti að vera. Til að finna krosstilvísunarvillur í löngum skjölum skaltu leita að orðinu Villa! með Find skipuninni (ýttu á Ctrl+F). Rannsakaðu hvað fór úrskeiðis og lagfærðu eða eyddu villandi krosstilvísunum.