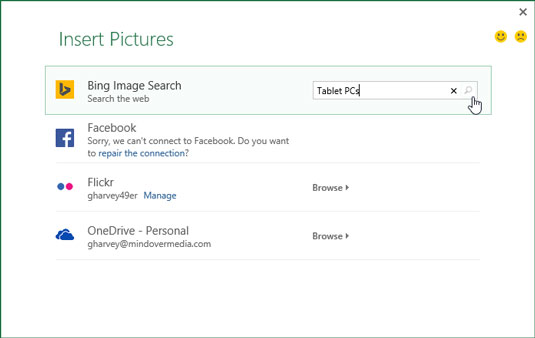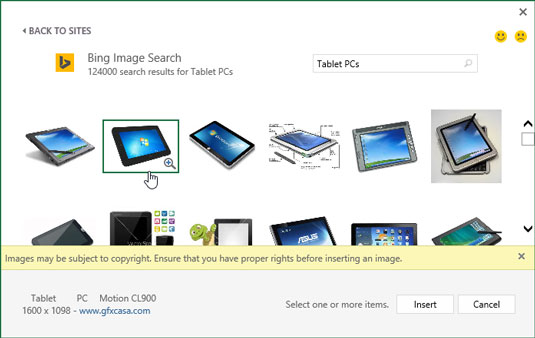Excel 2016 gerir það auðvelt að setja inn grafískar myndir á netinu í vinnublaðið þitt. Setja inn myndir svarglugginn gerir þér kleift að nota Bing leitarvél Microsoft til að leita á öllum vefnum að myndum til að nota. Ef það er ekki nóg geturðu líka hlaðið niður myndum sem þú hefur vistað í skýinu á Windows OneDrive eða samfélagsmiðlum þínum, eins og Facebook eða Flickr.
Til að hlaða niður mynd á vinnublaðið þitt frá einhverjum af þessum heimildum, smellirðu á hnappinn Online Pictures í myndskreytingahópnum á Setja inn flipanum á borði (Alt+NF). Excel opnar gluggann Setja inn myndir svipað og sýnt er, sem inniheldur eftirfarandi valkosti:
-
Bing Image Search textareit til að nota Bing leitarvélina til að finna myndir á vefnum af tiltekinni gerð sem þú vilt bæta við vinnublaðið þitt
-
OneDrive Vafrahnappur til að finna myndir sem vistaðar eru á SkyDrive til að bæta við vinnublaðið þitt
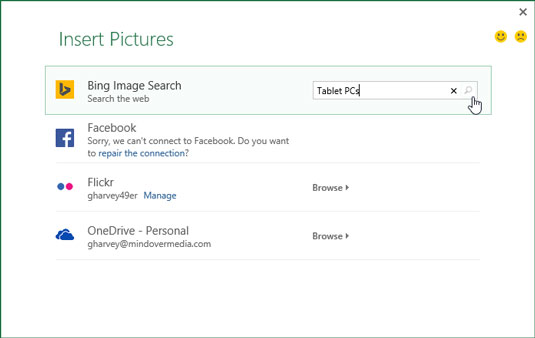
Leitar á Office.com að klippimyndum af spjaldtölvum í glugganum Setja inn myndir.
Ef þú notar samfélagsmiðlasíðu eins og Facebook eða myndamiðlunarsíðuna Flickr í Windows tækinu þínu geturðu bætt þessum stöðum sem valkostum við Setja inn myndir valmyndina þína. Veldu einfaldlega tákn appsins sem birtist neðst í glugganum Setja inn myndir til að tengja Office við tiltekið forrit. Þú getur síðan sett inn myndir frá einni af þessum síðum eftir að hafa valið valkostinn í glugganum Setja inn myndir.
Að setja inn myndir á netinu með Bing myndaleit
Til að hlaða niður mynd með Bing, opnaðu Insert Pictures valmyndina (Alt+NF), smelltu síðan í Search Bing textareitinn þar sem þú slærð inn lykilorðið fyrir þær tegundir mynda sem þú vilt finna. Eftir að þú hefur ýtt á Enter eða smellt á Leitarhnappinn (stækkunarglerstáknið), sýnir Insert Pictures valmyndin lista yfir smámyndir sem hægt er að fletta fyrir myndir sem passa við leitarorðið þitt, eins og sýnt er hér.
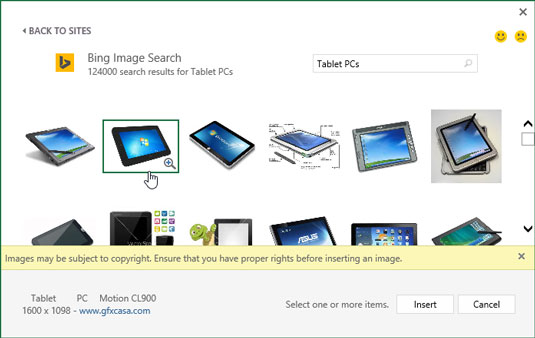
Að velja mynd sem staðsett er með Bing Image Search til að hlaða niður á núverandi vinnublað.
Fyrir neðan fyrstu röð smámynda sýnir Insert Pictures valmyndin einnig fyrirvara sem upplýsir þig um að netmyndirnar sem Bing hefur skilað í leitinni nota það sem kallast Creative Commons leyfi sem veitir ókeypis dreifingu á því sem annars er höfundarréttarvarið efni við ákveðnar aðstæður (oft notkun sem er ekki í viðskiptalegum tilgangi eða til kennslu).
Fyrirvarinn heldur áfram að hvetja þig til að endurskoða leyfið fyrir hvaða mynd sem þú setur inn á vinnublaðið þitt svo að þú gætir verið viss um að þú uppfyllir þessi skilyrði (alltaf góð hugmynd). Eftir að hafa lesið þennan fyrirvara geturðu lokað textareitnum með því að smella á Lokahnappinn með x-inu í honum.
Þú getur síðan smellt á smámynd á listanum til að birta stutta lýsingu ásamt stærð (í pixlum) myndarinnar í neðra vinstra horninu á Setja inn myndir valmyndinni sem og tengil á upprunavefsíðuna (sem þú getur nota til að heimsækja þessa síðu til að fara yfir ókeypis notkunarskilyrði Creative Commons leyfisins).
Til að fá betri sýn á tiltekna mynd þar sem smámyndin er auðkennd eða valin á listanum, smelltu á Skoða stærri hnappinn sem birtist í hægra neðra horninu á smámyndinni (stækkunarglerið með plúsmerki í). Excel birtir síðan aðeins stærri útgáfu af smámyndinni í miðju glugganum á sama tíma og allar aðrar smámyndir í bakgrunni eru óskýrar.
Til að setja eina af myndunum inn í núverandi vinnublað skaltu tvísmella á smámynd þess ef hún er ekki þegar valin á listanum. Ef smámyndin er valin geturðu sett myndina inn með því að smella á Insert hnappinn eða með því að ýta á Enter.