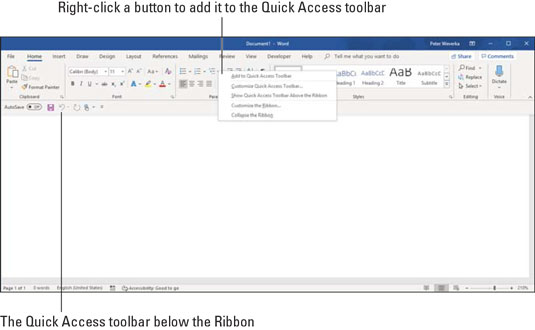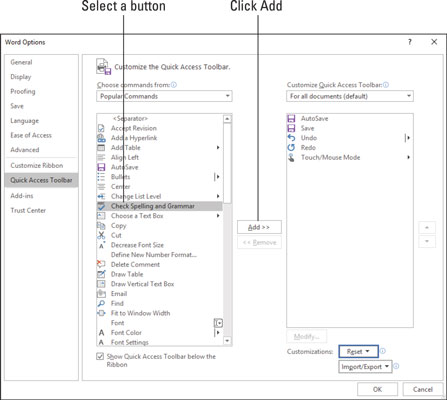Sama hvert þú ferð í Office 365 sérðu Quick Access tækjastikuna í efra vinstra horninu á skjánum. Þessi tækjastika býður upp á sjálfvirka vistun, vista, afturkalla og endurtaka hnappa, auk snerti-/múshamhnapps ef tölvan þín er með snertiskjá.
Hins vegar er algjörlega undir þér komið hvaða hnappar birtast á Quick Access tækjastikunni. Þú getur sett uppáhaldshnappana þína á tækjastikuna til að halda þeim innan seilingar. Og ef Quick Access tækjastikan verður of stór geturðu fært hana fyrir neðan borðann, eins og sýnt er. Að bæta hnöppum við og fjarlægja hnappa af Quick Access tækjastikunni er, sem ég er ánægður með að tilkynna, stykki af köku. Og að færa tækjastikuna fyrir neðan borðann er eins auðvelt eins og kaka.
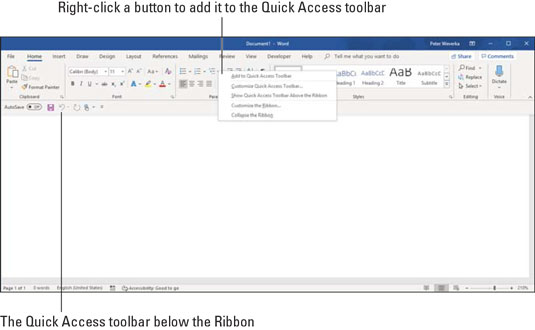
Einungis með því að hægrismella geturðu bætt við hnappi á Quick Access tækjastikuna.
Hvernig á að bæta hnöppum við Quick Access tækjastikuna
Notaðu eina af þessum aðferðum til að bæta hnöppum við tækjastikuna Quick Access:
- Hægrismelltu á hnapp sem þú vilt sjá á tækjastikunni og veldu Bæta við flýtiaðgang tækjastiku í flýtivalmyndinni. Þú getur bætt öllum skipunum í hópi við Quick Access tækjastikuna með því að hægrismella á hópheitið og velja Bæta við Quick Access tækjastiku.
- Smelltu á Customize Quick Access tækjastikuna (staðsett hægra megin á Quick Access tækjastikunni) og veldu hnapp á fellilistanum. Listinn býður upp á hnappa sem eru taldir líklegastir til að vera settir á Quick Access tækjastikuna af framleiðendum Office.
- Á File flipanum, veldu Valkostir og farðu í Quick Access tækjastikuflokkinn í Options valmyndinni (eða hægrismelltu á hvaða hnapp eða flipa sem er og veldu Customize Quick Access tækjastiku á flýtivalmyndinni). Þú sérð Quick Access tækjastikuflokkinn í valkostaglugganum, eins og sýnt er. Á fellilistanum Velja skipanir úr, veldu nafn hnappsins sem þú vilt bæta við tækjastikuna Quick Access. Smelltu síðan á Bæta við hnappinn.
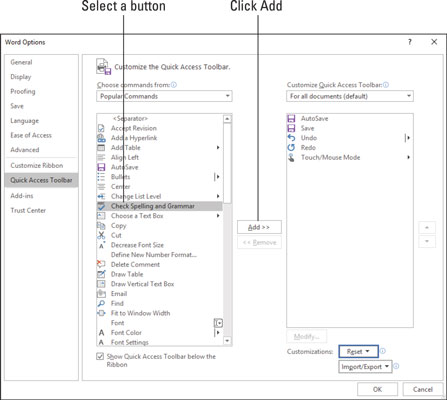
Bæta við, fjarlægja og endurraða Quick Access tækjastikuhnappum í Valkostir valmyndinni.
Til að endurheimta Quick Access tækjastikuna í upprunalega hnappa, smelltu á Endurstilla hnappinn í Valkostir valmyndinni og veldu Reset Only Quick Access tækjastikuna á fellilistanum. Að velja Endurstilla allar sérstillingar endurstillir aðlögun borða sem og aðlögun tækjastikunnar fyrir flýtiaðgang.
Hvernig á að breyta röð hnappa á Quick Access tækjastikunni
Fylgdu þessum skrefum til að breyta röð hnappa á Quick Access tækjastikunni:
Smelltu á Customize Quick Access tækjastikuhnappinn og veldu Fleiri skipanir á fellilistanum.
Flýtiaðgangur tækjastikuflokkurinn í valkostaglugganum birtist. Þú getur líka opnað þennan valmynd með því að hægrismella á hvaða hnapp eða flipa sem er og velja Customize Quick Access tækjastiku.
Veldu nafn hnapps hægra megin í glugganum og smelltu á Færa upp eða Færa niður hnappinn.
Þessir örvatakkar eru staðsettir hægra megin í glugganum.
Endurtaktu skref 2 þar til hnapparnir eru í réttri röð.
Smelltu á OK.
Hvernig á að fjarlægja hnappa af Quick Access tækjastikunni
Notaðu eina af þessum aðferðum til að fjarlægja hnappa af Quick Access tækjastikunni:
- Hægrismelltu á hnapp og veldu Fjarlægja af Quick Access tækjastikunni á flýtileiðavalmyndinni.
- Hægrismelltu á einhvern hnapp eða flipa og veldu Customize Quick Access tækjastiku. Þú sérð Quick Access tækjastikuflokkinn í valkostaglugganum. Veldu hnappinn sem þú vilt fjarlægja hægra megin í glugganum og smelltu á Fjarlægja hnappinn.
Þú getur smellt á Endurstilla hnappinn í Valkostaglugganum til að fjarlægja alla hnappa sem þú settir á tækjastikuna Quick Access.
Að setja Quick Access tækjastikuna fyrir ofan eða neðan borðann
Spjaldið liggur eftir efst á skjánum þar sem flipar og hnappar eru að finna. Ef Quick Access tækjastikan þín inniheldur marga hnappa skaltu íhuga að setja hana fyrir neðan borðann, ekki fyrir ofan hana. Fylgdu þessum leiðbeiningum til að setja Quick Access tækjastikuna fyrir ofan eða neðan borðann:
- Quick Access tækjastikan fyrir neðan borðann: Hægrismelltu á tækjastikuna og á flýtileiðarvalmyndinni, veldu Sýna Quick Access tækjastiku fyrir neðan borðann.
- Quick Access tækjastikan fyrir ofan borðann: Hægrismelltu á tækjastikuna og á flýtileiðarvalmyndinni, veldu Sýna Quick Access tækjastikuna fyrir ofan borðið.
Valkostir svarglugginn býður upp á gátreit sem heitir Sýna skjótan aðgangstækjastiku fyrir neðan borðann. Þú getur líka valið þennan gátreit til að færa tækjastikuna fyrir neðan borðann.