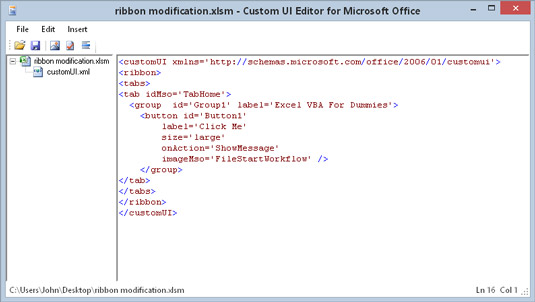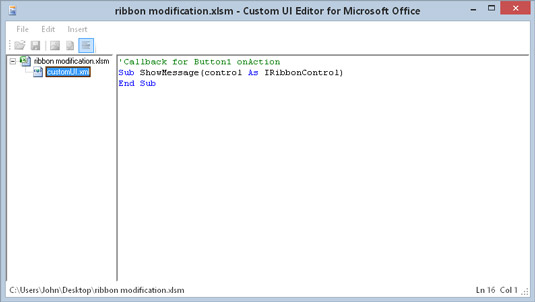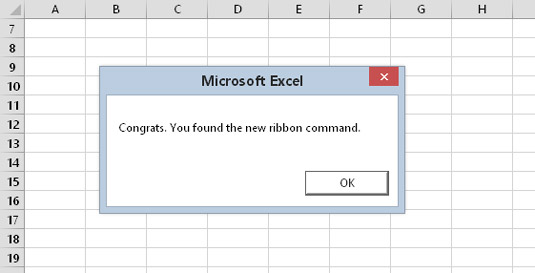Í sumum tilfellum gætirðu viljað breyta Excel borði sjálfkrafa þegar vinnubók eða viðbót er opnuð. Með því að gera það auðveldar notandanum aðgang að fjölvi þínu. Það útilokar einnig þörf notandans til að breyta borðinu handvirkt með því að nota Excel Options valmyndina.
Þú getur gert sjálfvirkar breytingar á borðinu með Excel 2007 og síðari útgáfum, en það er ekki einfalt verkefni. Breyting á borðinu felur í sér að skrifa XML kóða í textaritli, afrita þá XML skrá inn í vinnubókarskrána, breyta fullt af XML skrám (sem líka eru geymdar inni í Excel skránni, sem í raun er ekkert annað en rennt ílát af einstaklingum. skrár), og skrifa síðan VBA verklagsreglur til að sjá um að smella á stýringarnar sem þú setur í XML skrána.
Sem betur fer er hugbúnaður fáanlegur til að aðstoða þig við að sérsníða borðann - en þú þarft samt að vera á kunnuglegum skilmálum með XML.
Fylgdu þessum skrefum nákvæmlega:
Búðu til nýja Excel vinnubók.
Vistaðu vinnubókina og nefndu hana ribbon modification.xlsm.
Lokaðu vinnubókinni.
Ræstu Custom UI Editor fyrir Microsoft Office.
Ef þú ert ekki með þennan hugbúnað þarftu að finna hann og setja hann upp. Skoðaðu hliðarstikuna í nágrenninu „Fáðu hugbúnaðinn“.
Í Custom UI Editor, veldu File → Open og finndu vinnubókina sem þú vistaðir í skrefi 2.
Veldu Insert → Office 2007 Custom UI Part.
Veldu þessa skipun jafnvel þó þú sért að nota Excel 2010, Excel 2013 eða Excel 2016.
Sláðu inn eftirfarandi kóða í kóðaspjaldið (sem heitir customUI.xml) sem birtist í Custom UI Editor:
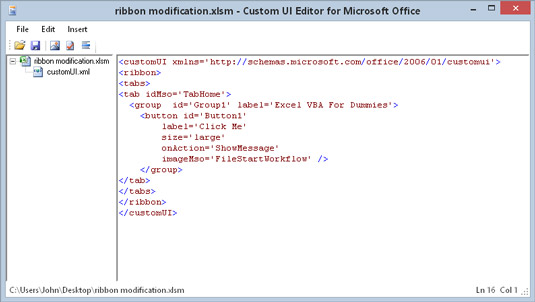
RibbonX kóði sýndur í Custom UI Editor.
Smelltu á hnappinn Staðfesta á tækjastikunni.
Ef kóðinn hefur einhverjar setningafræðivillur færðu skilaboð sem lýsir vandamálinu. Ef einhverjar villur koma í ljós verður þú að leiðrétta þær.
Smelltu á hnappinn Búa til svarhringingu.
Sérsniðinn UI ritstjóri býr til VBA undirferli sem er framkvæmt þegar smellt er á hnappinn. Þessi aðferð er í raun ekki sett inn í vinnubókina, svo þú þarft að afrita hana til síðari notkunar (eða leggja hana á minnið, ef þú ert með gott minni).
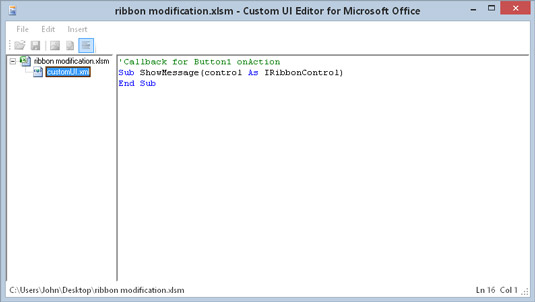
VBA svarhringingaraðferðin sem er framkvæmd með því að smella á borði hnappinn.
Farðu aftur í customUI.xml eininguna og veldu File → Save (eða smelltu á Vista táknið á tækjastikunni).
Lokaðu skránni með því að velja File → Close skipunina.
Opnaðu vinnubókina í Excel og smelltu á Home flipann.
Þú ættir að sjá nýja borðahópinn og borðahnappinn. En það virkar ekki ennþá.
Ýttu á Alt+F11 til að virkja VBE.
Settu inn nýja VBA einingu; líma (eða slá inn) svarhringingarferlinu sem var búið til í skrefi 9; og bættu við MsgBox yfirlýsingu, svo þú munt vita hvort aðferðin er í raun framkvæmt.
Málsmeðferðin er
Sub ShowMessage (stýra sem IRibbonControl)
MsgBox „Til hamingju. Þú fannst nýju borði skipunina.
End Sub
Ýttu á Alt+F11 til að hoppa aftur í Excel og smelltu á nýja hnappinn á borði.
Ef allt gengur að óskum sérðu MsgBox.
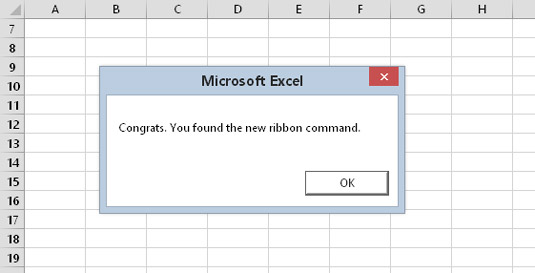
Sönnun þess að það sé í raun mögulegt að bæta við nýrri borði skipun með XML.
Í Custom UI Editor, þegar þú velur Insert → Office 2007 Custom UI Part, seturðu inn notendaviðmótshluta fyrir Excel 2007. Custom UI Editor hefur einnig möguleika á að setja inn UI hluta fyrir Excel 2010 (hugbúnaðurinn sem ég notaði hefur ekki verið uppfært fyrir Office 2013 eða Office 2016). Fyrir hámarks eindrægni skaltu nota Excel 2007 Custom UI Part.
Þú gerir þér líklega grein fyrir því að það er ekki beint leiðandi að breyta borðinu með XML. Jafnvel með gott tól til að hjálpa (eins og Custom UI Editor), þarftu samt að skilja XML. Ef það hljómar aðlaðandi fyrir þig, leitaðu á vefnum eða finndu bók sem er eingöngu helguð því að sérsníða Ribbon viðmótið í Microsoft Office.