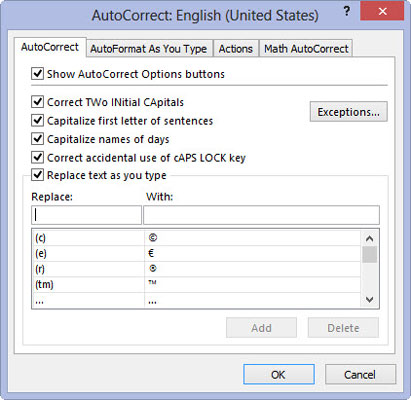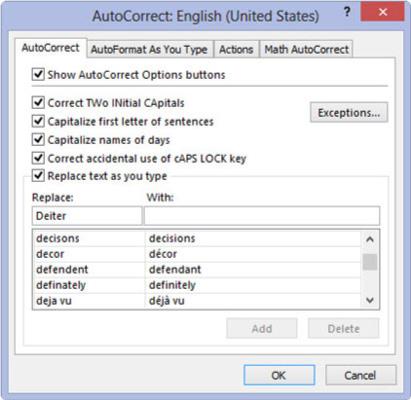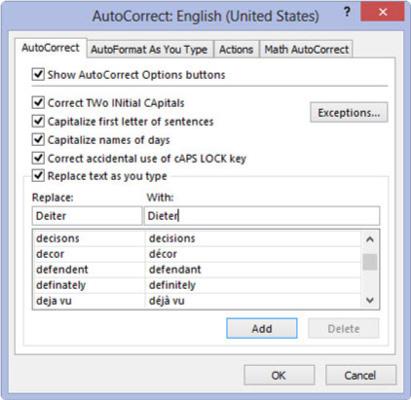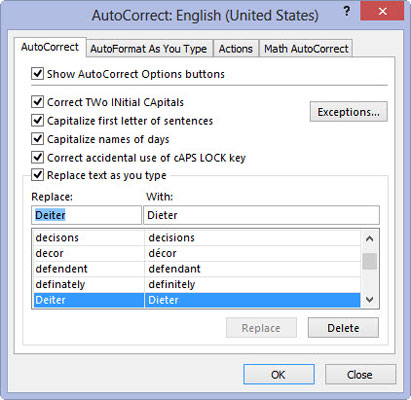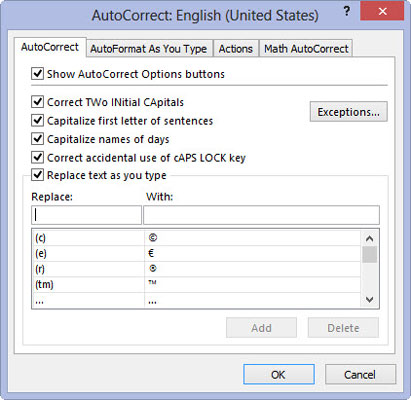
Veldu File→ Options og smelltu síðan á Proofing flipann (Alt+FTP) og síðan á AutoCorrect Options hnappinn.
Sjálfvirk leiðrétting valmynd opnast fyrir tungumálið þitt, eins og ensku (US).
Ef sjálfvirk leiðrétting eru ekki þegar sýnd í valmyndinni, smelltu á flipann Sjálfvirk leiðrétting til að birta þá.
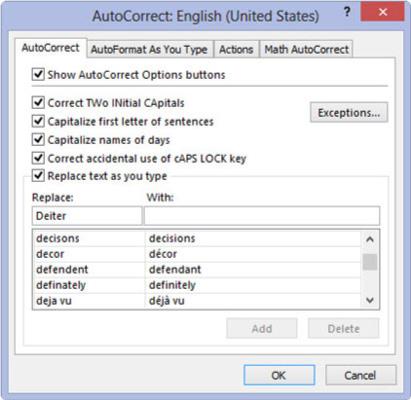
Smelltu á Skipta út textareitinn.
Sláðu inn prentvilluna nákvæmlega eins og þú gerir hana venjulega.
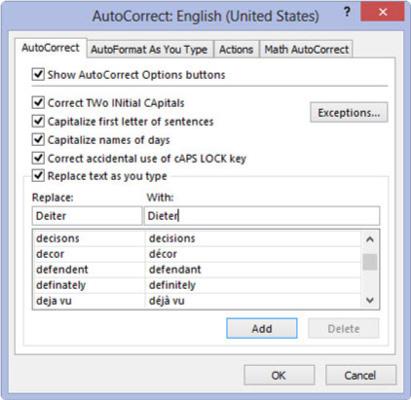
Smelltu á Með textareitnum og sláðu inn skiptinguna sem sjálfvirk leiðrétting ætti að gera (án prentvillna, vinsamlegast!).
Athugaðu innsláttarvilluna sem þú hefur slegið inn í Skipta út textareitnum og skiptin sem þú hefur slegið inn í Með textareitnum. Ef allt gengur upp skaltu halda áfram í næsta skref.
Smelltu á Með textareitnum og sláðu inn skiptinguna sem sjálfvirk leiðrétting ætti að gera (án prentvillna, vinsamlegast!).
Athugaðu innsláttarvilluna sem þú hefur slegið inn í Skipta út textareitnum og skiptin sem þú hefur slegið inn í Með textareitnum. Ef allt gengur upp skaltu halda áfram í næsta skref.
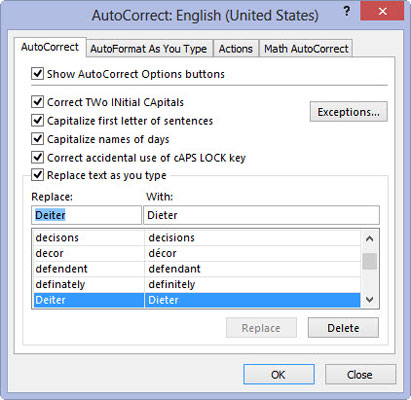
Smelltu á Bæta við hnappinn til að bæta nýju sjálfvirkri leiðréttingaruppbótinni þinni við listann yfir sjálfvirkar skipti.
Smelltu á OK hnappinn til að loka sjálfvirkri leiðréttingu glugganum.