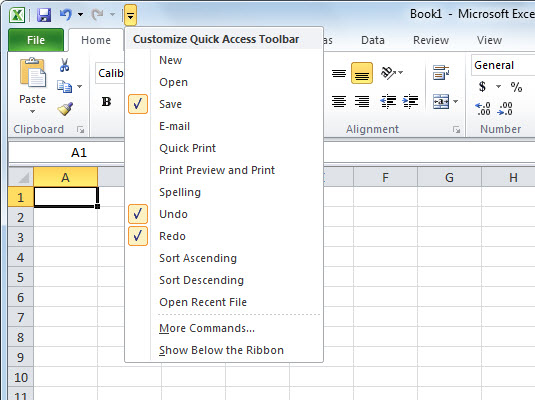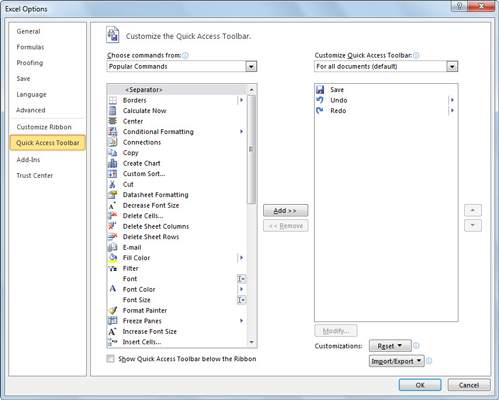Quick Access tækjastikan í Excel 2010 birtist fyrir ofan borðið og inniheldur hnappa fyrir algengar skipanir. Sjálfgefið er að Quick Access tækjastikan inniheldur aðeins Vista, Afturkalla og Endurgera skipanirnar, en þú getur bætt við fleiri.
Til að birta Quick Access tækjastikuna fyrir neðan borðann skaltu smella á Customize Quick Access Toolbar hnappinn (hægra megin á tækjastikunni) og velja Sýna fyrir neðan borðann í fellivalmyndinni.
Bættu hnöppum við Quick Access tækjastikuna
Þú getur smellt á Customize Quick Access Toolbar hnappinn til að bæta öðrum algengum Excel 2010 skipunum auðveldlega við þessa tækjastiku. Fellivalmyndin sem myndast inniheldur algengari skipanir. Til að bæta einhverjum af þessum skipunum við tækjastikuna skaltu einfaldlega smella á valkostinn í fellivalmyndinni. Excel bætir við hnappi fyrir þá skipun í lok Quick Access tækjastikunnar (og hak við valmöguleikann í fellivalmyndinni).
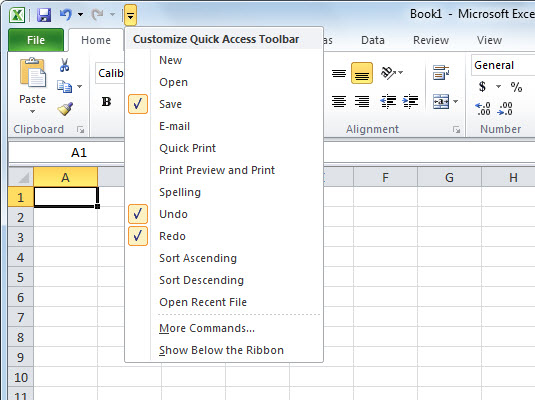
Notaðu þessa valmynd til að bæta algengum skipunum við Quick Access tækjastikuna.
Til að bæta hvaða borði sem er skipun á tækjastikuna fyrir flýtiaðgang skaltu hægrismella á stjórnhnappinn á borðinu og velja síðan Bæta við tækjastiku flýtiaðgangs í flýtivalmyndinni.
Bættu skipunum sem eru ekki frá borði við Quick Access tækjastikuna
Fylgdu þessum skrefum til að bæta skipun sem ekki er borði við Quick Access tækjastikuna:
Smelltu á Customize Quick Access Toolbar hnappinn og smelltu síðan á Fleiri skipanir valmöguleikann neðst í fellivalmyndinni.
Excel sýnir Excel Options valmyndina með Quick Access Toolbar flipanum valinn. Hægra megin sýnir Excel alla hnappa á tækjastikunni Quick Access í þeirri röð sem þeir birtast á tækjastikunni.
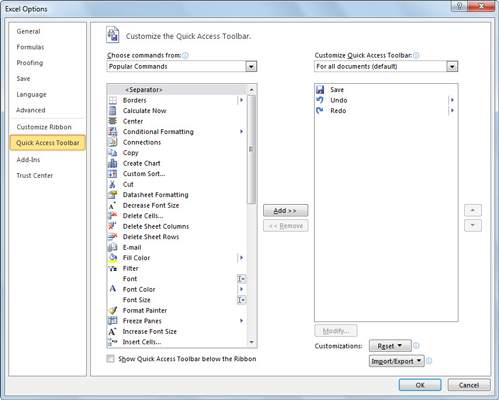
Notaðu Excel Options valmyndina til að bæta hvaða Excel 2010 skipun sem er á Quick Access tækjastikuna.
Veldu tegund skipunar sem þú vilt bæta við úr fellilistanum Velja skipanir úr.
Til dæmis, ef þú vilt sýna aðeins þær skipanir sem ekki birtast á borðinu, veldu Skipanir ekki á borðinu.
Smelltu á skipunina sem þú vilt bæta við Quick Access tækjastikuna á listanum til vinstri og smelltu á Bæta við hnappinn.
Skipunarhnappurinn birtist neðst á listanum til hægri.
Notaðu Færa upp og Færa niður hnappana til að endurraða hnöppum á tækjastikunni Quick Access.
Smelltu á OK.
Excel Options valmyndin lokar og hnappurinn birtist á Quick Access tækjastikunni.
Til að fjarlægja hnapp fljótt af Quick Access tækjastikunni skaltu hægrismella á hann og velja síðan Fjarlægja af Quick Access Toolbar á flýtileiðarvalmyndinni. Þú getur endurstillt Quick Access tækjastikuna í upprunalegar stillingar með því að smella á Endurstilla hnappinn á Quick Access Toolbar flipanum í Excel Options valmyndinni.