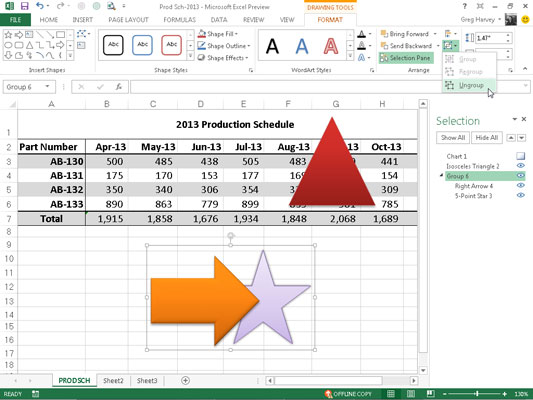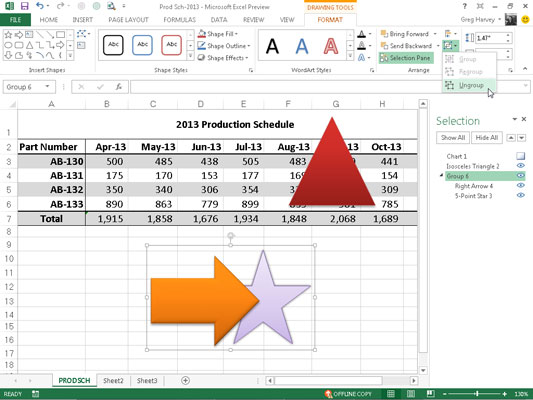Þegar þú ert að takast á við tvo grafíska hluti í Excel 2013, hvern ofan á annan, og þú vilt samræma þá hver við annan, geturðu notað valkostina í fellivalmyndinni á Align skipanahnappnum á Format flipanum í Teikniverkfæri eða Myndverkfæri samhengisvalmynd eftir að hafa valið þau bæði í vinnublaðinu.
Jöfnunarvalkostirnir í fellivalmynd þessa hnapps eru meðal annars
-
Stilltu vinstri til vinstri taktu grafíkina á efsta lagið við það sem er fyrir neðan
-
Stilltu miðju til að miðja grafíkina á efsta lagið við það sem er fyrir neðan
-
Stilltu hægri til hægri taktu grafíkina á efsta lagið við það sem er fyrir neðan
-
Jafnaðu efst að toppi taktu grafíkina á efsta lagið við það sem er fyrir neðan
-
Stilltu miðjuna til að miðja grafíkina á efsta lagið lóðrétt við það sem er fyrir neðan
-
Stilltu botn við botn taktu grafíkina á efsta lagið við það sem er fyrir neðan
-
Dreifa lárétt til að dreifa völdum grafíkhlutum jafnt (þrír eða fleiri) lárétt
-
Dreifðu lóðrétt til að dreifa völdum grafíkhlutum jafnt (þrír eða fleiri) lóðrétt
Stundum þarf að vinna með fleiri en einn grafískan hlut. Ef þú kemst að því að þú ert stöðugt að velja tvo eða fleiri hluti á sama tíma til að færa þá eða snúa þeim saman geturðu gert lífið miklu einfaldara með því að flokka grafíkina. Þegar þú flokkar valda grafíska hluti gerir Excel þá að einum grafískum hlut sem þú getur síðan unnið með.
Til að flokka fullt af grafík saman skaltu velja þær allar (annaðhvort með Shift+smella eða Ctrl+smella á hverja og eina). Eftir að þeir hafa verið valdir, hægrismelltu á hlutinn á efsta lagið og veldu síðan Group → Group frá flýtileiðarvalmynd hlutarins eða veldu Group valkostinn í fellivalmynd Group Objects skipanahnappsins á Format flipanum í tilteknu verkfæri hlutarins. matseðill.
Excel gefur til kynna að valda grafíkin sé nú flokkuð í vinnublaðið (og fyrir alla muni, er einn grafískur hlutur) með því að setja eitt sett af stærðarhandföngum um jaðarinn sem myndast af öllum fyrri aðskildum grafíkinni og með því að gefa þeim hóp númer í verkefnavalmyndinni.
Þú getur síðan meðhöndlað hópmyndina sem eina einingu með því að færa hana, stærð, snúa henni og svo framvegis, eins og hvern annan hlut.
Það frábæra við að flokka fullt af mismunandi hlutum er að Excel gleymir aldrei að þeir voru einu sinni aðskildir hlutir sem þú gætir meðhöndlað sjálfstætt. Þetta þýðir að þú getur alltaf breytt þeim aftur í aðskilda grafík með því að taka þau upp.
Til að gera þetta, hægrismelltu á samsetta grafíska hlutinn og veldu síðan Group → Ungroup úr flýtileiðarvalmyndinni eða veldu Afgroup valmöguleikann í fellivalmyndinni Group Objects skipanahnappnum á tilteknum Tools Format flipanum hlutarins.
Excel sýnir að samsetti hluturinn er aftur aðskilinn í marga mismunandi hluti með því að sýna stærðarhandföng um jaðar hvers hlutar. Þú getur síðan afvalið þá alla og meðhöndlað hvern og einn aftur sjálfstætt með því að velja hann einn áður en hann er færður, breyttur eða snýrður.
Ef þú ákveður að þú viljir að hlutir sem nú eru óháðir verði sameinaðir sem hópur aftur, geturðu gert það með því að hægrismella á einhverja af myndunum í fyrri hópnum og velja síðan Group→Regroup úr flýtivalmyndinni eða velja Endurflokka valmöguleikann á flipanum Format samhengi í fellivalmyndinni í fellivalmyndinni Group Objects skipanahnappnum.
Myndin sýnir flokkun í aðgerð. Fyrir þessa mynd eru bæði þríhyrnings- og stjörnugrafíkin hér að neðan valin og síðan var hópur valinn úr fellivalmynd Group Objects hnappsins.
Með því að flokka hlutina tvo saman í einn, bjó Excel til nýjan hóp 5 hlut í verkefnavalglugganum Val sem samanstendur af Hægri ör 2 og 5-punkta stjörnu 3. Eftir að hafa flokkað myndirnar tvær mun þríhyrningurinn ekki aðeins hreyfast í hvert sinn sem þú endurstillir stjörnu, en þríhyrningurinn mun einnig breyta stærðinni þegar þú breytir löguninni, og hann myndi snúast saman við stjörnuna ef þú myndir snúa stjörnunni á hausinn.